Aprenda como realizar o PROCX com mais de uma condição no Excel! Descubra como executar o PROCX Duplo e Triplo no Excel com este truque avançado.
Caso prefira esse conteúdo no formato de vídeo-aula, assista ao vídeo abaixo ou acesse o nosso canal do YouTube!
Nesta aula, você vai aprender um truque avançado no Excel que ensina como realizar o PROCX com mais de uma condição. Isso permitirá a busca de resultados com base em 2, 3 ou até mais condições simultaneamente.
Com o PROCX duplo no Excel, você poderá inserir duas condições para avaliação simultânea, sem a necessidade de criar colunas auxiliares.
Este processo é bastante simples e possibilitará a execução do PROCX Triplo no Excel, com a flexibilidade de poder ampliar e passar quantas condições desejar.
Já conhecia esse recurso do Excel? Então vem comigo que eu vou te mostrar como fazer PROCX com mais de uma condição no Excel.
Possuímos uma tabela que registra as vendas de uma empresa específica, incluindo dados sobre a divisão, nome do vendedor, região da venda e o número da nota fiscal correspondente.
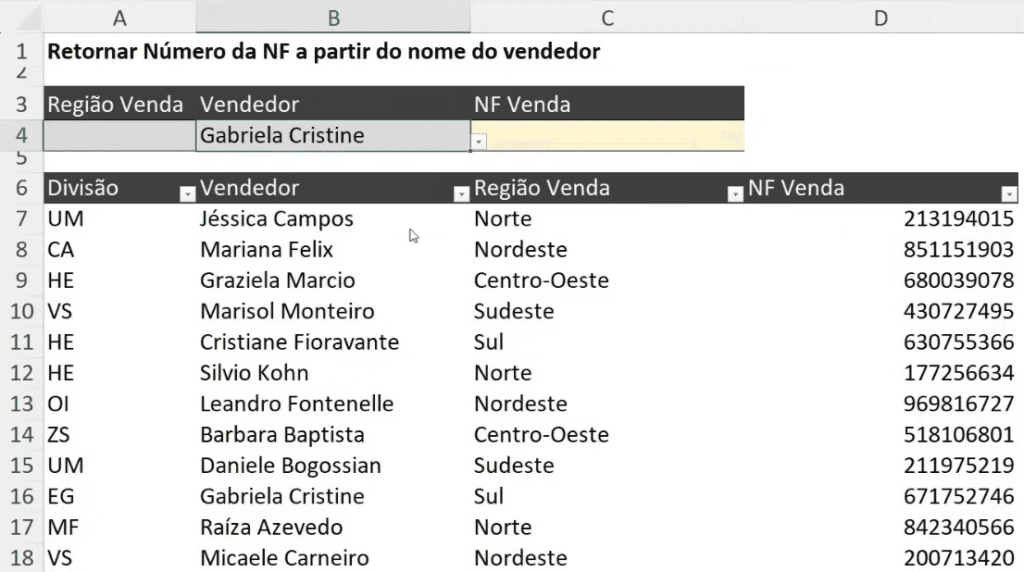
A partir desta tabela, foi implementada uma validação de dados na célula B4, permitindo a seleção do nome do vendedor desejado de acordo com os registros da tabela.
O objetivo é que, ao escolher o nome do vendedor na célula B4, o número da nota fiscal associado a esse vendedor seja automaticamente exibido.
Esse objetivo pode ser alcançado tanto utilizando o PROCV quanto o PROCX. Vamos realizar esse processo utilizando a função PROCX, uma fórmula mais recente disponível na versão do Microsoft 365.
Como exemplo, vamos pesquisar a NF Venda da vendedora Thaina Junqueira. Para a função PROCX, precisaremos dos seguintes argumentos:
Valor Procurado: A célula B4, onde está o nome da vendedora que estamos buscando.
Dessa forma, a fórmula final ficará:
=PROCX(B4;B7:B405;D7:D405; "Não encontrado";0)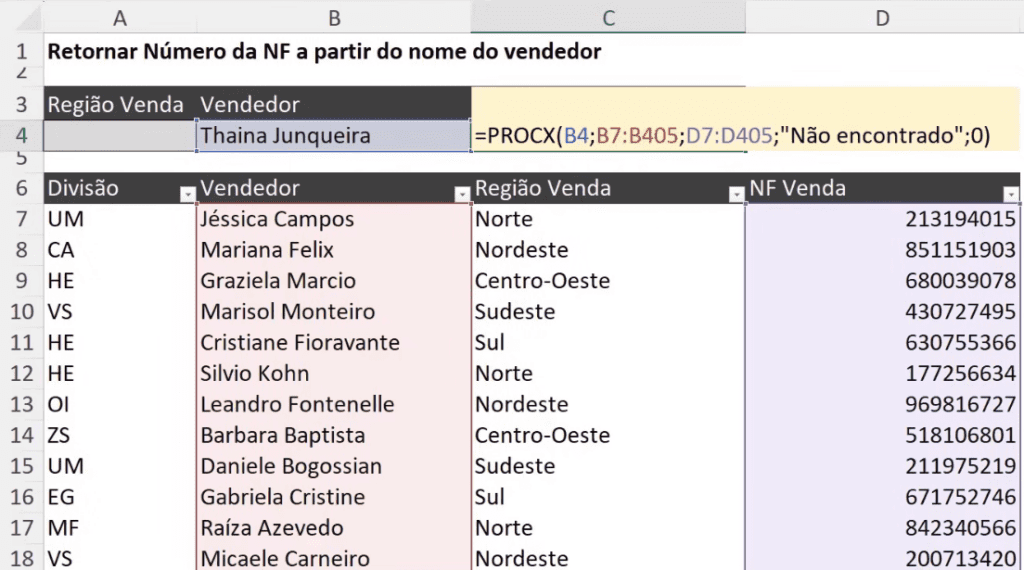
Ao aplicar essa fórmula, obteremos o número da nota fiscal correspondente à vendedora Thaina Junqueira.
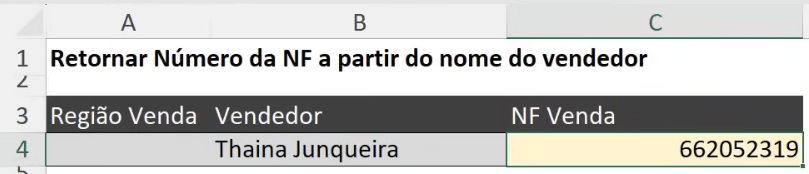
Nossa função foi aplicada corretamente e, de fato, retornou uma nota fiscal referente à vendedora Thaina Junqueira. Contudo, ao verificar todas as vezes que essa vendedora aparece na tabela de vendas, percebemos que ela possui mais de uma venda realizada.
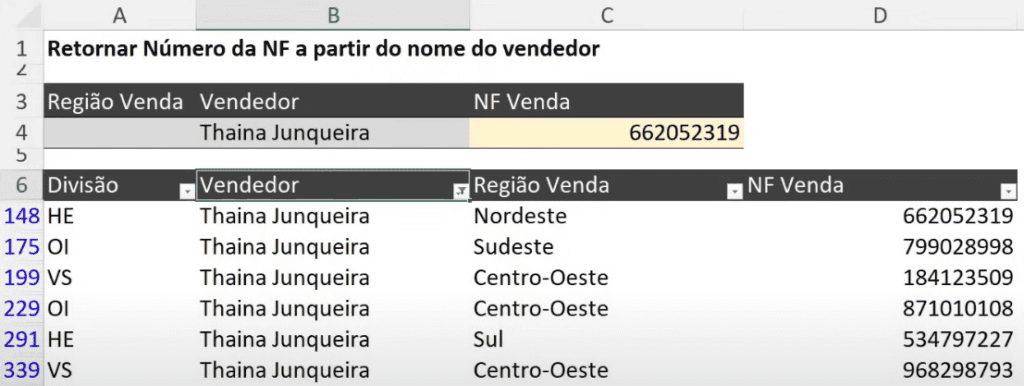
No entanto, o resultado da busca retorna apenas um valor, que é o da primeira nota fiscal encontrada.
Essa é uma limitação presente tanto no PROCV quanto no PROCX. Ambas as funções retornam apenas a primeira correspondência encontrada.
Vamos considerar a situação em que, além de buscar a Nota Fiscal pelo nome do vendedor, desejamos também especificar a região em que a venda foi realizada.
Nesse caso, teremos duas condições para analisar: a condição da região da venda e do nome do vendedor. Como exemplo, vamos localizar a nota fiscal referente à região Sudeste, feita pela vendedora Thaina Junqueira.
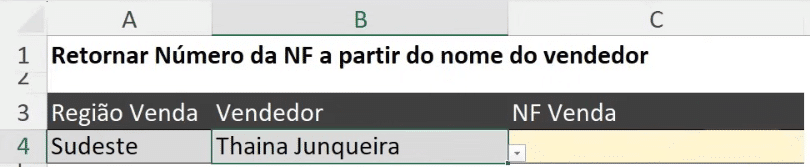
Para resolver essa situação usando PROCV, seria necessário criar uma coluna auxiliar para localizar a nota fiscal correspondente.
No entanto, com o PROCX, isso não é necessário, pois podemos trabalhar com ele avaliando mais de uma condição. A fórmula será a seguinte:
=PROCX(1;(B7:B405=B4)*(C7:C405=A4);D7:D405, "Não Encontrado"; 0))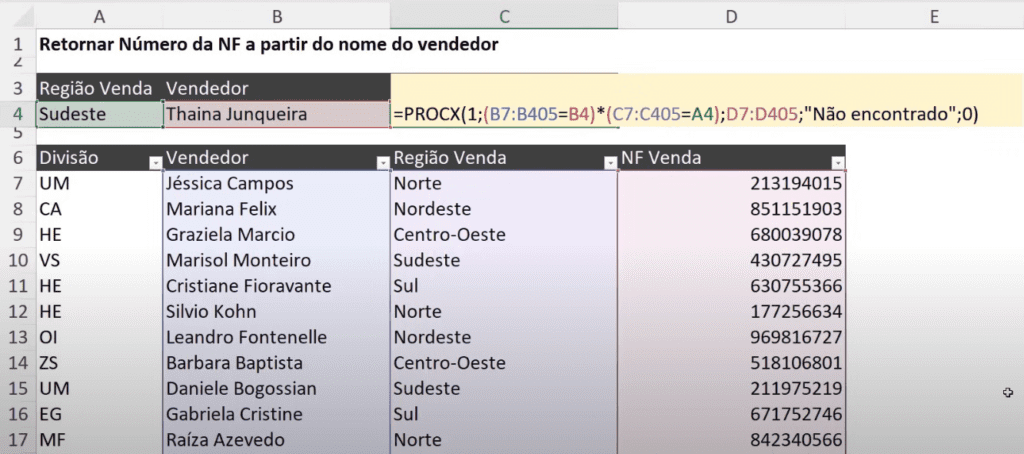
No primeiro argumento, passamos o número 1 como o valor procurado. Para o Excel, o número 1 corresponde a verdadeiro, e o número 0 a falso. Estamos dizendo que queremos encontrar o valor verdadeiro de acordo com as condições definidas.
Essas condições são definidas no segundo argumento, a matriz de pesquisa. Como temos mais de uma condição, precisamos separá-las dentro de parênteses.
A primeira condição define que queremos apenas as linhas cujo valor da coluna Vendedor seja igual a Thaina Junqueira (B7:B405=B4).
Na segunda condição, definimos que queremos apenas as linhas em que o valor da coluna Região Venda seja correspondente à região Sudeste (C7:C405=A4).
Como temos mais de uma condição, precisamos unir esses critérios de busca usando o símbolo de asterisco (*). Dessa forma, filtraremos apenas as linhas em que o Vendedor for igual a Thaina Junqueira e a Região Venda for igual a Sudeste.
Passamos o terceiro argumento, que é a matriz de retorno, ou seja, onde está o resultado que desejamos buscar e exibir, a coluna NF Venda (D7:D405).
Os demais argumentos podem ser mantidos como fizemos anteriormente: o quarto argumento para caso não retorne nada (“Não Encontrado”) e, por fim, o modo de correspondência (0).
O resultado desse PROCX será a NF Venda correspondente:
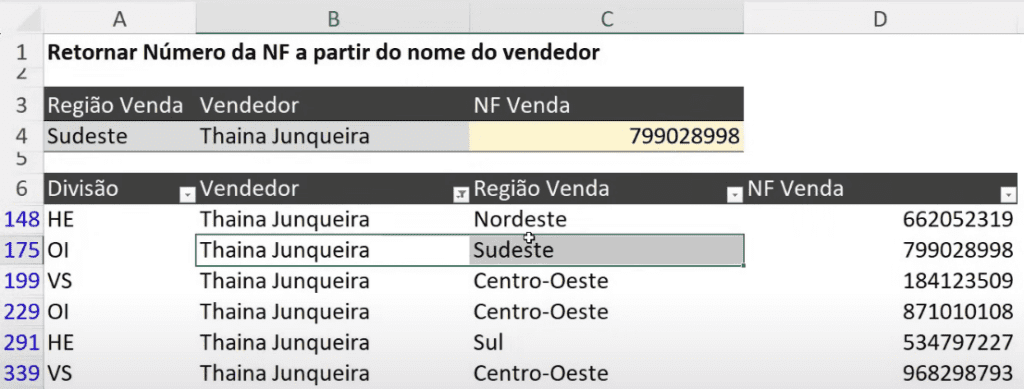
Observe que a função retorna corretamente a NF Venda associada a Thaina Junqueira na região Sudeste.
Agora que você compreendeu a lógica do PROCX duplo no Excel, pode facilmente realizar o PROCX triplo no Excel e adicionar quantas condições forem necessárias. A lógica permanece a mesma.
Por exemplo, se quisermos retornar a nota fiscal correspondente à vendedora Thaina Junqueira, na região Centro-Oeste e na divisão OI, precisaremos passar três condições para a função PROCX.
Podemos fazer isso da mesma forma como fizemos o PROCX duplo, separando as condições dentro de parênteses e unindo-as através do símbolo de asterisco (*).
Nesse caso, a fórmula ficará da seguinte forma:
=PROCX(1;(B7:B405=B4)*(C7:C405=A4)*(A7:A405=C4);D7:D405, "Não Encontrado"; 0))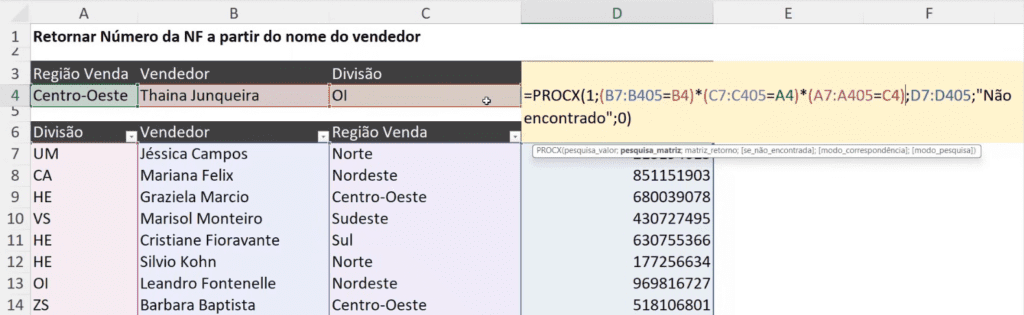
Como resultado, obteremos a nota fiscal correspondente a esses três critérios:
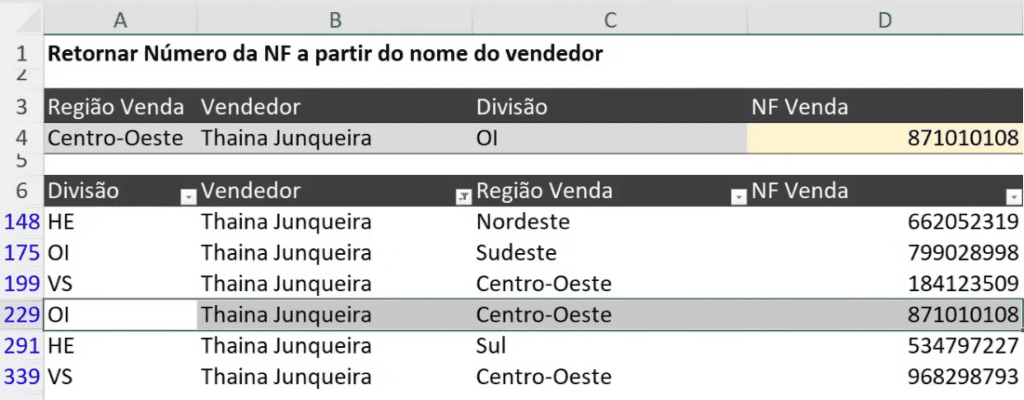
Dessa forma, se precisarmos adicionar mais critérios, basta colocar a nova condição entre parênteses e adicioná-la ao segundo argumento, ligando-a com as outras condições através do asterisco.
Na aula de hoje, você aprendeu como fazer o PROCX com mais de uma condição no Excel. Isso possibilita a realização de buscas avançadas no Excel a partir de 2, 3 ou mais critérios.
A lógica é bastante simples, e compreendendo como funciona o PROCX duplo, você será capaz de replicá-la para quantas condições forem necessárias.
Essa é uma importante habilidade para realizar análises mais complexas e personalizadas em suas planilhas, tornando seu trabalho no Excel ainda mais eficiente.

Essa é uma apostila básica de Excel para que você saia do zero de forma 100% gratuita!
Para acessar outras publicações de Excel Avançado, clique aqui!

Expert em conteúdos da Hashtag Treinamentos. Auxilia na criação de conteúdos de variados temas voltados para aqueles que acompanham nossos canais.