Aprenda a criar a sua planilha de finanças pessoais no Excel, totalmente automática, para que você possa ter controle e uma ideia de como melhorar suas finanças.
Caso prefira esse conteúdo no formato de vídeo-aula, assista ao vídeo abaixo ou acesse o nosso canal do YouTube!
Na aula de hoje, quero te mostrar como criar uma Planilha de Finanças Pessoais no Excel totalmente automática.
Com ela, você terá controle de onde está gastando mais e onde poderia diminuir esses gastos para melhorar suas finanças. Esse é um controle simples, mas muito funcional e visual. Além da planilha, você poderá observar os resultados com os gráficos.
Tendo essa planilha de finanças pessoais no Excel toda detalhada, você conseguirá ver exatamente como aqueles pequenos valores podem se tornar um montante significativo ao final do mês.
Então, vem comigo que vou te mostrar o passo a passo de como criar a sua planilha de finanças pessoais no Excel totalmente automática!
A primeira etapa que vamos realizar e que é muito importante para este tipo de planilha, é pensar e separar as informações que iremos utilizar. Como se trata de uma planilha de finanças pessoais, precisamos ter registrado todo o dinheiro que é gasto e ganho.
Vamos dividir essas informações em Receitas (entrada de dinheiro) e Despesas (saída de dinheiro). Para isso, criaremos uma coluna que determinará a categoria correspondente desse ganho ou gasto, e outra coluna onde listaremos as possíveis Receitas e Despesas.
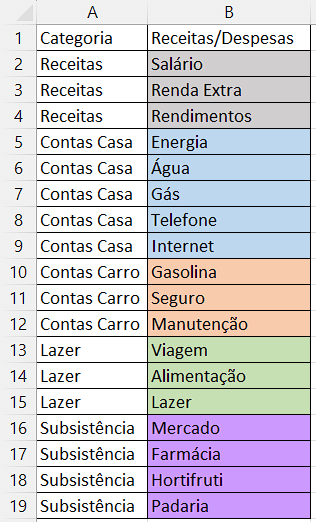
Além disso, criaremos uma coluna separada com os tipos de categorias existentes dentro dessa nossa primeira tabela.
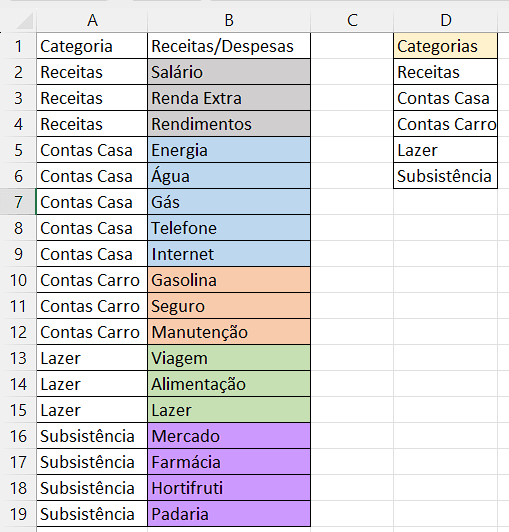
Com as informações de receitas e despesas organizadas e separadas, teremos a nossa planilha de Cadastros pronta. Nela, registraremos as informações que serão utilizadas na nova planilha que criaremos em outra aba do nosso arquivo Excel, a planilha de Fluxo de Caixa.
O objetivo do fluxo de caixa é registrar todas as entradas e saídas de dinheiro. Nesta planilha, teremos o controle de datas e valores das despesas e receitas.

Para tornar nossa planilha de Fluxo de Caixa mais dinâmica, vamos definir que a coluna Categoria só pode ser preenchida com os valores presentes na coluna Categorias da nossa planilha de Cadastros.
Para isso, selecionaremos a primeira linha da coluna Categoria e criaremos uma validação de dados do tipo Lista, com a fonte sendo as categorias listadas na planilha de Cadastros de informações.
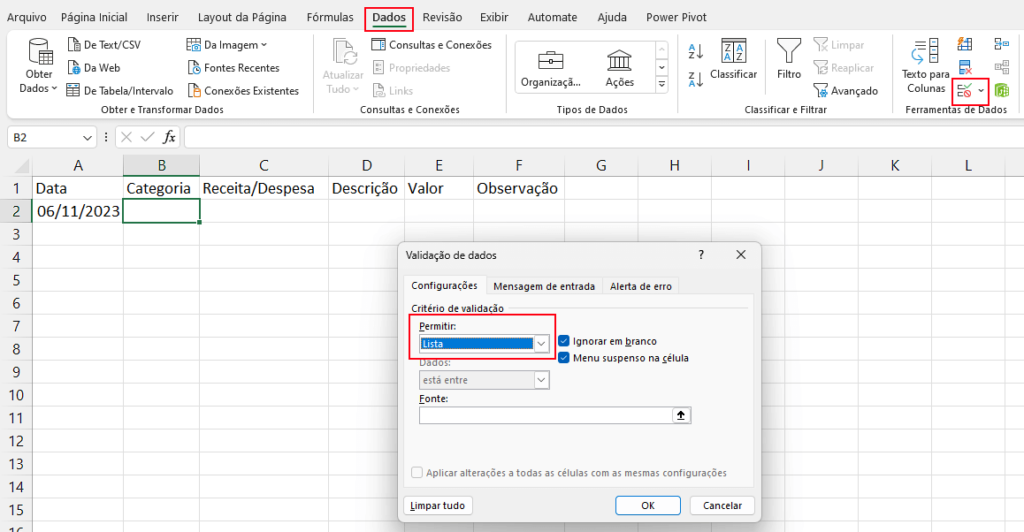
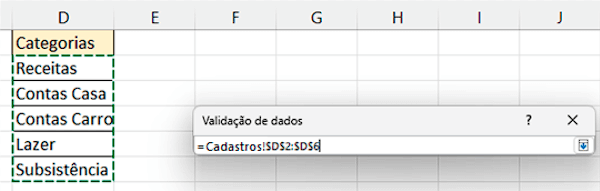
Dessa forma, teremos um menu suspenso para selecionar as categorias dentro da tabela de Fluxo de Caixa.
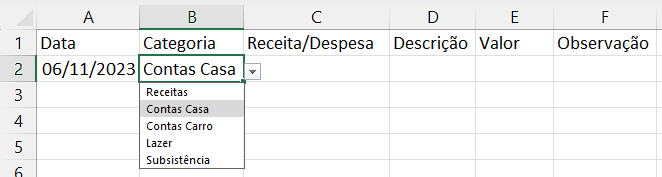
Além disso, seria interessante que na coluna Receita/Despesa só fossem exibidas as receitas e despesas de acordo com a categoria selecionada anteriormente. Para isso, precisamos voltar à nossa tabela de Cadastros e fazer algumas modificações.
O primeiro passo é selecionar os intervalos de cada categoria presente na coluna Receitas/Despesas e renomeá-los.
Para renomear um intervalo, basta selecionar o intervalo desejado, ir em Fórmulas e no Gerenciador de Nomes, adicionar o novo nome para o intervalo. Por padrão, não podemos adicionar nomes com espaços, então categorias como Contas Casa terão de ficar escritas como Contas_Casa.
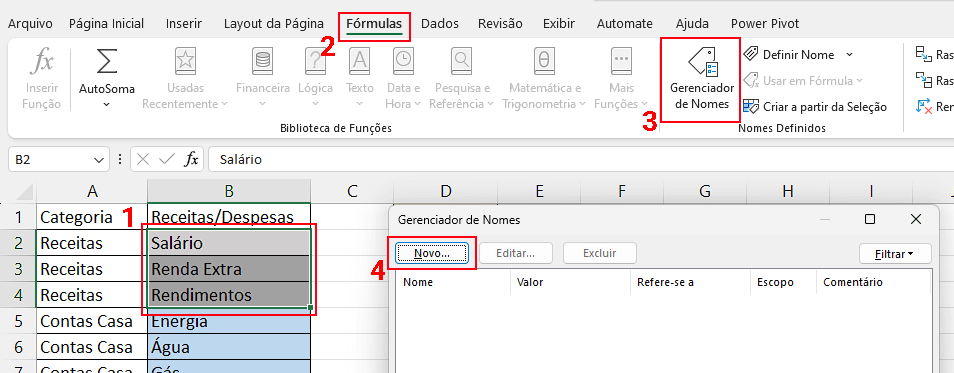
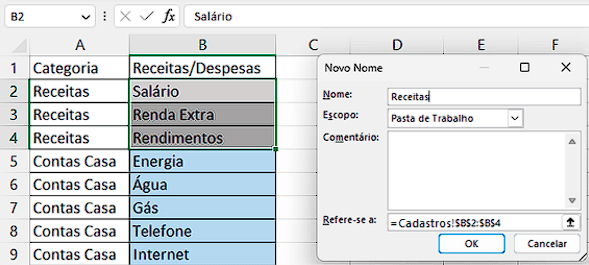
Faça isso para todas as categorias presentes na tabela de Cadastros.
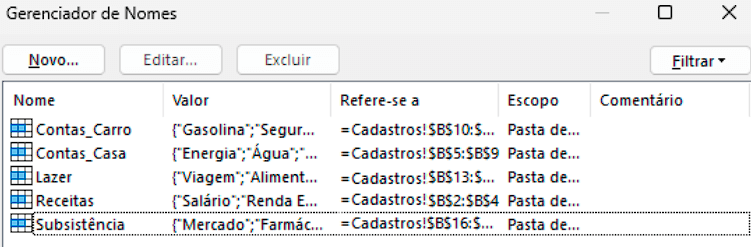
Em seguida, para ajustar as informações, trocaremos na coluna Categorias os nomes de Contas Casa para Contas_Casa e Contas Carro para Contas_Carro.
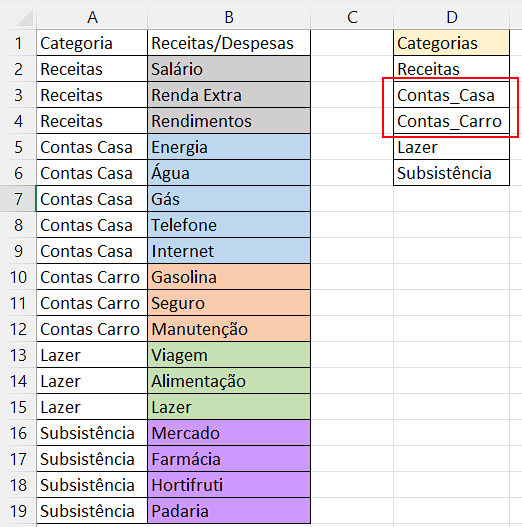
Com essas edições concluídas na tabela de Cadastros, podemos voltar para a planilha de Fluxo de Caixa e criar uma nova validação de dados dentro da coluna Receita/Despesa.
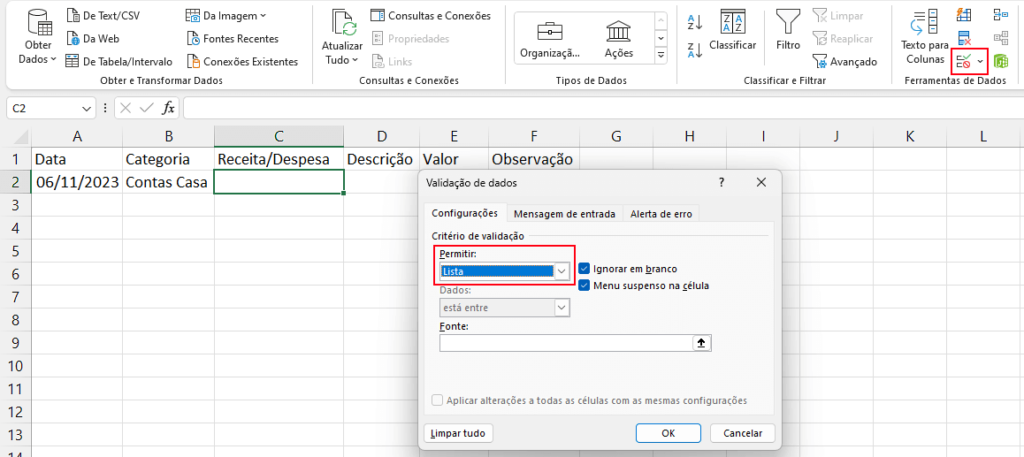
Dessa vez, utilizaremos uma fórmula como Fonte da nossa validação:
=INDIRETO(B2)A fórmula que iremos utilizar será a função INDIRETO passando como argumento a célula com o nome do intervalo da Categoria.
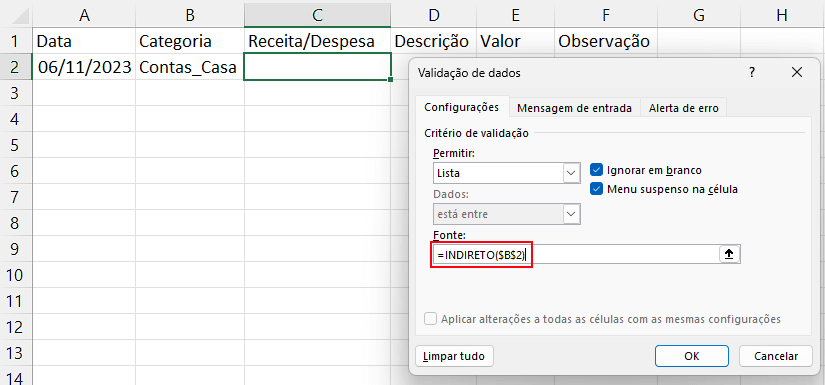
Observe que ao adicionar a função INDIRETO, por padrão, a célula virá trancada. Então, remova os símbolos de $ para destrancar a célula, deixando apenas B2.
Feito isso, de acordo com a Categoria, teremos uma lista para selecionar o tipo de Receita/Despesa.
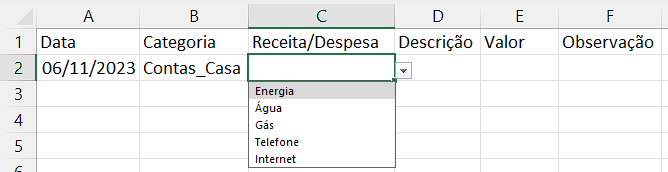
Vamos preencher essa primeira linha com alguns valores.

A coluna de Observação é opcional, mas ali você pode deixar mais informações sobre a despesa ou a receita que teve nessa data.
Com a primeira linha do nosso Fluxo de Caixa preenchida, selecionamos a célula com o valor de 200 e formatamos como moeda.
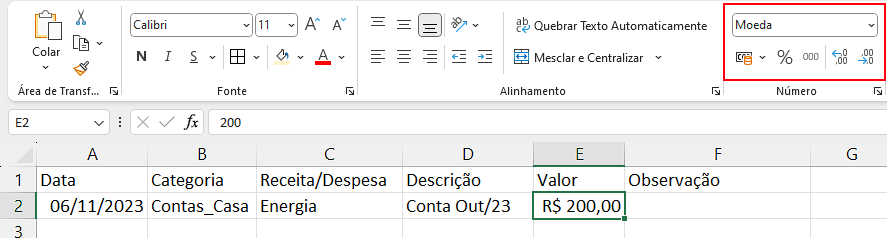
Em seguida, podemos selecionar todo esse intervalo da nossa planilha e criar de fato a tabela.
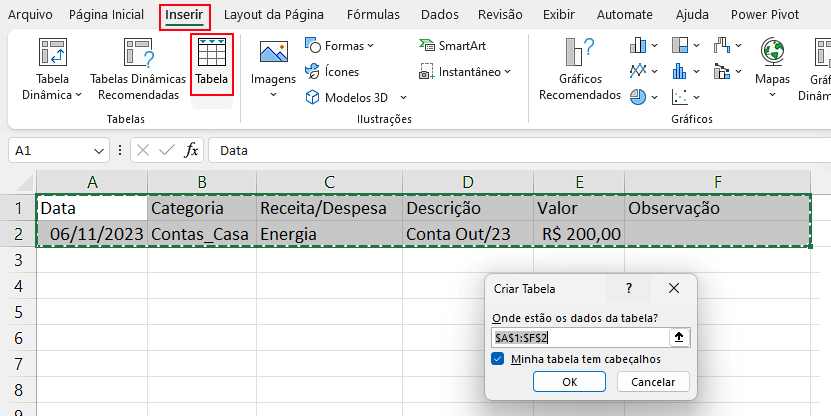
O resultado ficará assim:

Dessa forma, ao adicionarmos novas linhas com mais informações à tabela de Fluxo de Caixa, essas linhas já virão com a formatação correta.
Vamos adicionar algumas movimentações ao nosso Fluxo de Caixa:
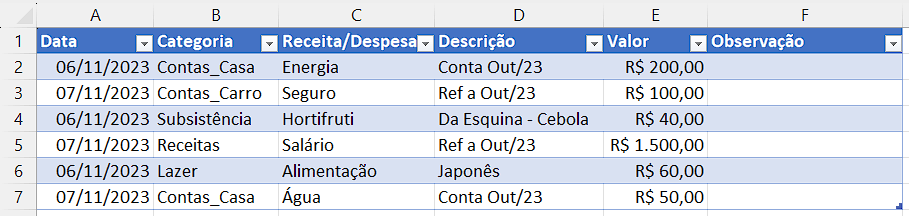
Agora já temos as nossas duas tabelas prontas, a de Cadastros e a de Fluxo de Caixa. Porém, podemos tornar nossa Planilha de Finanças Pessoais no Excel ainda mais completa, inserindo e deixando prontas algumas análises e gráficos que tornarão tudo mais intuitivo e visual.
O primeiro passo para a construção das nossas análises, que ficarão prontas para serem atualizadas conforme novas informações forem adicionadas às nossas tabelas, será criar uma tabela dinâmica. Para isso, vamos em Inserir e selecionamos Tabela Dinâmica.
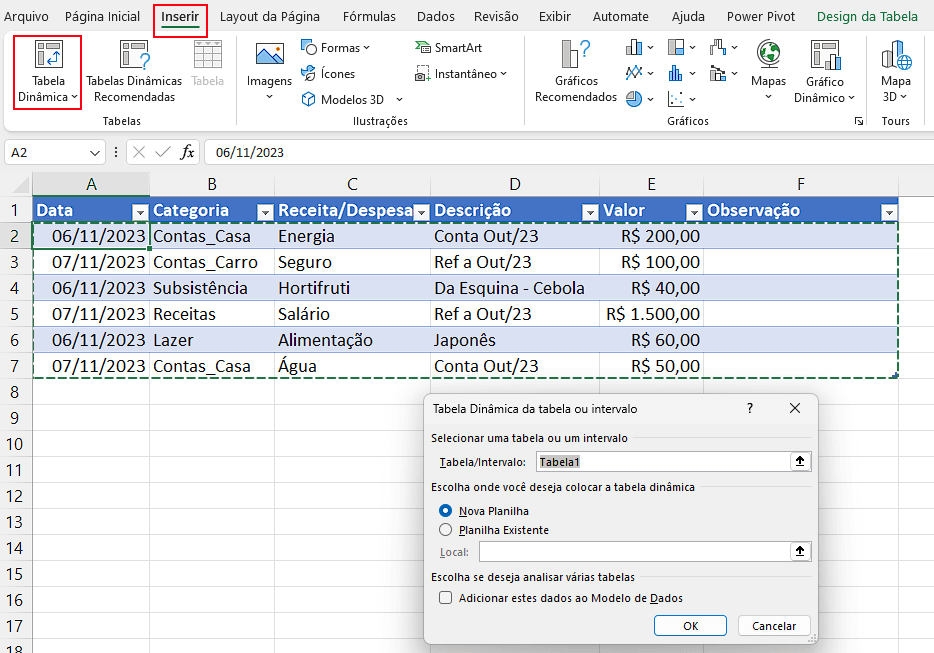
Vamos chamar a nova planilha, que será criada a partir da tabela dinâmica, de Análises. Nela, podemos incluir a Categoria como Linhas e o Valor como Valores.
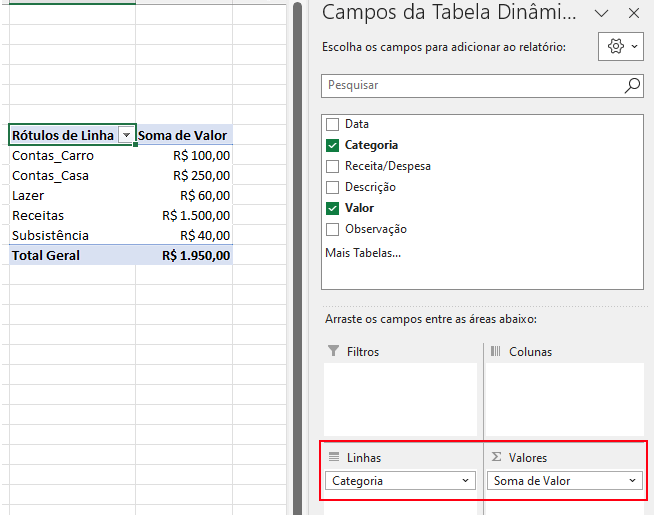
No entanto, repare que por enquanto, tanto as despesas quanto as receitas estão com valores positivos, e isso atrapalharia as nossas análises. Então, vamos retornar à tabela de Fluxo de Caixa e definir os valores das despesas como negativos.
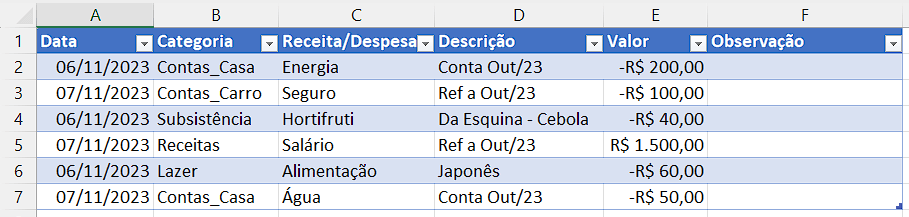
Feito isso, podemos atualizar a nossa tabela dinâmica para que os valores estejam corretos.
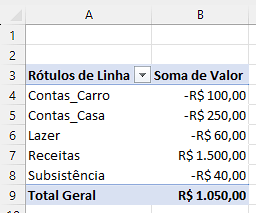
Porém, vamos utilizar essa primeira tabela dinâmica apenas para exibir as Despesas por Categoria. Para isso, vamos selecionar a setinha ao lado de Rótulos de Linha, clicar na opção Filtros de Valores e ir em É Menor do que.
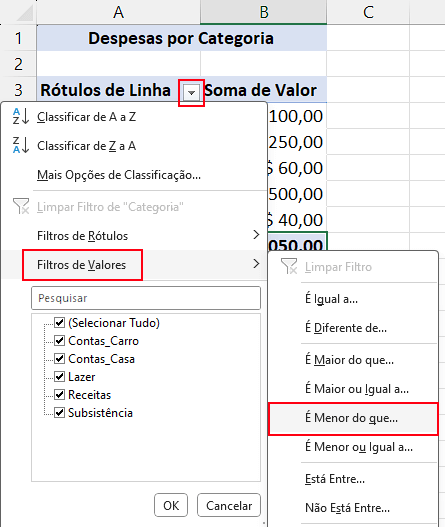
Na janela que será aberta, colocaremos o valor de 0. Assim, essa tabela mostrará apenas os valores das despesas, pois estará definida para mostrar os itens cuja soma de valor seja menor do que 0.
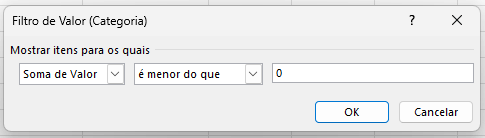
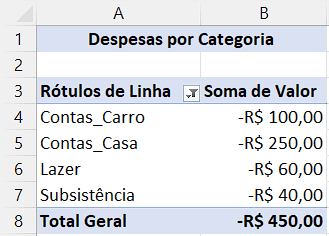
Com nossa tabela de Despesas por Categoria pronta, podemos voltar para a planilha de Fluxo de Caixa e criar mais uma tabela dinâmica. Dessa vez, ao invés de criarmos a tabela dinâmica em uma planilha em branco, vamos criá-la na planilha que já temos.
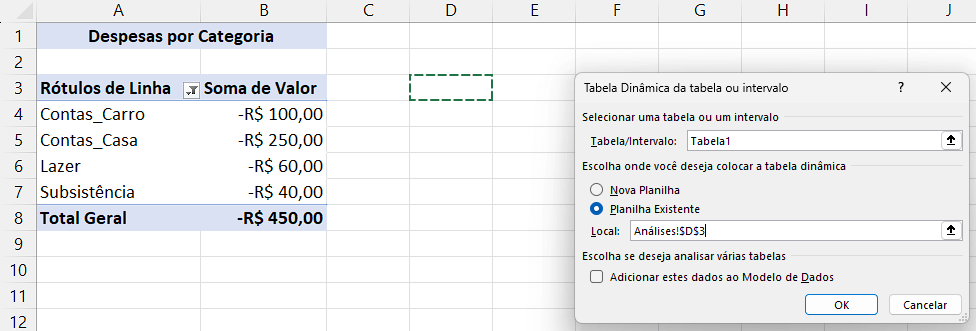
Para essa nova tabela, vamos chamá-la de Despesas por Descrição. Além de passarmos as Categorias para as Linhas da tabela dinâmica, também iremos passar a coluna de Receita/Despesa para termos uma descrição de com qual item foi gasto esse valor.
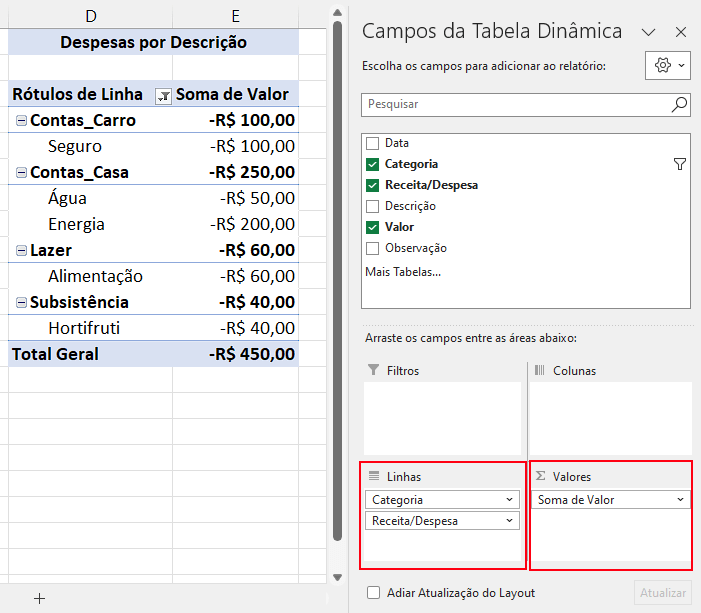
E para ela também aplicaremos o filtro de valores para exibir apenas valores menores do que 0.
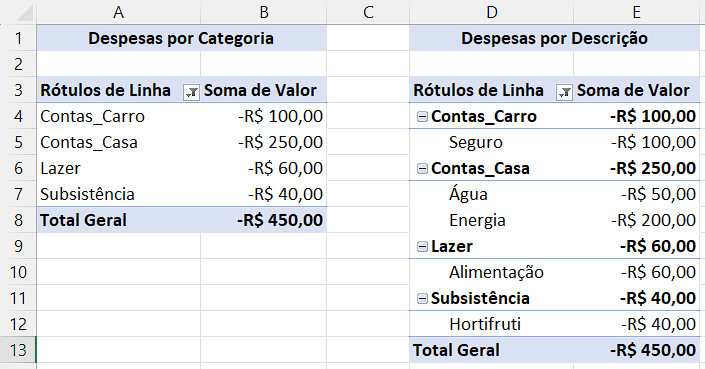
Assim, você terá uma tabela te mostrando as despesas de modo geral e uma de forma detalhada e descritiva, exibindo cada item dentro de cada categoria que teve um gasto.
Por fim, vamos criar uma terceira tabela dinâmica, dessa vez para exibir o nosso Fluxo de Caixa dia a dia. Para isso, vou mudar algumas datas na nossa tabela de Fluxo de Caixa original para termos mais variações dia a dia.
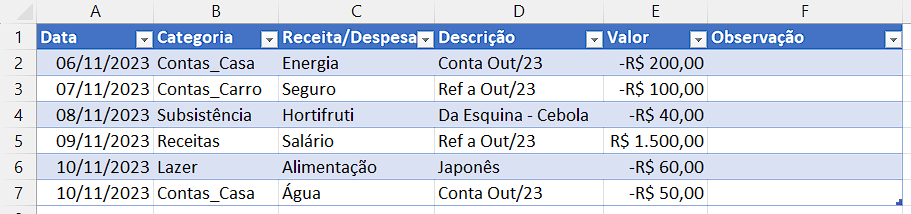
Feito isso, podemos criar nossa tabela dinâmica de Fluxo de Caixa. Passamos para o campo das Linhas a coluna de Data e para o campo Valores a coluna de Valor.
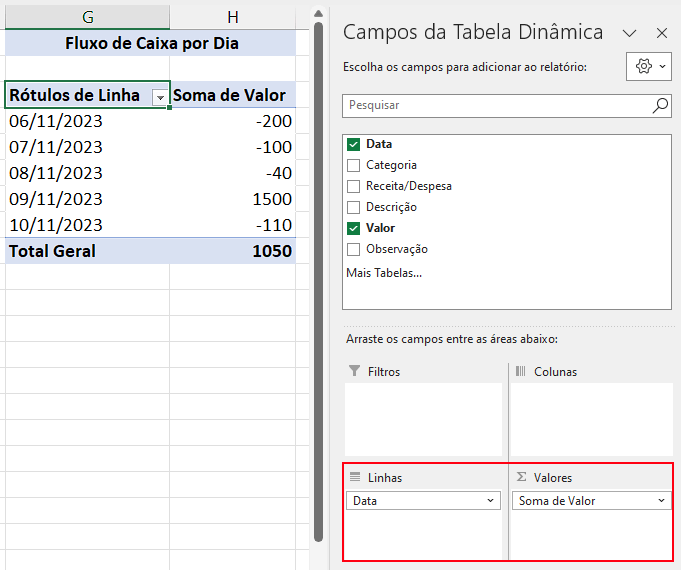
Assim, teremos três tabelas bastante informativas que nos permitem ter uma boa compreensão a respeito das nossas despesas, podendo ser atualizadas conforme atualizarmos a nossa tabela de Fluxo de Caixa.
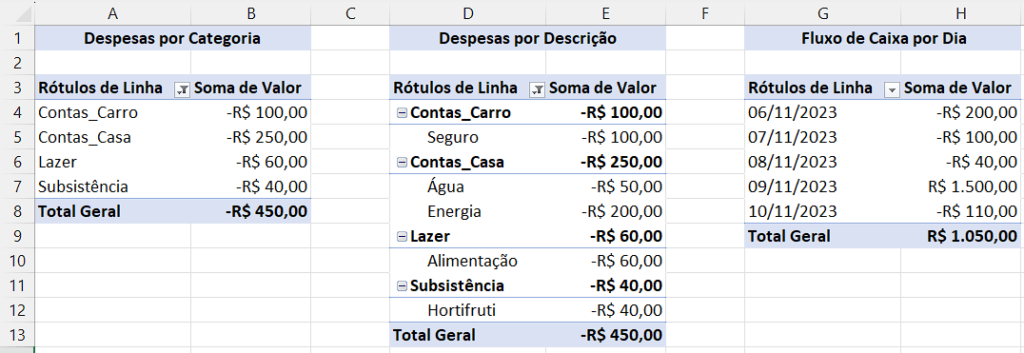
Mas podemos tornar essa análise e visualização dessas informações ainda mais intuitivas e visuais adicionando alguns gráficos à nossa planilha de Análises e assim aprimorando a nossa planilha de finanças pessoais no Excel.
Para criar o primeiro gráfico da nossa planilha de análises, podemos selecionar a primeira tabela de Despesas por Categoria, ir em Inserir e clicar em Gráfico de Rosca.
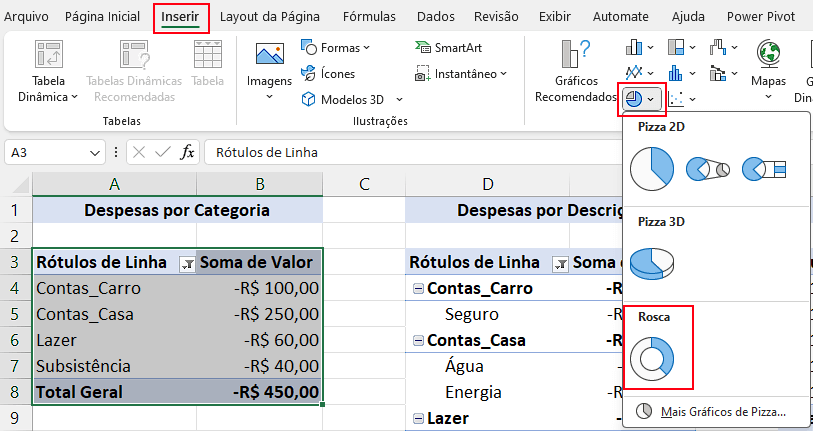
Em seguida, podemos formatar nosso gráfico de rosca para uma melhor visualização, removendo as informações desnecessárias dele, colocando a legenda para ser exibida na parte inferior e exibindo os rótulos de dados com a porcentagem e a categoria.
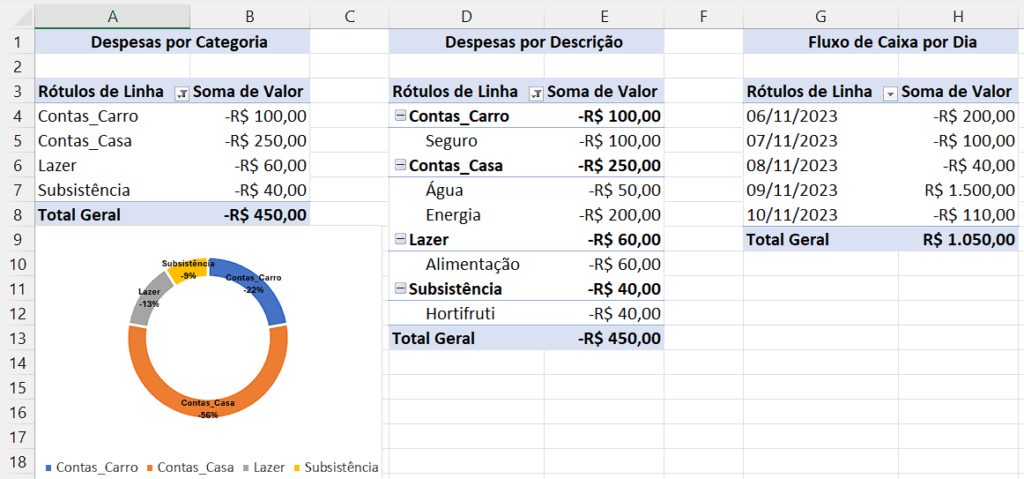
Dessa maneira, além da tabela, temos a visualização das informações no gráfico, que pode nos auxiliar a compreender a porcentagem de gasto que tivemos com cada categoria e ainda tornar essa informação mais visual.
Você pode criar quantos gráficos quiser para cada uma de suas tabelas, mas para trazer mais um exemplo, vou criar um gráfico de linhas para a tabela de Fluxo de Caixa por Dia. Selecionamos a tabela, vamos em Inserir e dessa vez escolhemos Gráfico de Linha.
Para esse gráfico, também precisamos remover algumas informações, ocultar os botões, suavizar a linha e, nas Opções de Eixo, selecionar o eixo referente aos valores de despesas e receitas, marcando a opção Valor Máximo de Eixo em Eixo horizontal cruza em.
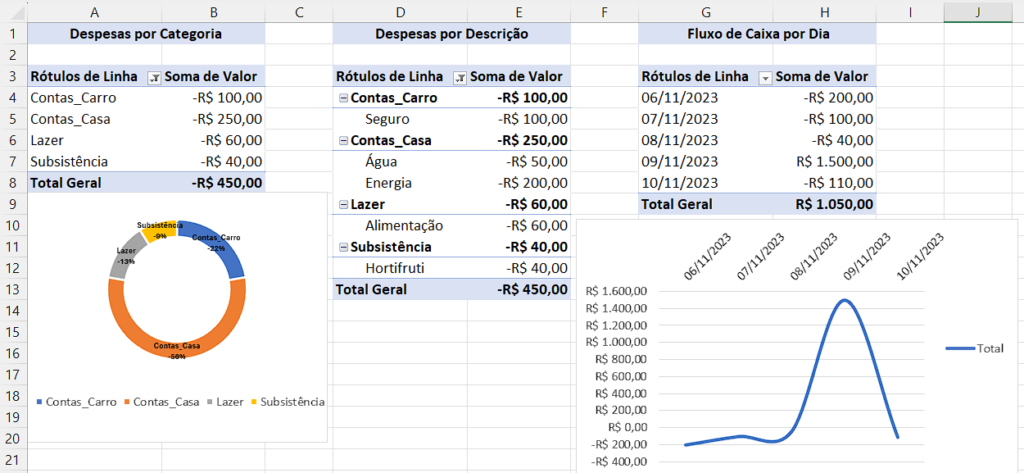
Dessa forma, conseguimos construir uma análise bem detalhada e visual das nossas despesas e do fluxo de caixa que tivemos. Você pode criar ainda mais tabelas dinâmicas e gerar novos gráficos conforme sentir a necessidade para ampliar as suas análises e melhorar sua planilha de finanças pessoais.
Nessa aula, eu te mostrei como criar uma Planilha de Finanças Pessoais no Excel totalmente automática. Com ela, você poderá ter controle sobre onde está gastando mais e identificar áreas onde poderia reduzir despesas para melhorar suas finanças.
Você aprendeu, do zero, a construir a base da sua planilha de finanças, incluindo as tabelas de cadastro e de fluxo de caixa. E a partir dessas tabelas, gerar tabelas dinâmicas e gráficos que possibilitarão a visualização mais precisa do comportamento de suas receitas e despesas.
A partir da planilha construída nessa aula, você poderá personalizá-la ainda mais. Adicionando novas tabelas e gráficos conforme julgar necessário para ter um controle mais abrangente com a sua Planilha de Finanças Pessoais no Excel.
E caso queira conhecer algumas planilhas prontas no Excel para você utilizar ou até mesmo se inspirar, confira nossos modelos de planilhas disponíveis para download gratuito!

Essa é uma apostila básica de Excel para que você saia do zero de forma 100% gratuita!
Para acessar outras publicações de Excel Intermediário, clique aqui!

Expert em conteúdos da Hashtag Treinamentos. Auxilia na criação de conteúdos de variados temas voltados para aqueles que acompanham nossos canais.