Você já precisou juntar várias tabelas que falavam sobre o mesmo assunto mas estavam separadas? A ferramenta de Mesclar Consultas no Power BI vai te salvar!
Caso prefira esse conteúdo no formato de vídeo-aula, assista ao vídeo abaixo ou acesse o nosso Canal do YouTube para mais vídeos!
Clique aqui para baixar a planilha utilizada nessa publicação!
O Power Query é um editor de consultas, ou seja, permite com que o usuário faça edições nas informações que possui antes de importar diretamente para o Power BI.
É onde vamos fazer o tratamento da base de dados antes de utilizá-lo dentro do Power BI de fato, então vamos fazer todos os ajustes para que a base esteja correta para começar as análises.
Vamos utilizar esse editor praticamente sempre que formos importar dados para o Power BI. O motivo é que com esse editor será possível fazer alterações e/ou correções nesses dados antes de importar para garantir que todas as informações estão de acordo com a necessidade do usuário.
Nem sempre as bases de dados que importamos estão corretas e ajustadas, então é muito importante esse passo de tratamento de dados para deixar tudo certo e remover informações desnecessárias.
Vamos aprender a como mesclar consultas (tabelas) dentro do Power Query. Isso é importante para quando o usuário precisa pegar uma informação de uma tabela e passar para outra.
O primeiro passo é iniciar com a importação de um arquivo, que neste caso será a Base Vendas. Para importar basta ir até a opção Obter dados ou selecionar diretamente a opção do Excel.
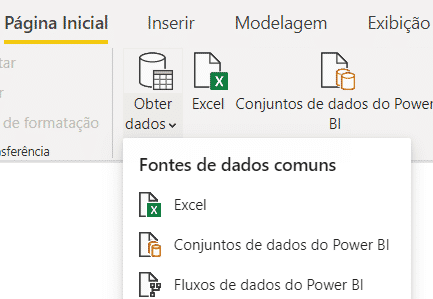
Feito isso basta escolher o arquivo que deseja importar. Após selecionar o arquivo o programa irá mostrar uma tela em que o usuário poderá selecionar as abas que deseja importar daquele arquivo, portanto terá que selecionar pelo menos uma delas para que possa importá-la.
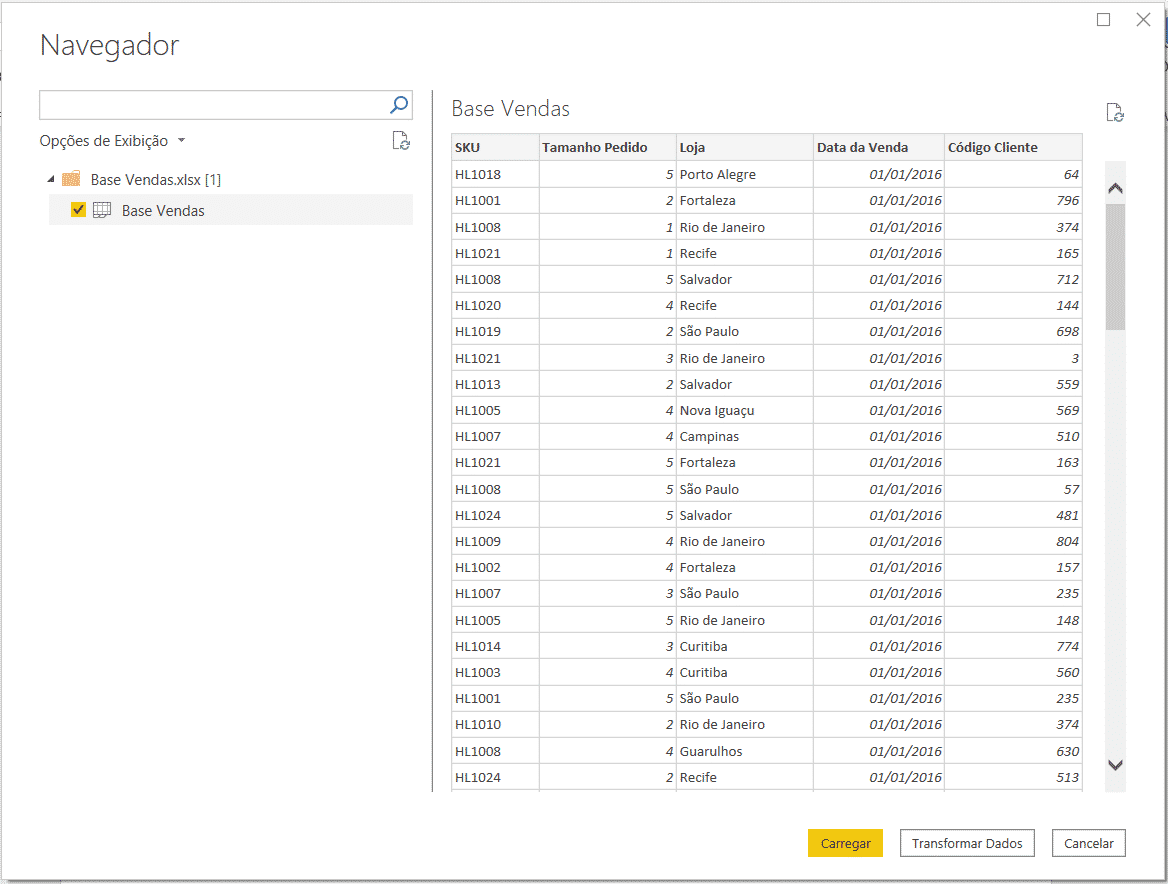
Com isso temos 2 opções para prosseguir, a primeira em amarelo que é Carregar, já importa os dados da maneira que estão nessa pré-visualização, enquanto que a segunda opção, Transformar Dados que vamos utilizar praticamente sempre, pois permite com que o usuário faça alterações nesses dados., que é exatamente o que queremos.
IMPORTANTE: Note que no lado esquerdo, você tem uma caixinha para marcar qual a base de dados você vai selecionar, então é necessário fazer essa seleção para que as opções de Carregar e Transformar Dados fiquem disponíveis!
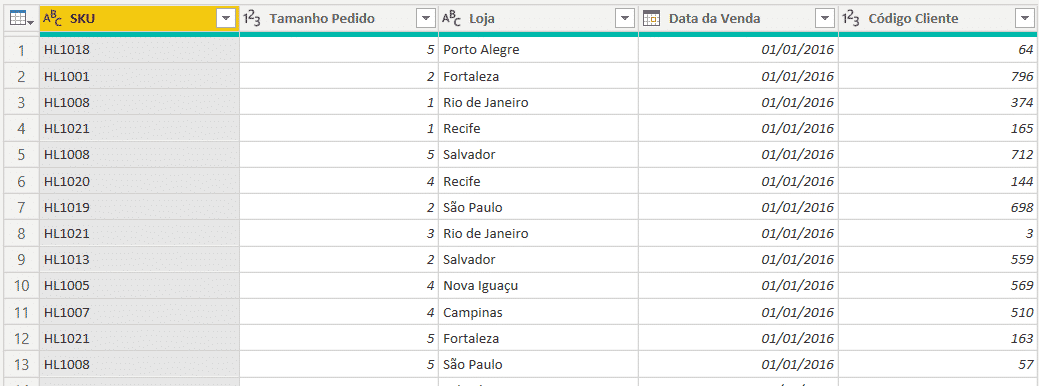
Feito isso teremos a tabela importada dentro do ambiente Power Query, ou seja, não estamos dentro do Power BI, ele está na janela atrás do editor, isso quer dizer que são “programas” diferentes.
Aqui o usuário poderá fazer alterações dentro da tabela antes de importar de fato para o Power BI.
É possível observar que somente pelas informações disponíveis na tabela não temos muitos detalhes sobre o produto ou sobre o cliente, é por isso que vamos importar outras duas tabelas, para que possamos complementar essas informações.
Dentro do Power Query conseguimos também fazer a importação de novos dados, para isso basta ir até a opção Nova Fonte que se encontra dentro da guia Página Inicial.
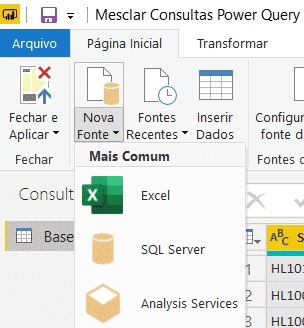
Vamos então importar mais duas tabelas Cadastro Clientes e Cadastro Produtos. O procedimento é exatamente o mesmo, a única diferença é que aqui não teremos as 2 opções que tínhamos anteriormente de carregar e transformar dados. Isso acontece porque agora já estamos dentro do ambiente do Power Query, portanto já vamos abrir as novas tabelas dentro do editor.
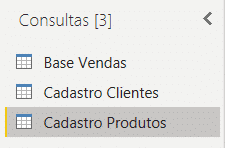
É possível observar que temos as 3 consultas dentro do Power Query e ao selecionar qualquer uma delas será mostrado ao usuário os dados de cada uma delas. Neste caso vamos ter uma tabela com informações dos clientes e outra com informações dos produtos. Temos duas novas planilhas com informações mais detalhadas.
Para que o usuário possa obter uma informação de uma planilha e colocar na outra, primeiramente vamos selecionar a planilha que queremos que é a Base Vendas, em seguida basta ir até a guia Página Inicial e por fim selecionar a opção Mesclar Consultas.
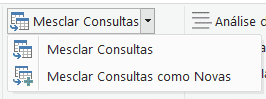
Serão mostradas duas opções, a primeira as informações serão mescladas na tabela atual enquanto na segunda opção será criada uma nova tabela como cópia e inserida essas informações. Neste caso vamos escolher a primeira opção.
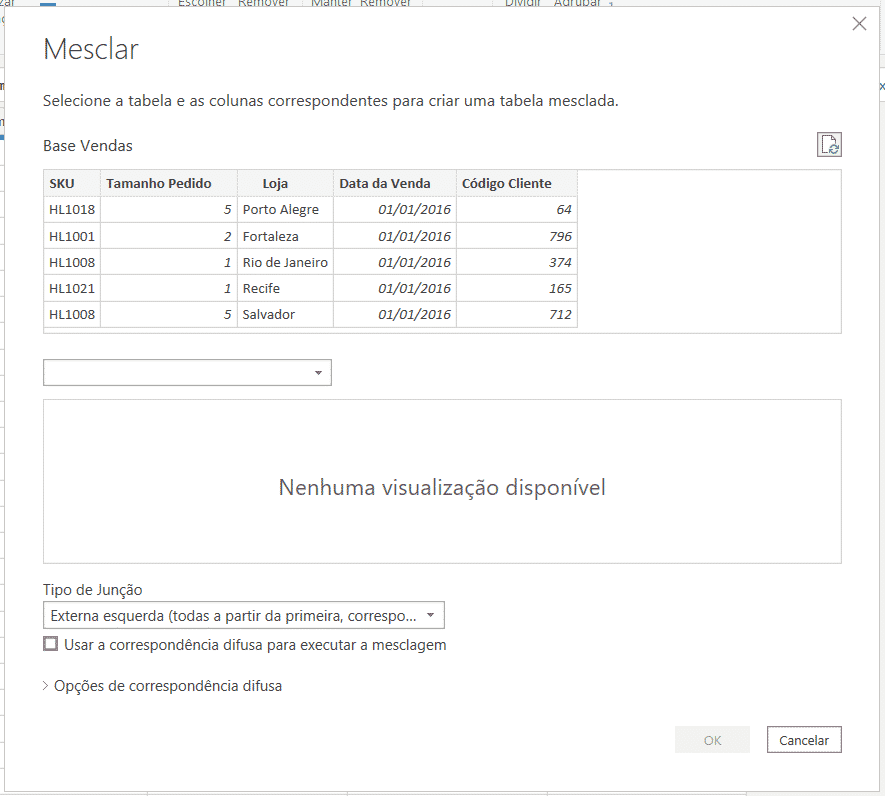
Vamos ter essa janela inicial mostrando a tabela que estamos inicialmente, logo abaixo teremos a opção de escolher de qual tabela queremos puxar alguma informação.
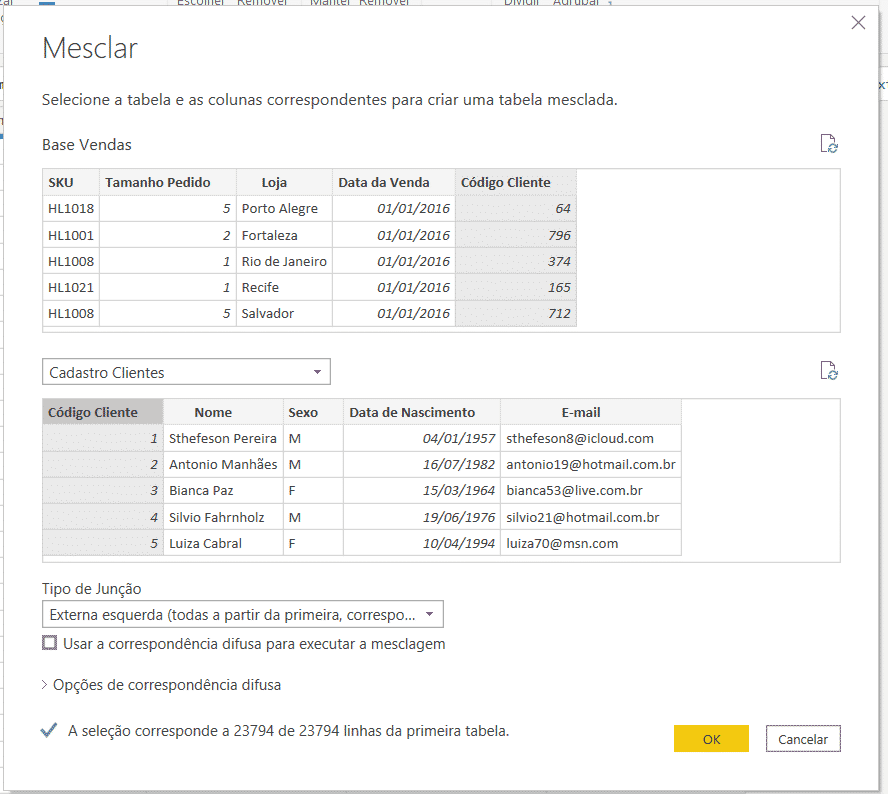
Para o próximo passo vamos selecionar as 2 colunas que contém informações em comum nas duas tabelas. Feito isso temos uma informação na parte inferior da janela mostrando que temos uma correspondência desses itens, por fim basta pressionar OK.
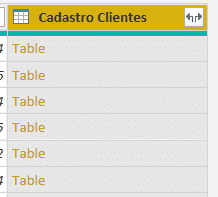
Como não informamos ao programa quais colunas queríamos ele traz os dados da seguinte maneira. Para escolher basta clicar nas duas setas logo ao lado do nome da coluna.
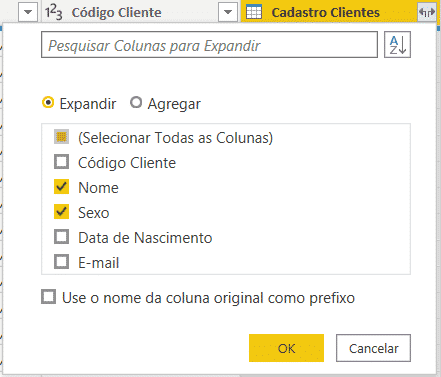
Aqui será possível escolher quais as colunas daquela tabela vamos querer mesclar na tabela atual, em seguida basta pressionar OK.
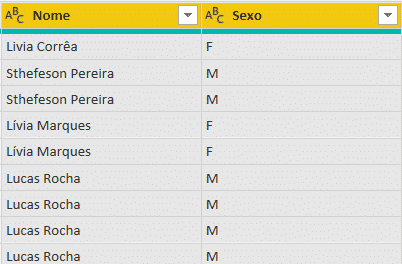
Feito isso as colunas serão mescladas a tabela atual com as informações corretas, pois foi feito o relacionamento entre duas colunas das tabelas que possuíam informações em comum.
Agora vamos repetir o mesmo procedimento entre a Base Vendas e Cadastro Produto para acrescentarmos mais informações a essa tabela.
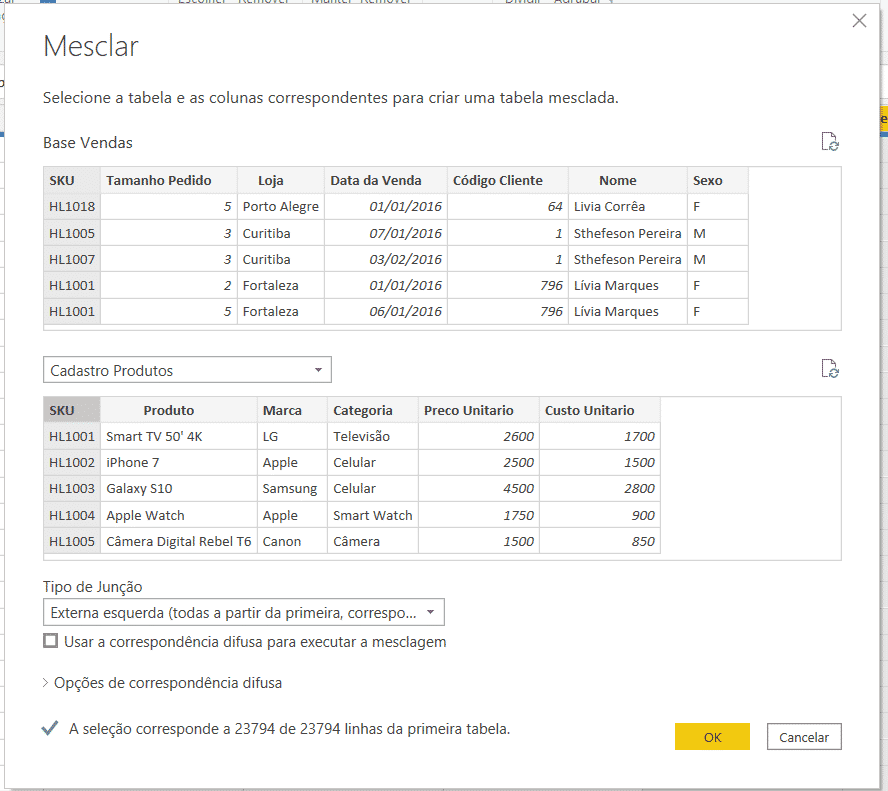
Para essa consulta vamos selecionar as colunas de SKU que possuem as informações em comum e em seguida vamos escolher as colunas que serão mescladas.
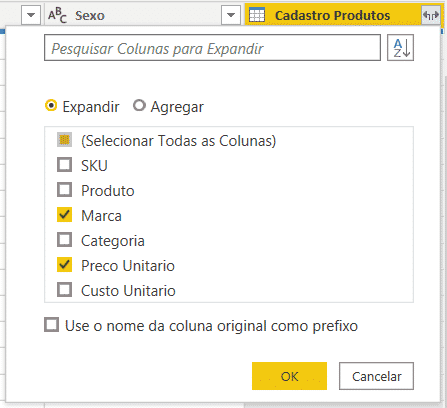
Novamente vamos pressionar OK após escolher as colunas.
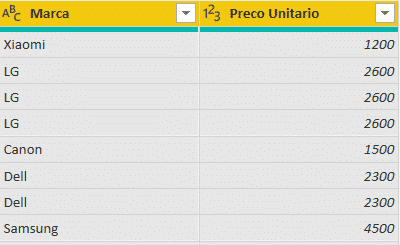
Com isso temos as consultas mescladas com as colunas desejadas pelo usuário, agora para complementar vamos aprender a criar uma Coluna Condicional, ou seja, a partir de uma condição vamos poder criar uma coluna com um resultado desejado.
Para isso vamos até a guia Adicionar Coluna e vamos selecionar a opção Coluna Condicional.
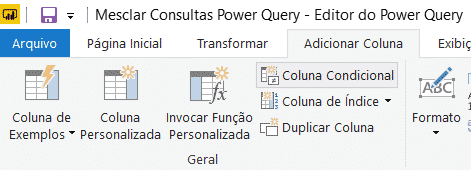
Ao selecionar essa opção será aberta uma janela para que o usuário possa configurar essa condição para criação da coluna.
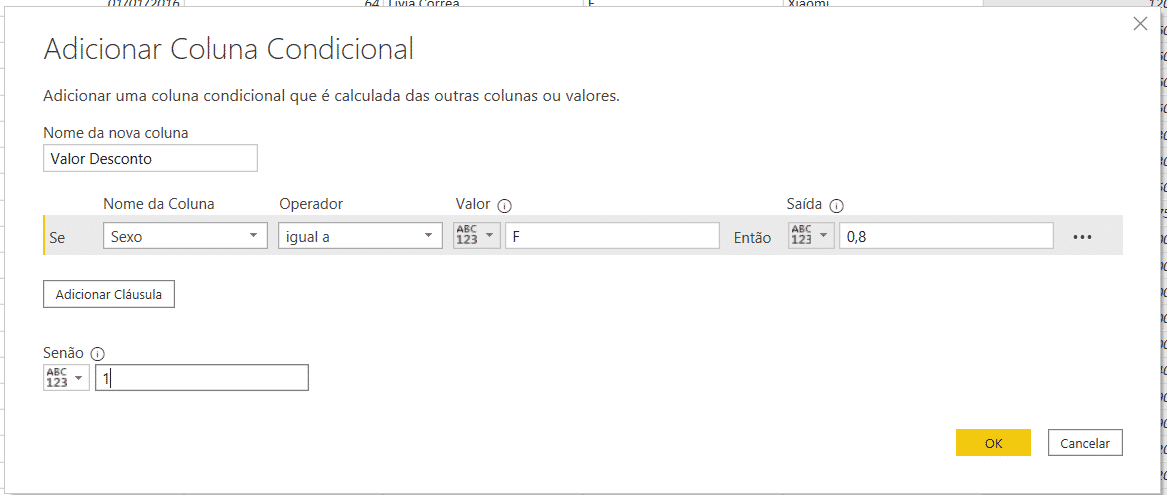
Aqui podemos inserir um nome para essa coluna e logo abaixo podemos inserir as informações condicionais. Neste caso vamos verificar se a informação na coluna de sexo for F vamos retornar o valor de 0,8 que seria um desconto de 20% no valor final, caso contrário vamos retornar 1, que seria sem desconto.
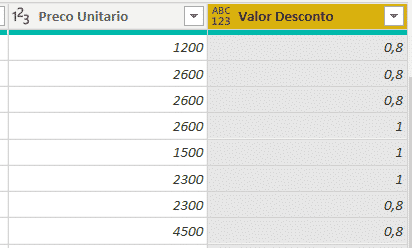
Agora para obter o valor final com desconto basta multiplicar as duas colunas, para isso basta selecionar as duas colunas de Preço Unitário e Valor Desconto e selecionar a opção Multiplicar dentro de Padrão.
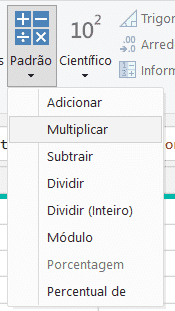
Com isso teremos a multiplicação entre essas duas colunas, graças ao Mesclar Consultas no Power BI.
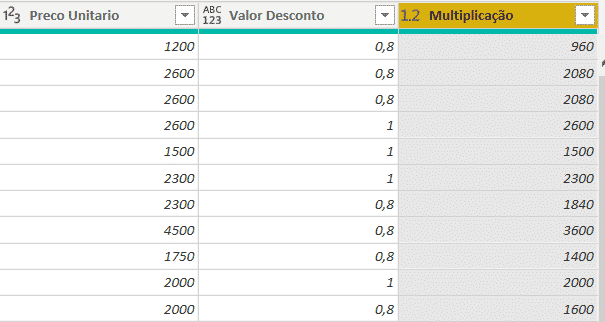
Nesta aula aprendemos a como mesclar informações utilizar o Power Query, como criar uma coluna condicional e como utilizar operações entre colunas para obter novas informações.
Todas essas ferramentas são úteis para complementar e melhorar os dados que já temos para criar relatórios e dashboards mais completos.
Para acessar outras publicações de Power BI, clique aqui!

Sócio fundador e especialista em Python da Hashtag Treinamentos. Criador do Método Impressionador para ensinar pessoas comuns a crescerem na carreira e se destacarem na empresa usando o Python.