Conheça 5 novidades incríveis para obter mais produtividade no Excel! Aprenda as últimas atualizações do Excel que irão aumentar sua produtividade.
Caso prefira esse conteúdo no formato de vídeo-aula, assista ao vídeo abaixo ou acesse o nosso canal do YouTube!
Para receber por e-mail o(s) arquivo(s) que utilizamos na aula, preencha:
Na aula de hoje, quero te apresentar 5 novidades no Excel que vão te ajudar a ser mais rápido e produtivo em seus trabalhos.
Vamos aprender como realizar pesquisas dentro do Excel para encontrar uma ferramenta específica, como usar o painel de navegação no Excel, uma maneira mais eficiente e rápida de criar checkboxes no Excel, visualizar resultados parciais de fórmulas e criar gráficos usando fórmulas matriciais.
Para ilustrar cada uma dessas atualizações, usarei uma planilha que construí durante essa aula. Portanto, se você quiser acompanhar os exemplos com uma planilha idêntica à minha, faça o download do material disponível.
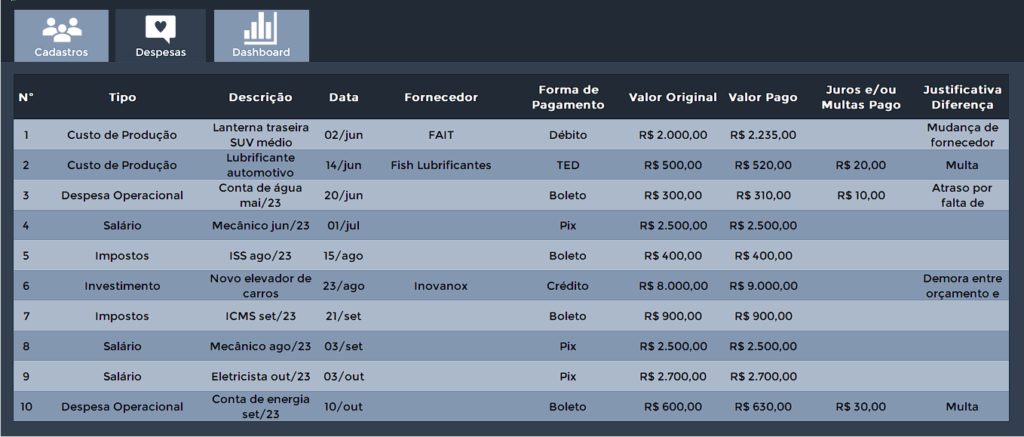
Com todas essas atualizações, sem dúvida, você terá muito mais produtividade no Excel! Vamos conhecê-las melhor.
A primeira atualização que quero te mostrar é a caixa de pesquisa: Pesquisar os menus.
Com essa atualização, podemos procurar por uma ferramenta dentro do Excel usando o botão direito do mouse.
Por exemplo, vamos pegar nossa planilha de exemplo e selecionar a primeira linha dela.

Vamos supor que queremos adicionar um filtro a essa linha. Ao invés de ir até a guia Dados e procurar o filtro por lá, você pode simplesmente clicar com o botão direito do mouse. No menu que se abrirá, você pode pesquisar por filtro na caixa de pesquisa.
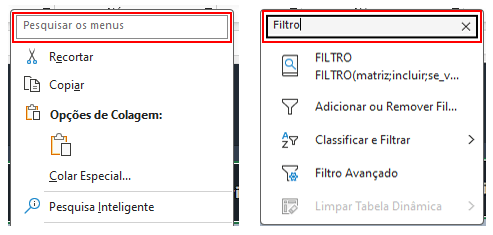
A partir desse menu, você já poderá adicionar o filtro a toda a primeira linha.

Você pode utilizar essa caixa de pesquisar ferramentas no Excel para buscar e aplicar qualquer funcionalidade que você queira utilizar e que pode te garantir maior agilidade na hora de implementar suas tabelas.
A segunda novidade é algo parecido com a primeira, mas, em vez de permitir que você busque por ferramentas no Excel, ela permite que você procure por elementos que você criou e adicionou à sua planilha, como uma tabela, um intervalo nomeado, uma imagem e assim por diante.
Para acessar esse recurso, basta selecionar a guia Exibir e procurar por Navegação.
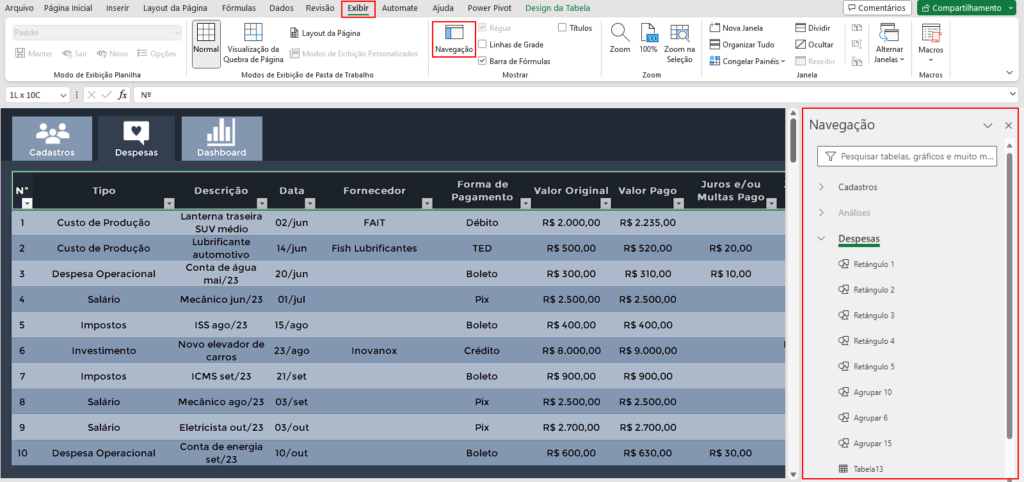
Clicando em Navegação, você terá um painel, como o mostrado na imagem acima, que lista todas as informações de todas as planilhas presentes no arquivo, detalhando elemento por elemento. Ao clicar sobre eles, é possível manipular cada um individualmente.
Isso facilita muito na hora de encontrar um gráfico, uma tabela ou mesmo uma forma dentro da planilha que você precise editar ou verificar.
A terceira novidade que a Microsoft trouxe para o Excel é uma forma muito mais rápida e fácil de criar checkboxes para marcar opções dentro do Excel e utilizar essas informações de maneira eficiente.
Vamos criar uma nova planilha com nomes de clientes e o objetivo de controlar quais deles estão com o pagamento em dia ou não.
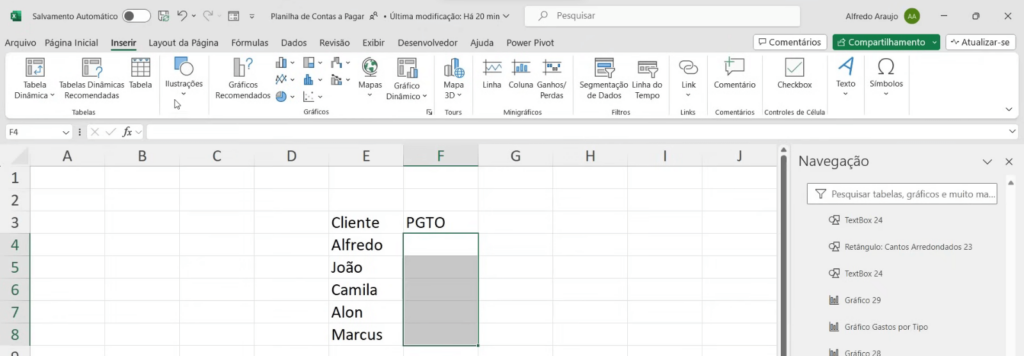
Uma das formas de fazer isso seria criar uma validação de dados ou preencher manualmente os valores com sim ou não na coluna PGTO. No entanto, com essa atualização no Excel, podemos selecionar todas as linhas e, na guia Inserir, escolher a opção Checkbox.
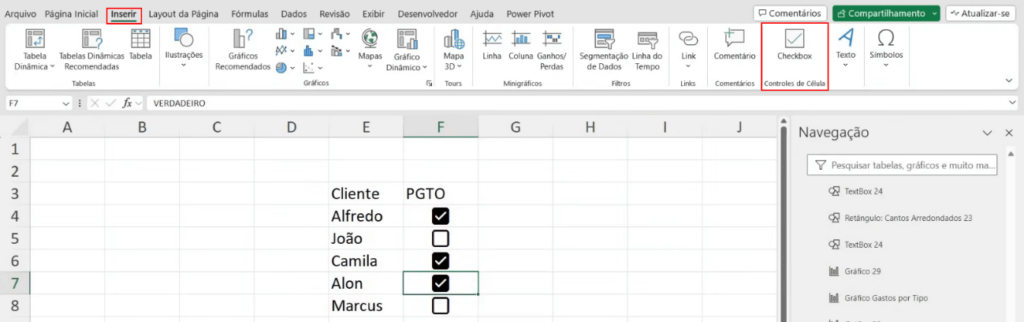
Com essa opção, podemos marcar os clientes que estão com o pagamento em dia e deixar desmarcados os que ainda não realizaram o pagamento.
Como essa checkbox existe dentro da célula, é possível até mesmo criar filtros para exibir apenas as linhas que estão com a checkbox marcada ou desmarcada.
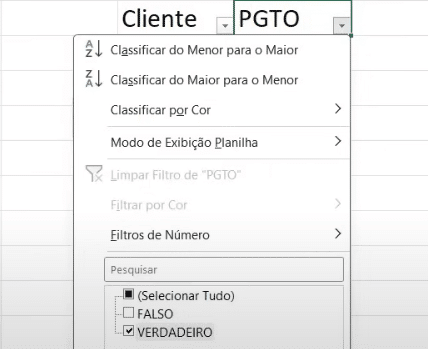
Em que VERDADEIRO são os Checkbox marcados e FALSO os desmarcados.
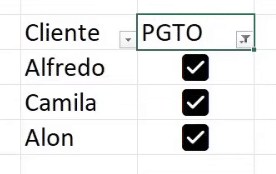
A quarta novidade no Excel que quero te mostrar também é muito interessante. Vamos trabalhar novamente com a planilha inicial que estávamos utilizando e criar uma nova coluna chamada Impostos.
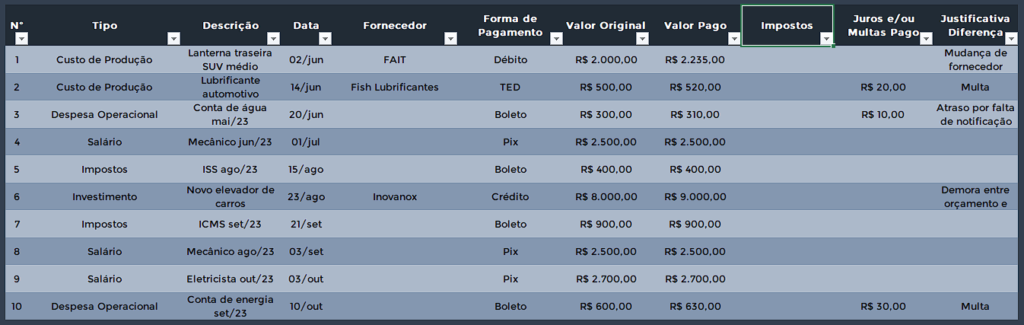
Vou adicionar uma fórmula a essa coluna. O objetivo desta aula não é nos aprofundarmos na fórmula em si, apenas verificar como essa atualização está funcionando. Mas a fórmula será a seguinte:
=SE([@[Valor Original]]<500;[@[Valor Original]];[@[Valor Original]]*2)Essa fórmula utiliza a função SE e basicamente verifica se o valor da coluna Valor Original é menor do que 500. Se for verdadeiro, mantém o valor dessa coluna; caso contrário, pega o valor dela e multiplica por 2.
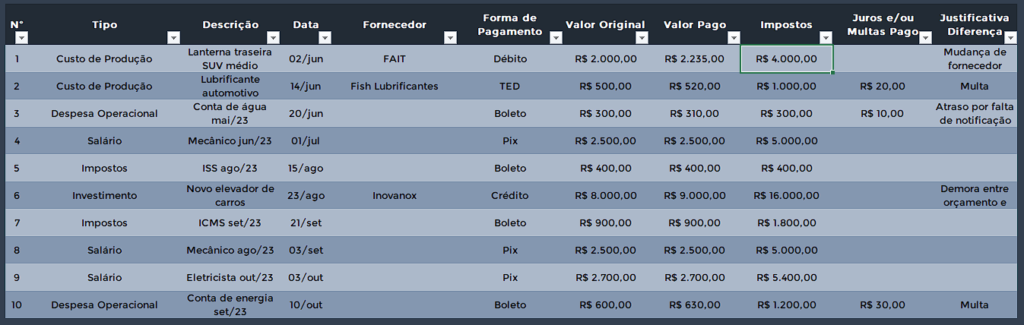
O que essa nova funcionalidade do Excel faz é verificar cada etapa da fórmula para você. Por exemplo, caso precise encontrar um erro dentro de uma fórmula ou qual valor está sendo retornado em um trecho dela, basta selecionar o trecho específico, e o resultado será exibido acima da barra de fórmulas para você.



Assim, conseguimos analisar não apenas o resultado total da fórmula, mas também cada trecho dela. Isso facilitará muito a construção de fórmulas mais complexas e a verificação de erros nelas.
Agora, vamos criar outra planilha em branco e nela utilizaremos a função FILTRO para criar uma tabela a partir da planilha de Despesas:
=FILTRO(Tabela13[[#Tudo];[Valor Original]:[Impostos]];Tabela13[[#Tudo];[Valor Original]]>500)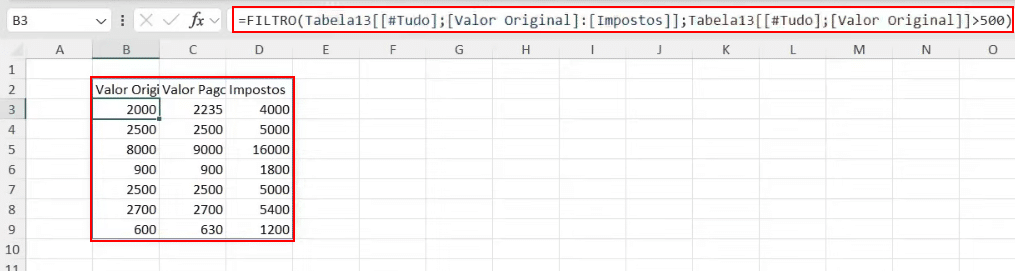
Com essa fórmula, retornaremos as colunas Valor Original, Valor Pago e Impostos apenas com as linhas correspondentes quando o Valor Original for maior do que 500.
Se alterarmos o valor desse filtro para acima de 1000, nossa tabela será atualizada automaticamente.
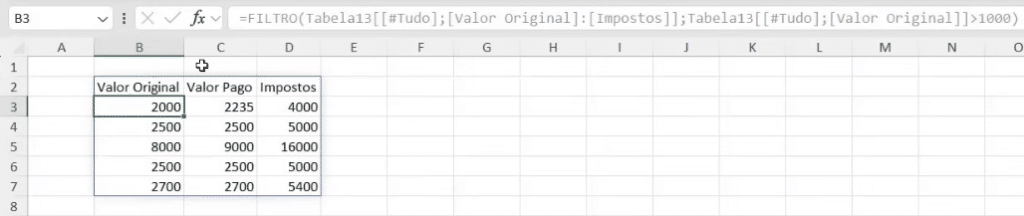
A partir dessa tabela, podemos criar gráficos. Por exemplo, inseriremos um gráfico de linhas utilizando os dados dessa tabela como valores.
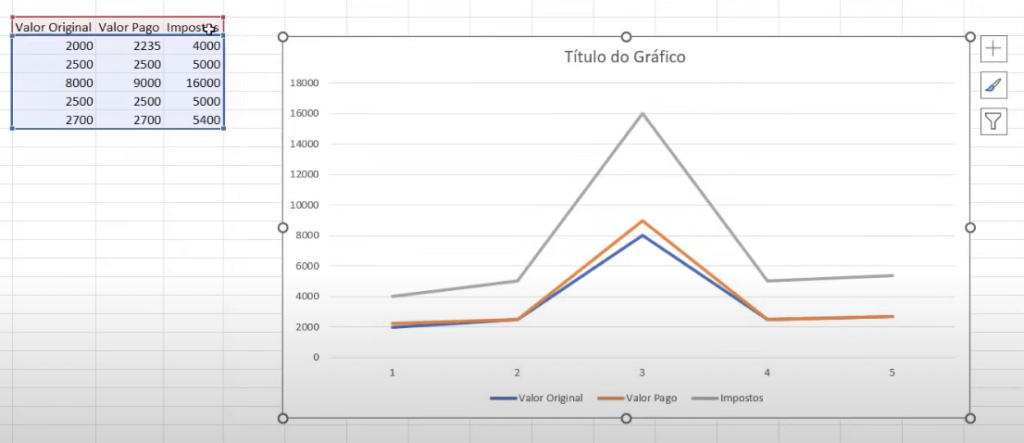
A novidade no Excel que quero mostrar para vocês está relacionada a isso. Antes, se alterássemos a fórmula FILTRO, a tabela era modificada e atualizada, mas o gráfico não. Ele continuaria considerando os valores com os quais ele foi criado.
Agora, com essa atualização do Excel, ao modificar a fórmula, a tabela é atualizada, e o gráfico também é atualizado automaticamente com os novos valores presentes na tabela. Vamos mudar o filtro para valores maiores que 200.
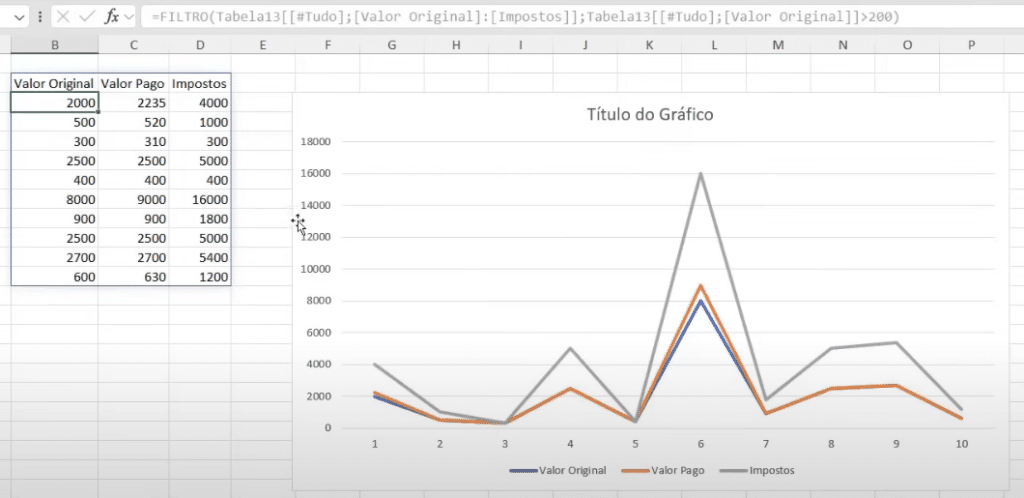
Observe como o gráfico mudou e incluiu todos os novos valores presentes na tabela automaticamente.
Na aula de hoje, apresentei a você 5 novidades incríveis que, com certeza, vão aumentar a sua produtividade no Excel.
Com essas atualizações do Excel, você conseguirá ser ainda mais rápido e eficiente em suas tarefas e atividades dentro dele, além de poder usar essas novas funcionalidades para aprimorar ainda mais as suas planilhas.

Essa é uma apostila básica de Excel para que você saia do zero de forma 100% gratuita!
Para acessar outras publicações de Excel Básico, clique aqui!

Expert em conteúdos da Hashtag Treinamentos. Auxilia na criação de conteúdos de variados temas voltados para aqueles que acompanham nossos canais.