A lista suspensa no Excel é um recurso poderoso para ajudar a restringir informações e permitir a seleção de dados com maior eficiência. Assim, facilita o uso da planilha e permite um controle de erros muito interessante.
O recurso pode ser implementado de diferentes formas no Excel, todas muito simples. É preciso saber como fazer isso e garantir que você consiga validar seus dados para evitar dificuldades posteriormente.
Acompanhe este conteúdo e descubra como usar e configurar uma lista suspensa no Excel.
Você também pode acessar o nosso Canal do YouTube para mais vídeos!
Primeiro, vamos definir essa expressão. Uma lista suspensa no Excel é uma lista em drop-down que oferece algumas opções para que o usuário escolha e defina o valor de uma célula.
É como em um formulário, quando o usuário tem apenas opções limitadas de escolha — o que facilita o controle de quem analisa os dados depois.
A lista pode ser configurada com as próprias células do Excel ou com dados digitados diretamente. Veremos com detalhes na parte do tutorial.
Uma lista é definida de acordo com a validação de dados.
A validação é uma ferramenta muito útil do Excel, pois permite ao usuário definir um critério de validação para uma célula ou um conjunto de células.
Esse critério serve para que a(s) célula(s) tenham seu conteúdo restrito por um critério que pode ser: um número inteiro, um decimal, uma lista, uma data. Isto é, caso você precise que o conteúdo de sua célula seja preenchido sempre seguindo um critério, a Validação de Dados é a ferramenta certa.
Uma lista suspensa e muito útil em vários contextos. Primeiro, pode ajudar a evitar erros na inserção de informações, uma vez que funciona como uma validação prévia dos dados já adicionados.
Uma opção seria fazer essa validação depois, mas ela poderia causar a perda de algumas informações e prejudicar o objetivo da planilha.
Com a lista, o usuário não terá como errar, pois precisará obedecer às informações estipuladas na seleção. Desse modo, é possível evitar mal-entendidos e problemas de comunicação.
Também é bom usar quando você precisa analisar as opções da planilha para depois gerar um gráfico ou relatório. Com os dados limitados, é mais fácil visualizar as categorias depois.
É interessante também quando se precisa ter um número limitado de opções, por conta do escopo do assunto. Por exemplo, quando falamos de opções de dias da semana. Nesse caso, nós restringimos os dias para evitar erros.
Da mesma forma, pode ser necessário restringir quando falarmos de regiões do Brasil, por exemplo. Como as opções já são limitadas, a configuração com uma lista suspensa ajuda na validação e permite maior organização.
Outra possibilidade de uso é quando há a necessidade de uniformizar os dados. Ou seja, padronizar as informações de uma forma consistente para melhorar a comunicação.
Isso é muito útil em situações de atualização de planilhas para status de projeto, por exemplo. O programador pode definir uma lista suspensa no Excel para estabelecer algumas categorias-padrão que todos deverão seguir.
Da mesma forma, é utilizável em análises de dados nas quais importam apenas alguns ângulos de visualização. Se a empresa só precisa de algumas categorias, pode simplesmente trabalhar com uma lista.
A grande vantagem das listas suspensas é que elas são configuradas facilmente a partir das próprias tabelas do Excel. Não há um limite determinado para as opções; depende do quanto você precisa para sua análise.
Leia também: Aprenda como agrupar no Excel para melhorar suas planilhas!
Uma das formas de configuração da lista suspensa no Excel é acessar a Guia de Validação de Dados. Nela, há outras definições importantes sobre como restringir os dados e as escolhas do usuário.
Nessa guia, você encontra diversas opções de restrição. Veremos a seguir quais são elas.
Para que o usuário tenha acesso a essa ferramenta, é necessário, primeiramente, selecionar a(s) célula(s) nas quais a Validação de Dados será aplicada.
Depois, basta ir na guia “Dados” e selecionar a opção de “Validação de Dados” próxima à opção de “Texto para Colunas”, como na imagem abaixo.
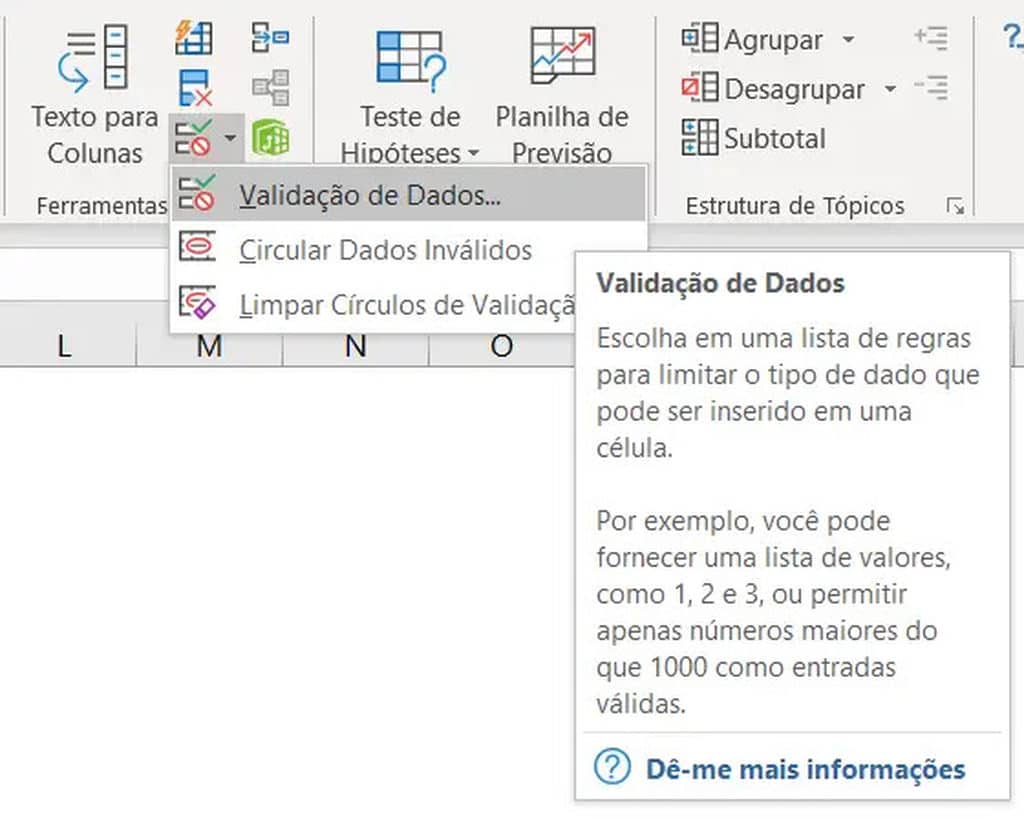
Após selecionar a opção de “Validação de Dados”, o Excel abrirá uma janela para que o usuário possa escolher as opções que deseja.
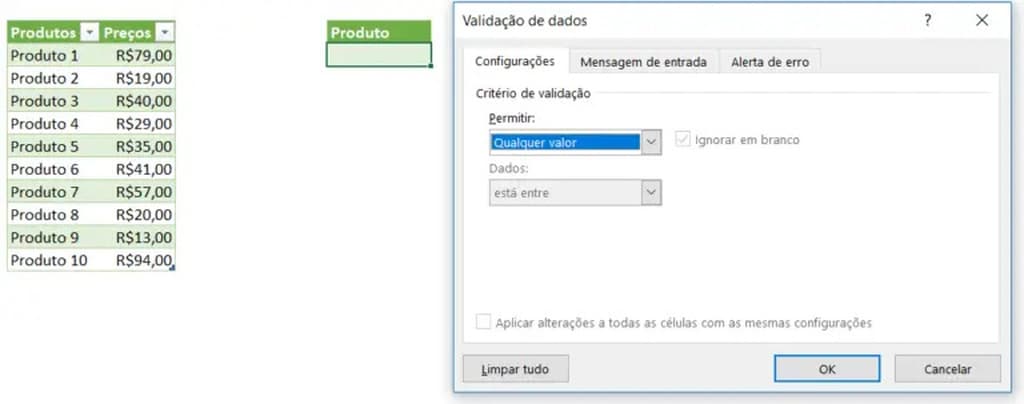
No campo “Permitir”, temos todas as opções de restrições que podemos aplicar às células, são elas: qualquer valor, número inteiro, decimal, lista, data, hora, comprimento do texto e personalizado.
O critério mais utilizado para a validação de dados é a “Lista”, por ser o mais abrangente e aplicável a uma variedade de casos.
Por esse motivo, no exemplo abaixo utilizaremos a lista para validar os critérios de “Produtos”. Para fazer isso basta selecionar a opção de “Lista” no campo “Permitir”.
Ao selecionar a opção “Lista”, um novo campo chamado “Fonte” ficará disponível. Neste campo, selecionaremos o intervalo dos dados que irão compor a lista da(s) célula(s) em questão.
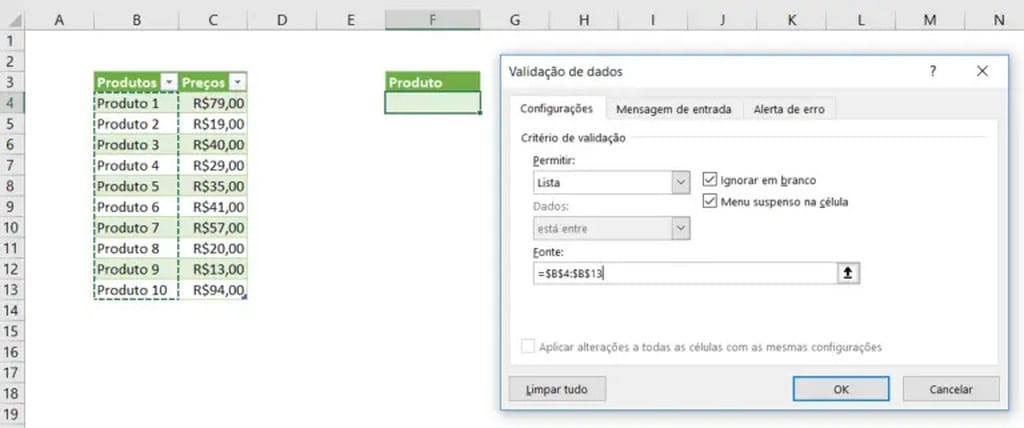
Após selecionar os dados para a lista, =$B$4:$B$13, basta clicar na opção “OK”.
Feito isso, quando o usuário selecionar a(s) célula(s) que foram validadas utilizando o critério de lista, irá perceber que aparece uma seta ao lado da célula e, então, irá abrir um menu suspenso em forma de lista com os dados que foram selecionados anteriormente.
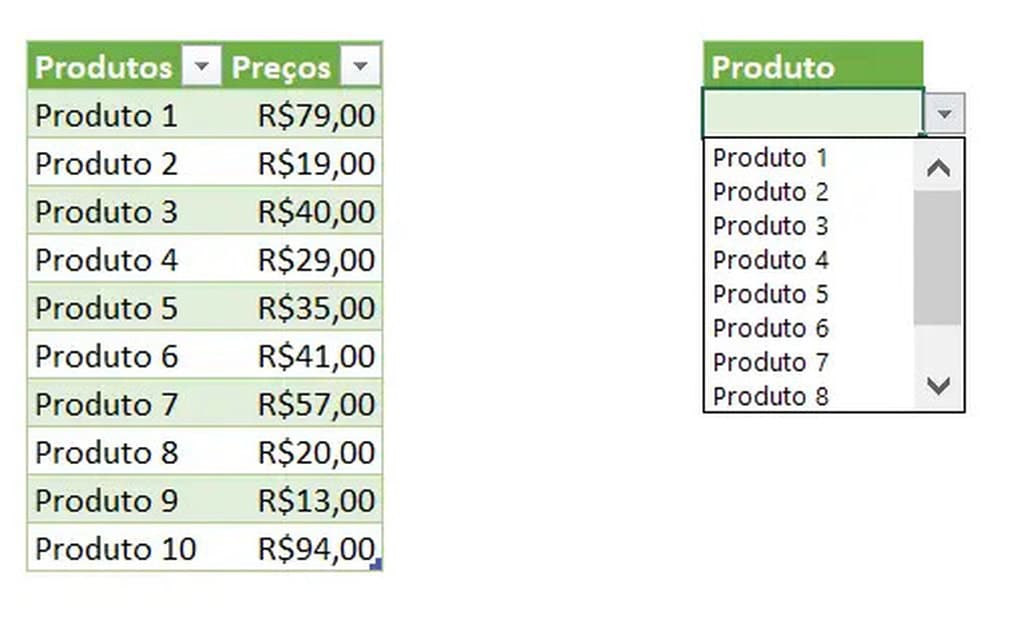
Desta forma, o usuário poderá restringir os dados que poderão ser inseridos na(s) célula(s), deixando apenas as opções específicas, evitando, assim, que o usuário coloque dados errados na(s) célula(s).
Nessa aula eu te mostrei um recurso muito importante dentro do Excel, principalmente para evitar erros na hora de inserir informações dentro da sua base de dados.
Isso não só facilita para diminuir erros, como deixa o preenchimento mais fácil e intuitivo, pois você vai ter as opções já prontas para inserir e não vai perder tempo tendo que escrevê-las!

Essa é uma apostila básica de Excel para que você saia do zero de forma 100% gratuita!
Para acessar outras publicações de Excel Básico, clique aqui!

Sócio fundador e especialista em Python da Hashtag Treinamentos. Criador do Método Impressionador para ensinar pessoas comuns a crescerem na carreira e se destacarem na empresa usando o Python.