Na aula de hoje eu quero te mostrar como importar e tratar arquivos txt no Power BI, pois muita das vezes os arquivos estão nesse formato!
Caso prefira esse conteúdo no formato de vídeo-aula, assista ao vídeo abaixo ou acesse o nosso canal do YouTube!
Para receber por e-mail o(s) arquivo(s) utilizados na aula, preencha:
Alguns programas quando exportamos dados acabam criando arquivos em txt como “output”. Então, é extremamente importante que você saiba como importar arquivos txt no Power BI para utilizá-los.
Vamos nessa aula te mostrar também uma ferramenta muito útil chamada Extrair Tabela Usando Exemplos, que vai permitir com que você faça o tratamento de arquivo txt no Power BI.
Depois nós vamos poder entrar no editor de consultas (Power Query), para assim fazer os últimos ajustes e deixar todas as informações prontas para uso dentro do Power BI! Assim, você poderá usar nos seus visuais de forma ideal!
E aí, bora lá aprender como importar e tratar arquivos txt no Power BI?
Bases de informação
O arquivo de extensão txt é o nosso arquivo disponibilizado para download. Nele você encontra informações sobre os produtos que vamos analisar na aula de hoje. Observe:
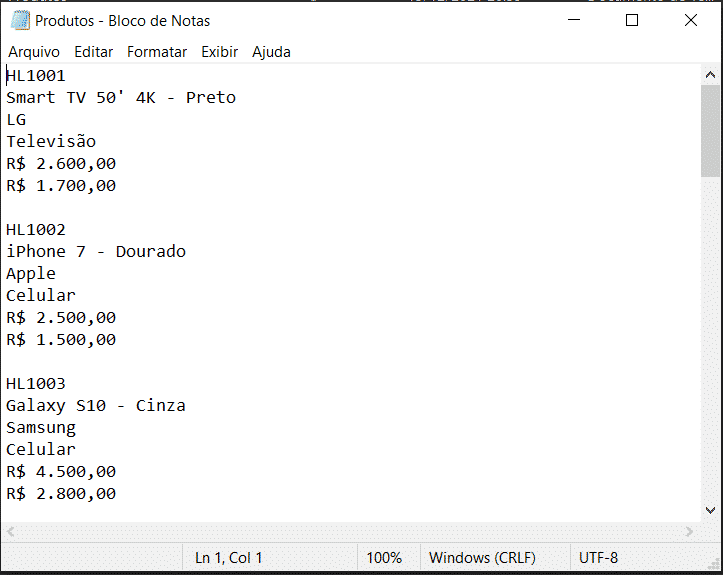
Importando os arquivos para o Power BI
Esse arquivo contendo as abas de interesse será importado para o Power BI a partir do método tradicional, já mostrado em outras aulas, que é:
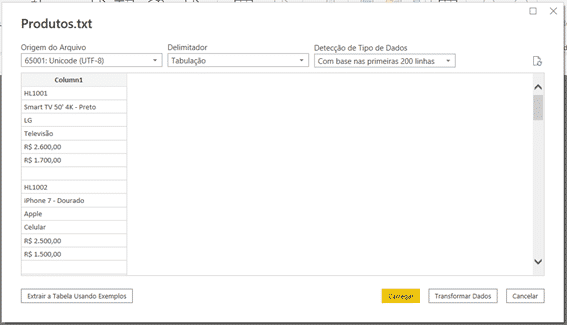
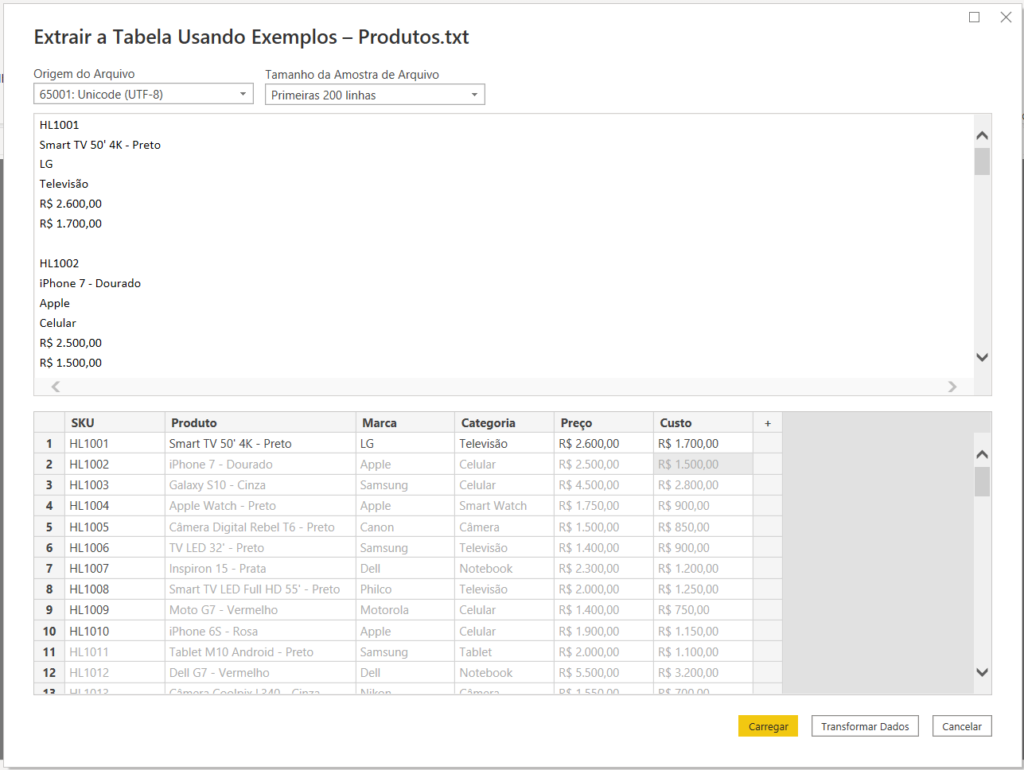
Tratamento de dados
– Criar uma coluna de Cor do Produto a partir da original “Produto”
Como na coluna de Produto que criamos acima tem o produto e a cor juntas, podemos pegar somente a cor e separar em outra coluna.
Para isso, vamos criar uma outra coluna, fazendo os seguintes passos:
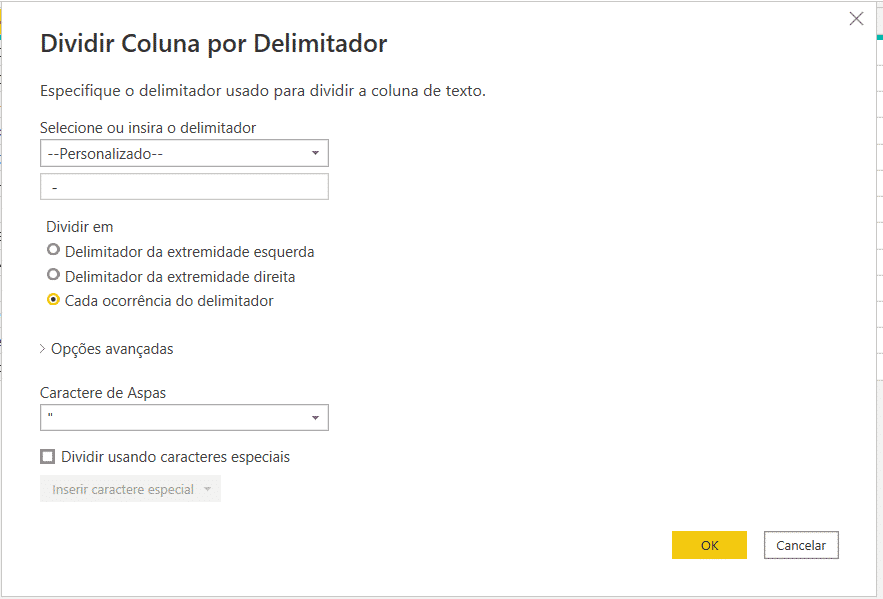
Explicação: Vamos fazer a separação das colunas, separando o texto de cada linha, a partir do delimitador especificado: “ – “ (espaço, hífen, espaço)
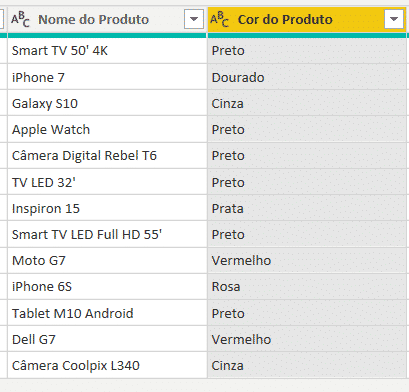
OBS: E se eu incluir mais dados na minha fonte de dados (arquivo txt)?
O interessante de fazer esse tratamento todo no Power BI é garantir que, ao adicionarmos mais dados no arquivo fonte de dados, mantendo aquele padrão de preenchimento de um sistema, por exemplo, teremos com apenas um clique (de atualizar) no Power BI todo o tratamento de dados feito nessas etapas.
Assim, como mostrado no vídeo, com apenas um clique conseguimos atualizar os dados do nosso arquivo em “txt” e, se tivéssemos gráficos prontos, eles também seriam atualizados.
Nessa aula incrível onde montamos um Dashboard de Compras no Power BI, nós lidamos com os seguintes conceitos:
Até o próximo post! Fique ligado no nosso canal do Youtube para mais conteúdo de ! Um abraço!
Para acessar outras publicações de Power BI, clique aqui!
Quer aprender mais sobre Power BI com um minicurso gratuito?

Expert em VBA e Power BI da Hashtag Treinamentos. Auxilia no suporte aos alunos da Hashtag Treinamentos e na criação de conteúdos para os que acompanham nossos canais.