Nessa publicação vou te mostrar como importar todos os arquivos de uma pasta para o Power BI e sempre atualizar conforme essa pasta mudar!
Caso prefira esse conteúdo no formato de vídeo-aula, assista ao vídeo abaixo!
Para baixar a planilha utilizada nesta publicação, clique aqui!
É uma opção do Power BI que permite ao usuário fazer a importação de vários arquivos que estão dentro de uma pasta de uma única vez, desta forma é possível economizar tempo, pois o usuário não precisa importar arquivo por arquivo.
Esse procedimento é muito útil quando temos que importar diversos arquivos, pois é possível trazer todos eles executando o procedimento apenas uma vez.
Esse procedimento será utilizando sempre que o usuário precisar importar vários arquivos de uma só vez para economizar trabalho e tempo, pois algumas vezes a quantidade de arquivos é grande e pode ficar inviável fazer a importação de um arquivo por vez sempre que necessário.
O primeiro passo é identificar os arquivos que serão importados e unificados e um único arquivo.
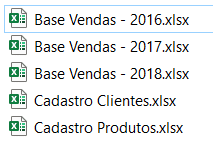
Arquivos da pasta a serem importados
Nessa pasta temos um total de 5 arquivos, no entanto vamos importar somente os arquivos Base Vendas. Além disso vamos querer importar esses arquivos de forma inteligente, ou seja, se adicionarmos o arquivo Base Vendas – 2019 vamos querer que a importação desse novo arquivo seja feita automaticamente.
Para iniciar a importação dos arquivos dentro do Power BI vamos selecionar a opção Obter Dados.
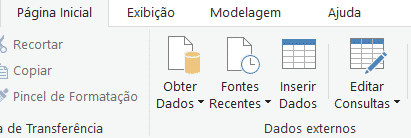
Opção para obtenção de dados
Após selecionar essa opção será aberta uma janela para escolhermos o tipo de arquivo que será importado.
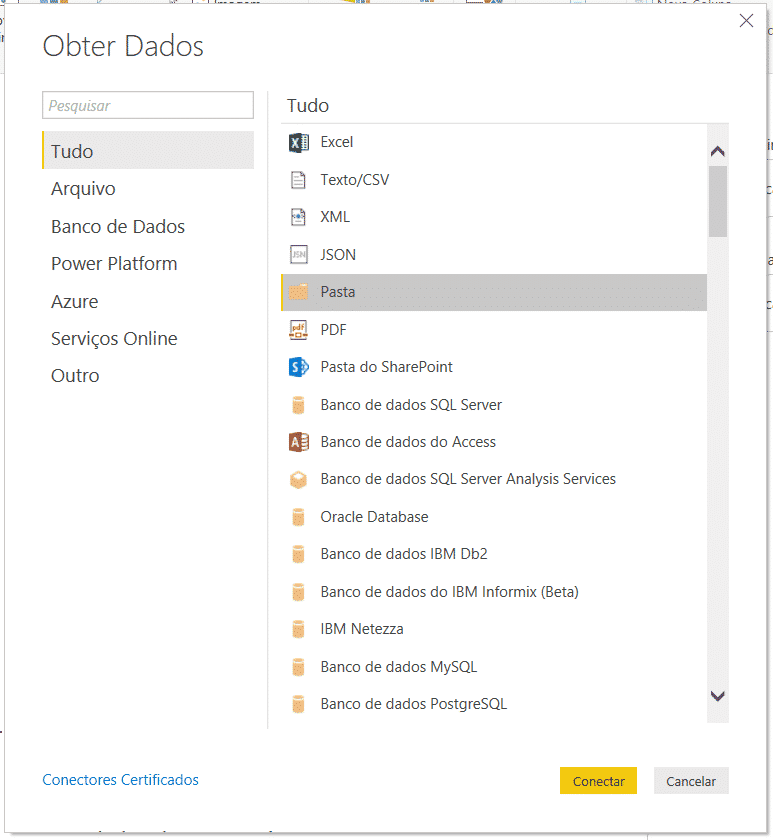
Seleção de importação de uma pasta
Neste caso por mais que os dados que vamos importar sejam arquivos de Excel não vamos escolher essa opção, pois ela só nos permite importar um único arquivo por vez. Sabendo disso vamos escolher a opção Pasta.
Após selecionar a opção Conectar vamos procurar a pasta que contém os arquivos que serão importados e vamos pressionar OK.
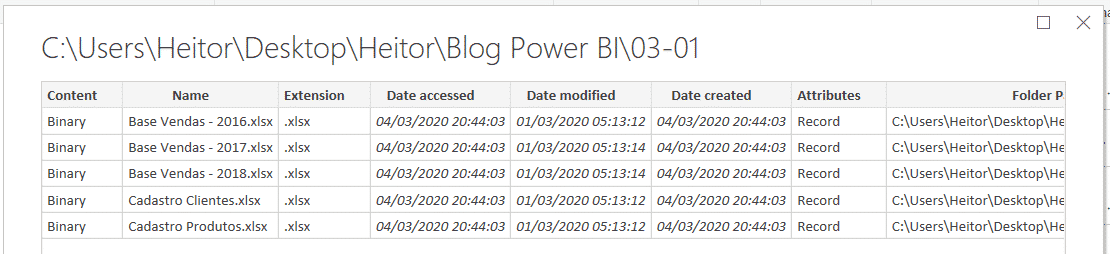
Arquivos a serem importados
Aqui podemos observar todos os dados que temos dentro da pasta que foi selecionada, veja que temos os 5 arquivos. Geralmente quando vamos importar arquivos para dentro do Power BI utilizamos a opção de Transformar Dados, para que possamos editar esses dados antes de importar propriamente para o Power BI.

Opção para transformar dados (editar esses dados)
Ao selecionar essa opção os dados serão trazidos para o ambiente do Power Query, que é um editor de dados.
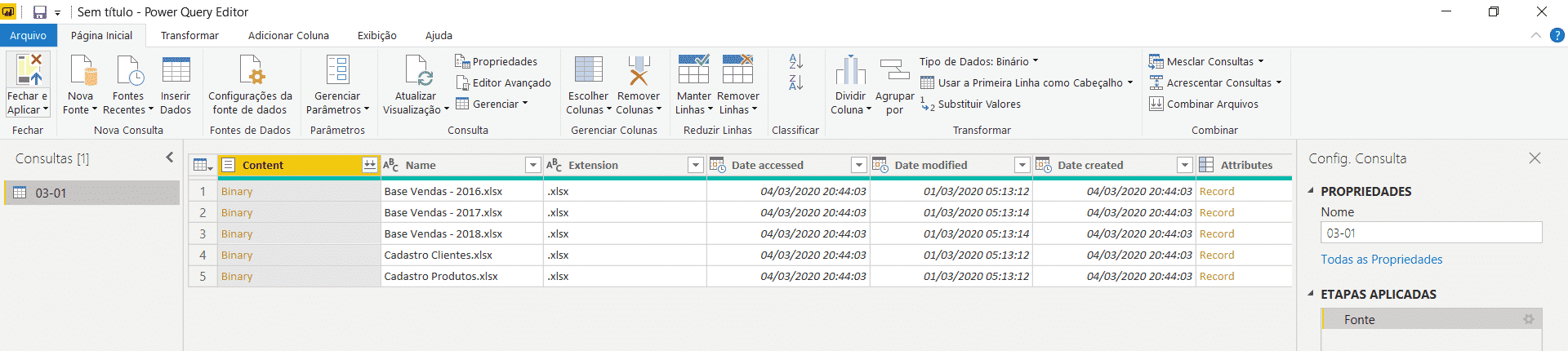
Arquivos importados para o ambiente do Power Query
Feito isso vamos clicar na seta logo ao lado do cabeçalho Name, para que possamos abrir a aba de filtro. Dentro dessa aba vamos fazer uma pesquisa para filtrar os arquivos desejados.
Como os arquivos que queremos sempre começar com o nome Base Vendas, é exatamente esse nome que vamos colocar no filtro para que o Power Query faça esse filtro mesmo ao inserir novos dados que comecem com esse mesmo padrão. Desta forma a importação de novos dados será automática desde que o padrão seja mantido.
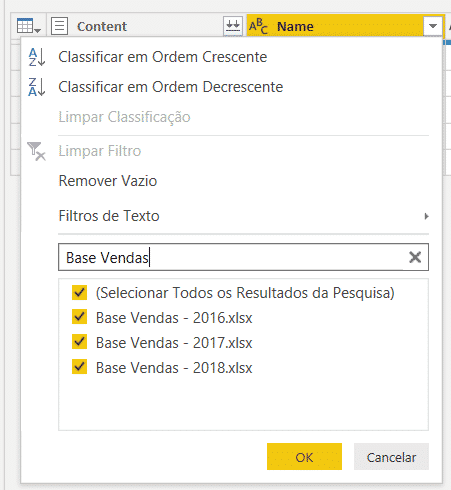
Filtrando os arquivos pelo nome
Ao pressionar OK teremos apenas esses 3 arquivos na tabela e ao lado direito do programa temos uma caixa de Etapas Aplicadas.

Arquivos filtrados e ação gravada pelo programa
Essa caixa serve para registrar as ações que foram feitas dentro do Power Query, desta forma quando formos importar os dados dessa pasta novamente o programa já vai identificar as ações feitas que neste caso é o filtro pelo nome Base Vendas.
Feito isso temos apenas os arquivos desejados podemos fazer a combinação deles, para isso basta clicar nas duas setas apontadas para baixo no cabeçalho da primeira coluna Content.
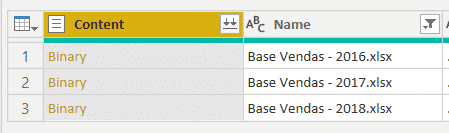
Opção para combinar os arquivos
Ao selecionar essa opção o Power Query irá abrir uma nova janela permitindo ao usuário fazer uma pré-visualização desses dados. Lembrando que para visualizar basta escolher o arquivo de amostra e em seguida selecionar a Planilha1.
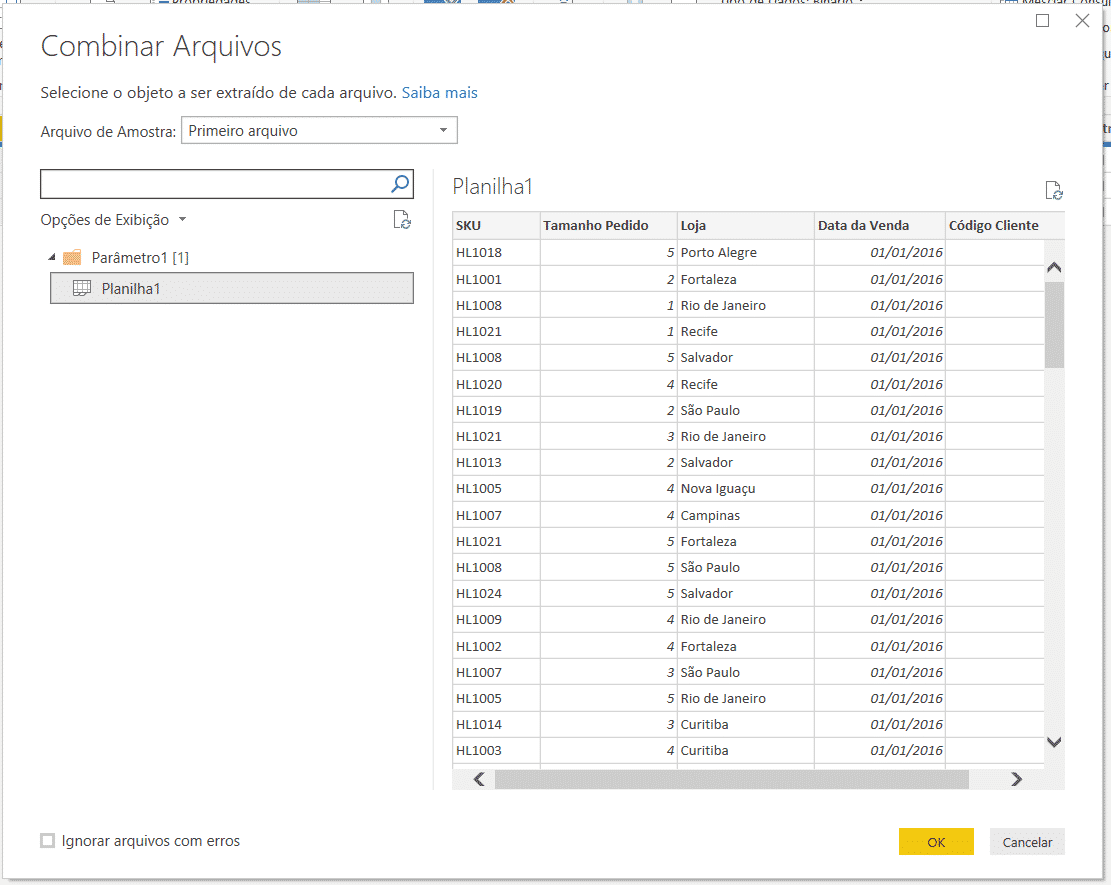
Pré-visualização dos dados
IMPORTANTE: Essa combinação de arquivos só irá funcionar corretamente caso todos os arquivos possuam as mesmas colunas, para que esses dados possam ser organizados da forma correta. Portanto os arquivos devem possuir as mesmas colunas para que a combinação seja feita.
Ao pressionar OK teremos os arquivos todos combinados.
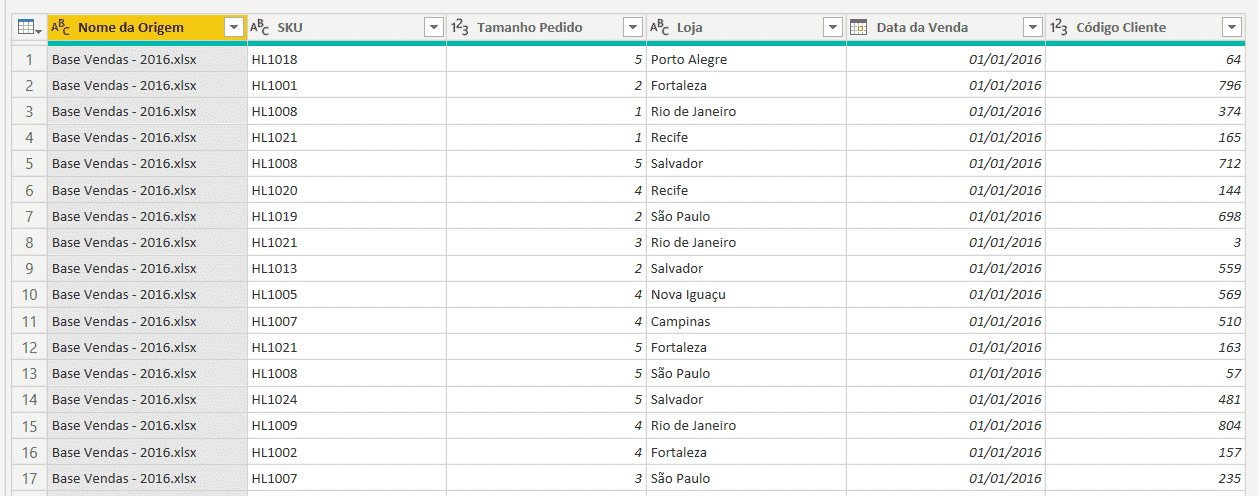
Dados combinados no Power Query
OBS: É possível que mesmo após fazer esse procedimento corretamente o programa dê um aviso de erro, se isso acontecer basta fechar essa janela, fechar a janela do Power Query e ir até a opção Editar Consultas dentro do Power BI.
No canto direito do programa logo acima das Etapas Aplicadas temos a opção de alterar o nome dessa tabela para que fique mais fácil a identificação dos dados dentro do programa.
O próximo passo é verificar se todas as colunas serão utilizadas, neste caso como a informação da primeira coluna é a informação de onde foram obtidos esses dados não vamos querer essa coluna na tabela.
Para deletar uma coluna basta clicar com o botão direito no cabeçalho e selecionar a opção Remover.
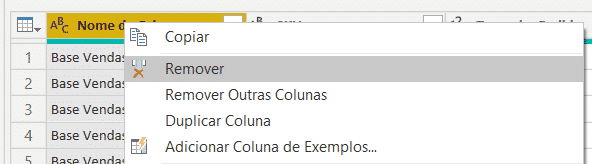
Opção para remover uma coluna
Para finalizar podemos de fato importar esses dados para o Power BI. Basta ir até a guia Página Inicial e selecionar a opção Fechar e Aplicar.
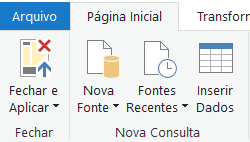
Opção para enviar os arquivos ao Power BI
Feito isso os dados serão importados para o ambiente Power BI e poderão ser visualizados dentro da guia Dados que fica ao lado esquerdo do programa.
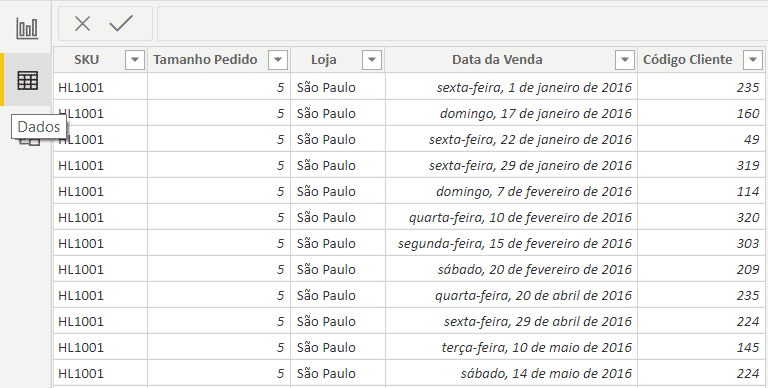
Dados dentro do ambiente Power BI
Para finalizar vamos acrescentar um novo arquivo com os dados do ano de 2019 a mesma pasta que importamos os arquivos para mostrar a facilidades de importação desses novos dados.
Feito isso basta irmos até a guia Página Inicial e selecionar a opção Atualizar.
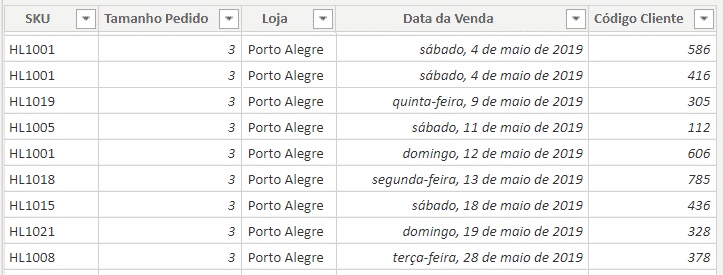
Novos dados atualizados dentro do Power BI
Desta forma os novos dados já foram importados seguindo todos os procedimentos que já tínhamos feito sem a necessidade de ter que refazes, pois o programa grava todas as ações que foram feitas para os arquivos iniciais e replica para qualquer novo arquivo.
Com isso o usuário não precisa repetir o processo sempre que acrescenta um novo arquivo na pasta, a única ação que precisa executar é a atualização dos dados dentro do Power BI.
Com essa aula foi possível aprender um método para importar e combinar vários arquivos de uma só vez para dentro do ambiente Power BI e inserir novos arquivos após a combinação dos primeiros arquivos. Não sendo necessário repetir todo o procedimento para importação, só será necessário atualizar a tabela.
Você sabia que aqui na Hashtag temos um dos mais bem avaliados cursos de excel do Brasil? Clique aqui para saber mais!
Quer aprender mais sobre Power BI com um minicurso gratuito?

Sócio fundador e especialista em Python da Hashtag Treinamentos. Criador do Método Impressionador para ensinar pessoas comuns a crescerem na carreira e se destacarem na empresa usando o Python.