Nessa aula vamos te mostrar como trazer o histórico de cotação do dólar para o Power BI de forma automática para te auxiliar nas suas atividades!
Caso prefira esse conteúdo no formato de vídeo-aula, assista ao vídeo abaixo ou acesse o nosso canal do YouTube!
Para receber a planilha que usamos na aula no seu e-mail, preencha:
Fala, pessoal! Tudo certo?
Hoje vamos aprender como trazer histórico de cotação do dólar para o Power BI!
Nessa aula vamos lidar com:
Importar arquivo 1: Base Vendas
Para começar a trabalhar com esse arquivo no Power BI, devemos importá-lo para o programa.
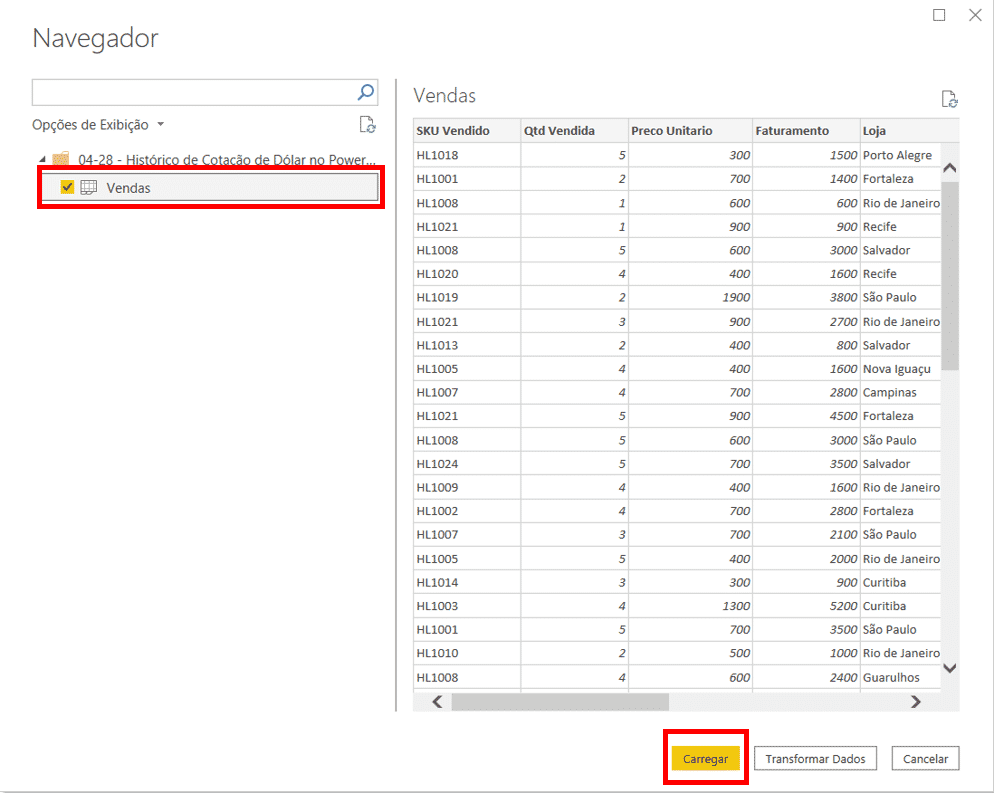
Ajustes no arquivo 1
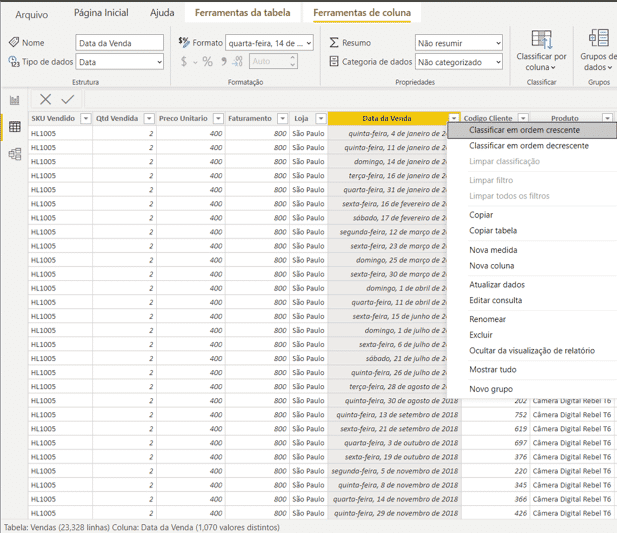
Criar arquivo 2: Google Planilhas – Cotações
Precisaremos criar um arquivo no google planilhas para trazer as cotações do dólar, através de um histórico, entre 2018 e 2020.
Para isso, precisaremos ter uma conta no Gmail. Se você não tem uma, clique aqui para cria-la, e siga os procedimentos abaixo. Caso já tenha, só siga.
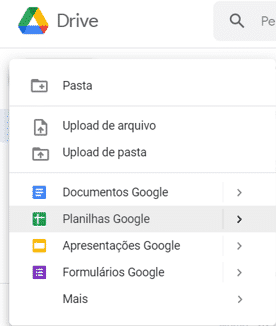
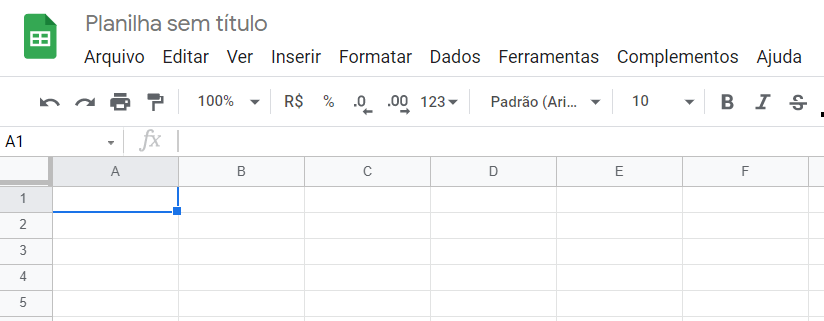
=GOOGLEFINANCE("Currency:USDBRL";"price";"01/01/2018";"31/12/2020")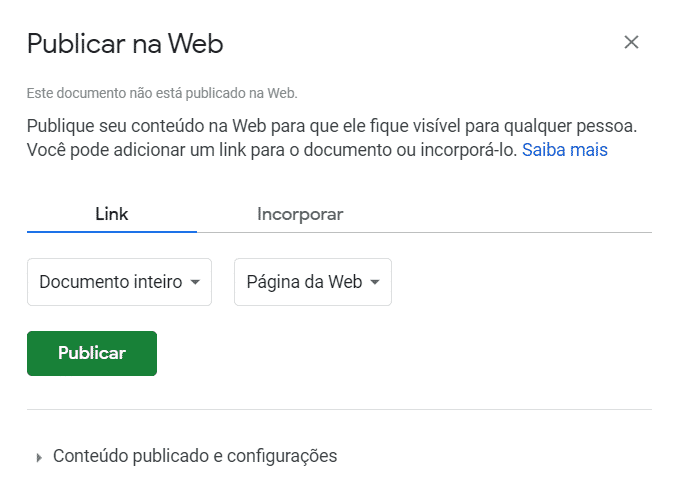
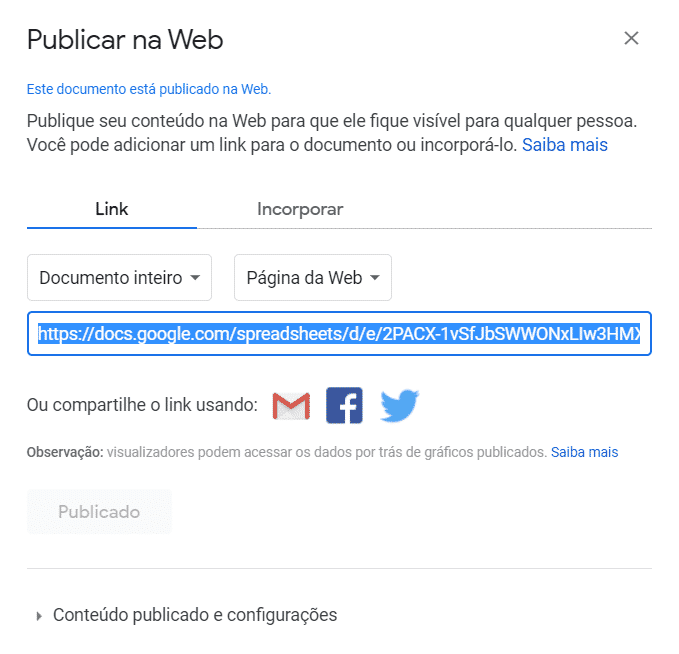
Importar arquivo 2: Cotações
Vamos agora importar esse arquivo 2 para o Power BI.
Para começar a trabalhar com esses arquivos no Power BI, devemos importá-los para o programa.
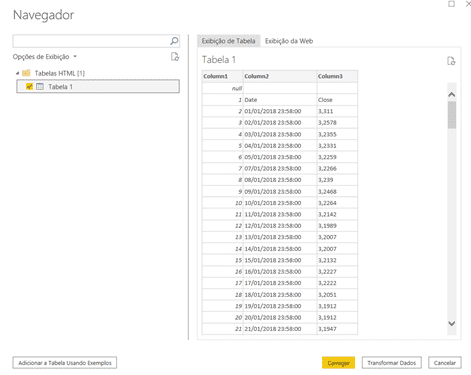
Ajustes no arquivo 2
Se você reparar, nossos cabeçalhos da tabela de cotações não são os ideais. Existe uma linha em branco, ou inútil, nesse caso. Vamos removê-la indo em:
Veja que agora as informações de cabeçalho que queríamos estão na primeira linha da nossa tabela importada. Para acertar isso, devemos ir em:
Outro ponto de atenção é a primeira coluna, que não nos serve para nada. Vamos excluí-la.
Vamos também renomear nossas colunas para “Datas” e “Cotacoes”, como mostrado no vídeo.
Para finalizar, colocaremos a primeira coluna (Datas) com formato de data, porque ela apresenta o formato Data/hora.
Agora iremos em Fechar e Aplicar para carregar essas edições para o Power BI.
Relacionamento entre arquivos 1 e 2
Precisaremos criar um relacionamento entre os arquivos 1 e 2, já importados e devidamente tratados.
Necessitamos levar as cotações do arquivo 2 para o arquivo 1. Para isso, precisamos desse relacionamento criado. Para aprender mais sobre relacionamentos no Power BI, você pode visitar nossa publicação sobre o tema.
Para criar o relacionamento, deveremos:
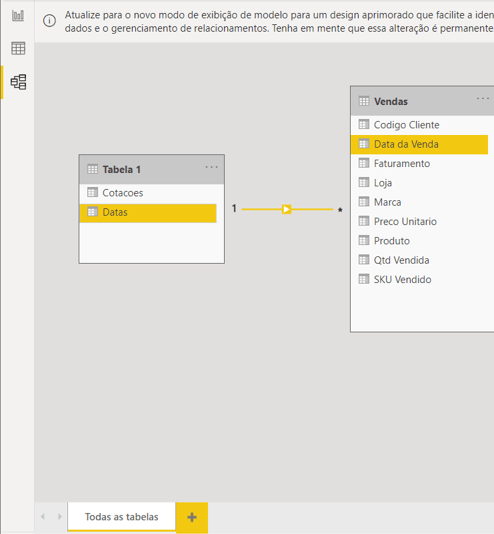
Levando coluna de cotações para a consulta de “Vendas” (arquivo 1) e criando coluna de Faturamento
Cotacoes = ROUND(RELATED(‘Tabela 1′[Cotacoes]),2)
Para criar a coluna de faturamento, repetiremos os passos acima, mas com a fórmula:
Faturamento R$ = Vendas[Faturamento]*Vendas[Cotacoes]
Inserindo gráfico para análise de valores do Faturamento R$
Criaremos um gráfico de barras empilhadas para fazer essa análise rápida. Para criá-lo, devemos:
O que acontece se eu atualizar meu arquivo do Excel e precisar de novas cotações da planilha do Google?
Basicamente quando você cadastrar novas informações no Excel, você simplesmente precisa clicar em Atualizar, na guia Página Inicial, para que o Power BI faça esse novo carregamento de dados com as informações mais atualizadas.
O mesmo vale para o arquivo publicado, mas aí você tem que atualizar as datas finais da fórmula GOOGLEFINANCE, como mostramos no vídeo da aula, que ele será atualizado normalmente.
Então, tudo que for novo será refletido no Power BI.
Hoje vimos como podemos usar Google Sheets (ou Google Planilhas) para levantar as cotações do dólar. Utilizando a função GOOGLEFINANCE, temos as informações sobre cotações.
Então com o auxílio do Google Sheets pudemos ser capazes de trazer o histórico de cotação do dólar no Power BI, e usar no nosso arquivo.
Vimos como criar um link dessa planilha com as cotações para podermos inserir esses dados no Power BI.
Até o próximo post! Fique ligado no nosso canal do Youtube para mais conteúdo de Power BI! Um abraço!
Para acessar outras publicações de Power BI, clique aqui!
Quer aprender mais sobre Power BI com um minicurso gratuito?

Expert em VBA e Power BI da Hashtag Treinamentos. Auxilia no suporte aos alunos da Hashtag Treinamentos e na criação de conteúdos para os que acompanham nossos canais.