Se você usa o Power BI com certeza você já precisou tratar dados no Power Query! Nessa publicação vou te mostrar como fazer isso!
Caso prefira esse conteúdo no formato de vídeo-aula, assista ao vídeo abaixo!
Clique aqui para baixar a planilha utilizada nessa publicação!
Porque ele é intuitivo e simples ao ponto de não necessitar de fórmulas, é automático para tratar dados e extrair informações de colunas sem saber mexer em determinadas funções do Power BI.
Para começar a tratar tabelas no Power Query, devemos entender muito bem o arquivo que servirá de base para o nosso relatório final do Power BI. No nosso exemplo, vamos usar uma planilha do Excel que possui informações de cadastro de funcionários de uma determinada empresa.
Essa planilha possui as informações de cada funcionário, com as colunas contendo ID Funcionário, Funcionário, Data de Nascimento, Entrada na Empresa, Endereço, Salário Base, Benefícios.
Vamos então importar essa planilha do Excel para o Power BI, utilizando o botão de Obter Dados na guia Relatório do Power BI, optando pela opção de Excel, e procuraremos o arquivo que servirá de base para o relatório. Ao escolher, teremos uma nova caixa e vamos que selecionar a aba a ser carregada (em 1), veremos sua pré-visualização (em 2).
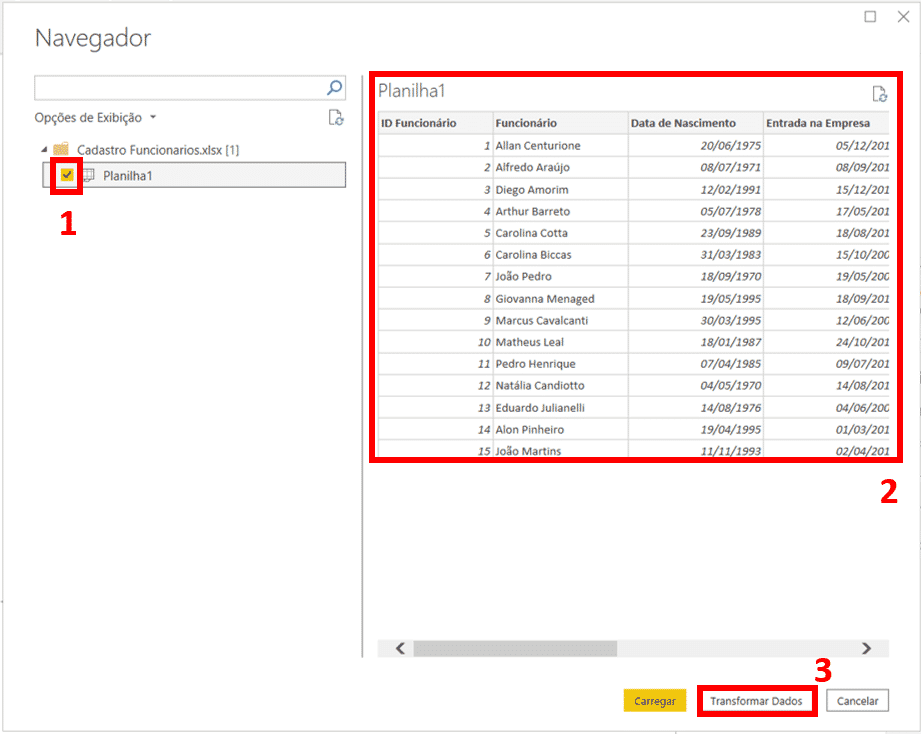
Começar no Power BI
Vemos que esse arquivo importado só tem uma aba (Planilha1), e, como temos o intuito de tratar tabelas no Power BI para tirar informações extras dela, precisamos abrir o Power Query, clicando em Transformar Dados (em 3, acima), e logo se abrirá o ambiente temporário do Power BI (repare que ele não é o Power BI).
O método simples consiste em utilizar uma Coluna de Exemplos no Power BI para realizar operações com as informações existentes, a partir da identificação de algum padrão de comportamento dos dados.
Ela funciona a partir de algum exemplo dado, baseado em uma coluna específica que você irá selecionar, e tenta replicar esse tipo do exemplo para extrair as informações desejadas daquela coluna alvo.
Esse método não exige nenhuma fórmula, apenas identifica algo parecido com o que você vai “dizer”, e tenta se adaptar de alguma forma automática. Iremos realizar três exemplos para mostrar essa funcionalidade.
Para fazer essa extração, devemos selecionar a coluna de Endereço, com o botão esquerdo do mouse, e em seguida ir em Adicionar Coluna (porque teremos uma nova coluna só com as cidades a partir da de endereço), e em seguida em Coluna de Exemplos (em 1, abaixo), conforme mostrado em 1 abaixo. Após, então, se abrirá uma coluna em branco (com nome padrão de Coluna1), localizada à direita da sua tabela inteira importada.
Você, então, irá inserir o que deseja ter de exemplo clicando na primeira linha dessa nova coluna. Como queremos a Cidade que está nessa coluna, iremos selecionar a primeira linha e digitar a primeira cidade que aparece na coluna de endereços, como mostrado em 2 abaixo. No exemplo, a primeira cidade é “Rio de Janeiro”, portanto iremos digitar ela nessa linha, e apertar Enter. A seguir veja como ficará:
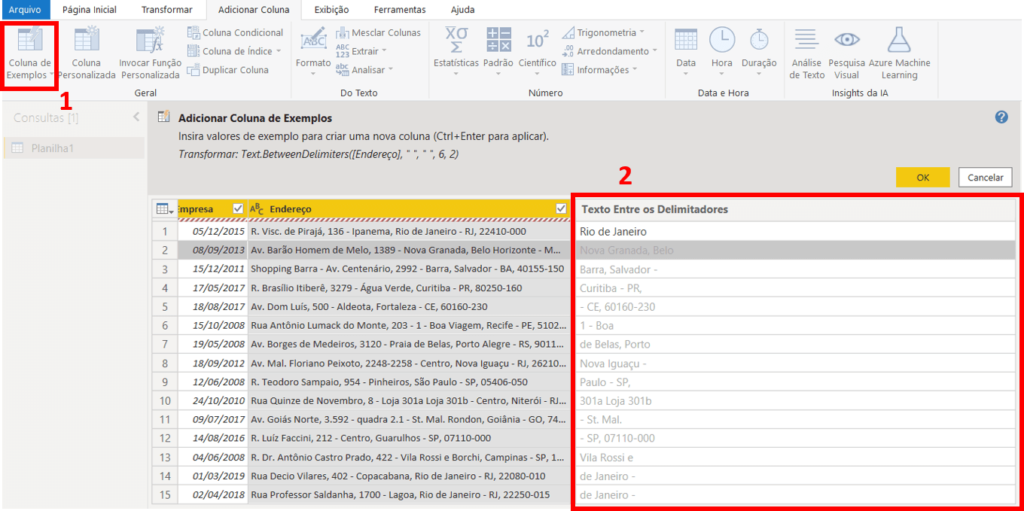
Power Query Power BI
Automaticamente a coluna vai mudar de nome, e o Power Query carregará uma pré-visualização do que ele entendeu como um padrão de dados. Repare que ainda não é o ideal.
O que devemos fazer é clicar na segunda linha e digitar o nome da segunda cidade, e apertar Enter novamente. Veja que, assim ele consegue entender exatamente o que queremos. Repita esse processo algumas vezes, que, se seus dados estiverem em algum padrão identificável (não totalmente bagunçado), o Power BI irá entender.
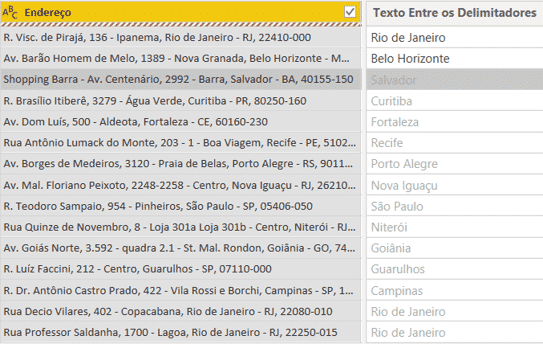
Tratar tabelas no Power BI
Então, iremos apenas apertar no OK, logo acima da nova coluna criada (destacada em branco, acima), e pronto, teremos a nova coluna pronta. O que podemos fazer para ficar perfeito é renomear a coluna para “Cidade”, dando dois cliques no seu cabeçalho e digitando o que queremos.
Faremos o mesmo procedimento que no primeiro passo, só que dessa vez precisaremos digitar 3 linhas contendo os bairros. Nesse caso, digitaremos: Ipanema (1ª linha), Nova Granada (2ª linha) e Barra (3ª linha). Assim, o Power Query irá identificar as linhas seguintes corretamente.
Observe que a nova coluna, automaticamente foi renomeada para “Personalizar”. O que iremos fazer é trocar seu nome para o que desejamos: “Bairro”. Observe abaixo o resultado do procedimento.
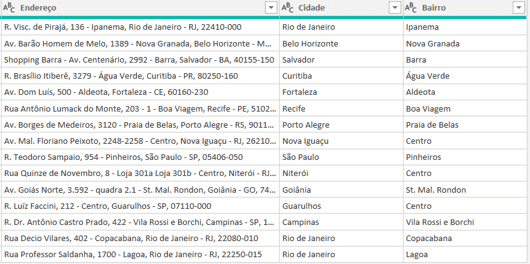
Primeiros Passos no Power BI
Para criar uma coluna de salário total a partir de uma coluna de exemplos devemos fazer o procedimento como nos passos 1 e 2, mas com um detalhe a mais: selecionando as colunas de Salário Base e ao mesmo tempo (apertando CTRL) a de Benefícios. Em seguida, Adicionar Coluna > Coluna de Exemplos.
Iremos inserir o exemplo do somatório desses salários (dados das primeiras linhas de cada coluna). No nosso caso, temos 5000 de salário e 1400 de benefícios (se somados, 6400). Na coluna nova criada (Coluna1 inicialmente), iremos digitar 6400 e apertar Enter. Repare que, inicialmente nada vai ocorrer, porque ele ainda não entendeu um padrão claro.
Precisamos então preencher mais exemplos. Ao digitar o somatório para a 2ª linha e apertar Enter, ele já irá entender o padrão (repare que ele nomeou a coluna como Adição), e mostrará a pré-visualização com todas as linhas prontas. Então, precisamos apenas clicar em OK logo acima dessa nova coluna, e renomeá-la para Salário Total, logo após. Observe o resultado:
Essa funcionalidade de Coluna de Exemplos é uma importante ferramenta e simples de ser usada ter como começar no Power BI, tratar as tabelas sem precisar utilizar fórmulas ou saber algo específico. Ela é bem intuitiva e simples para fazer os primeiros tratamentos e extrações no Power BI.
Ficaremos por aqui, acompanhe nosso Blog para mais matérias de Power BI, e nosso canal do Youtube, para mais vídeos. Até a próxima!
Para acessar outras publicações de Power BI, clique aqui!
Quer aprender mais sobre Power BI com um minicurso gratuito?

Expert em VBA e Power BI da Hashtag Treinamentos. Auxilia no suporte aos alunos da Hashtag Treinamentos e na criação de conteúdos para os que acompanham nossos canais.