Não sei se você sabia, mas existe uma fórmula dentro do Power BI que é considerada a fórmula SE melhorada e ela se chama função SWITCH!
Caso prefira esse conteúdo no formato de vídeo-aula, assista ao vídeo abaixo ou acesse o nosso Canal do YouTube para mais vídeos!
Clique aqui para baixar a planilha utilizada nessa publicação!
Essa é uma função que permite com que o usuário retorne alguns resultados de acordo com os critérios, ou seja, é uma espécie de função SE onde o usuário pode definir mais opções. É como se o usuário tivesse uma tabela e para cada critério tivesse um resultado para retornar.
Vamos utilizar essa função quando precisarmos de mais resultados além dos que temos na função SE e queremos evitar o uso de uma função SE dentro da outra, desta forma podemos obter a quantidade desejada de resultados de maneira mais fácil e eficiente.
Inicialmente vamos analisar a tabela de dados que temos antes de prosseguir, pois é sempre importante saber quais os dados temos para que possamos obter novas informações a partir das que já temos.
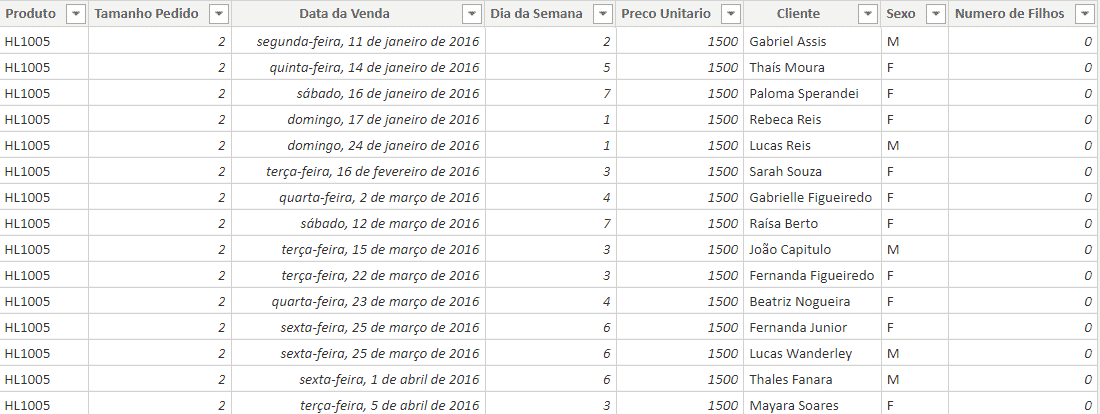
É possível observar que temos uma tabela de vendas com as informações de cada uma das vendas.
Para a primeira utilização da função Switch faremos uma análise do sexo do cliente, caso seja do sexo feminino receberá um desconto de 20% (por conta do dia das mães), caso contrário não receberá nenhum desconto.
Sabendo disso podemos criar uma Nova Coluna para inserir essa fórmula. Essa coluna pode ser criada utilizando a opção na barra de ferramentas ou clicando com o botão direito do mouse em qualquer lugar da tabela e selecionando a mesma opção.
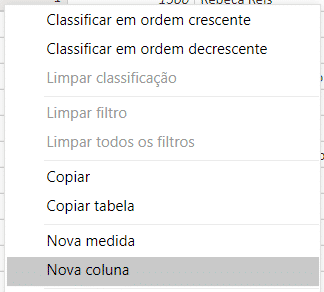
Ao selecionar essa opção o programa irá abrir a barra de fórmulas para que o usuário possa escrever a fórmula desejada para essa coluna.
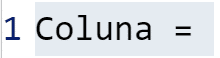
Esse é o texto padrão ao criar uma coluna. O que vem antes do símbolo de igual é referente ao nome da coluna e o que vem depois desse símbolo é a fórmula em si.

Neste caso vamos utilizar a fórmula Switch, que permite com que o usuário insira uma expressão e de acordo com o valor dessa expressão irá retornar um resultado.
Preco dia das Maes = SWITCH(BaseVendas[Sexo];"F";BaseVendas[Preco Unitario]*0,8;"M";BaseVendas[Preco Unitario])Essa será a fórmula utilizada, portanto se o sexo for F o preço de unitário do produto terá somente 80% do valor, agora caso o sexo seja M, o preço será exatamente o mesmo, ou seja, sem desconto.
OBS: Para separar a fórmula em linhas e facilitar a visualização basta pressionar SHIFT + Enter.
Feito isso basta pressionar Enter para que a coluna seja criada com essa fórmula.
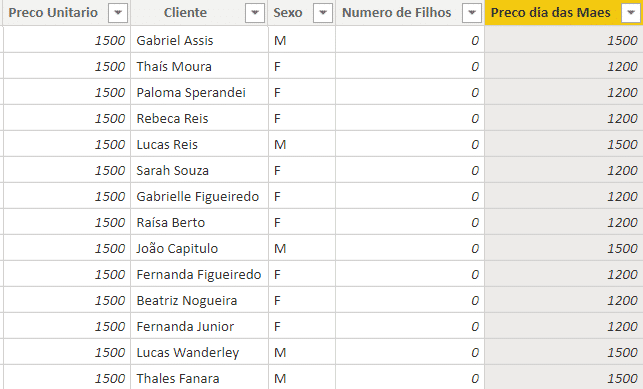
Temos que todos os clientes do sexo feminino agora estão com um desconto de 20%, ou seja, vão pagar apenas 80% do valor do produto, enquanto os clientes do sexo masculino não terão desconto.
É possível observar que essa função Switch ela funciona como uma função IF, que neste caso foi da seguinte maneira, se sexo for igual a F o cliente recebe desconto, se o sexo for igual a M o cliente não recebe desconto. No entanto essa fórmula é mais direta, colocamos a condição e o resultado.
Para o próximo exemplo vamos fazer uma classificação de ticket baseado no custo de cada um dos produtos, desta forma será possível saber quais produtos estão sendo mais vendidos com base no ticket.
Tipo do Ticket = SWITCH(TRUE();BaseVendas[Preco Unitario]>=3000;"Ticket Alto";BaseVendas[Preco Unitario]<3000;"Ticket Baixo")Para essa fórmula temos uma pequena diferença, como não é possível colocar somente a comparação >=3000 por exemplo, pois o Power BI não aceita, temos que colocar a comparação completa, ou seja, informar a informação que está sendo comparada.
Além da comparação completa, como já estamos utilizando o que seria nossa expressão temos que fazer com que o programa ignore a expressão inicial e para isso vamos colocar a função TRUE no primeiro argumento.
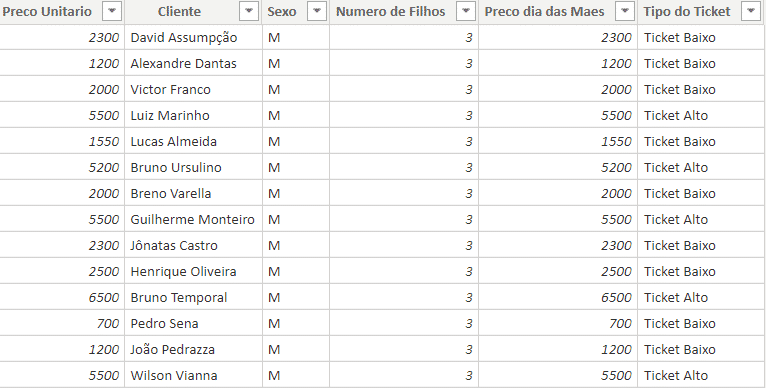
Desta forma temos a classificação do tipo de ticket de acordo com o preço de cada um dos produtos, isso pode auxiliar o usuário a fazer uma classificação e em seguida analisar essas informações para verificar onde está tendo o maior lucro por exemplo, se são nos produtos de ticket baixo ou de ticket alto.
Caso o usuário queira colocar um resultado para o “caso contrário”, ou seja, caso nenhuma daqueles valores sejam encontrados, basta acrescentar mais um resultado sem a necessidade de colocar um valor.
Para verificar essas informações, vamos até a guia Relatório e inserir uma Matriz. Após inserir a matriz vamos arrastar a informação de Tipo do Ticket no campo de linhas e arrastar o Tamanho de Pedido para o campo de valores.
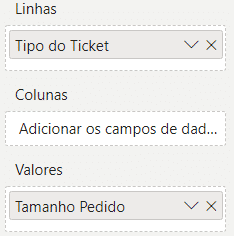
Com isso já teremos nossa matriz criada, inicialmente ela vem com um tamanho pequeno. Portanto basta ir até a guia formato e alterar o tamanho para que fique melhor a visualização.
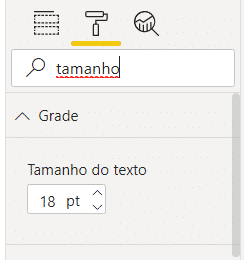
Com tudo isso temos a matriz com as informações do tipo de ticket com seus respectivos valores.
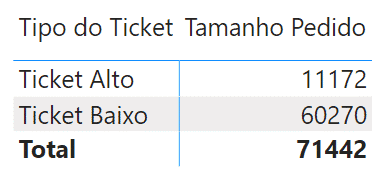
Com isso é possível observar que a quantidade de produtos do ticket baixo tem uma venda muito superior aos produtos de ticket alto.
Nesta aula foi possível aprender uma função que é similar a função IF, no entanto é mais fácil de utilizar e permite com que o usuário utilize mais valores e resultados sem a necessidade de juntar várias funções IF uma dentro da outra.
Você conhece as modalidades de curso que a Hashtag Treinamentos oferece? Possuímos uma ampla variedade de cursos, tanto online quanto presenciais! Clique para saber mais!
Para acessar outras publicações de Power BI, clique aqui!

Sócio fundador e especialista em Python da Hashtag Treinamentos. Criador do Método Impressionador para ensinar pessoas comuns a crescerem na carreira e se destacarem na empresa usando o Python.