Mais uma função nova! Função PEGAR no Excel Microsoft 365! Nesta aula vou explicar no detalhe o uso dessa função e seus benefícios!
Caso prefira esse conteúdo no formato de vídeo-aula, assista ao vídeo abaixo ou acesse o nosso canal do YouTube!
Para receber por e-mail o(s) arquivo(s) que utilizamos na aula, preencha:
Fala Impressionadores! Na aula eu quero te mostrar como funciona a nova função PEGAR no Excel.
Para isso vamos inserir dados de países utilizando a ferramenta Geografia no Excel, assim vamos poder trazer algumas informações dos países para trabalharmos.
Primeiro vou te ensinar como funciona essa função PEGAR e quais são os seus argumentos, depois disso nós vamos criar uma ferramenta de análise de dados com ela.
Nessa ferramenta vamos utilizar também a função CLASSIFICAR no Excel para fazer uma classificação das informações selecionadas.
Vamos utilizar a função PEGAR no Excel com a função CLASSIFICAR, para finalizar vou deixar para você o desafio de melhorar essa ferramenta utilizando a caixa de combinação e a caixa de listagem!
Resumindo:
O desafio de hoje é pegar uma base com informações de diversos países, população, tamanho e PIB e fazer uma caixa de seleção onde podemos escolher filtrar mais de uma informação, modificar a ordem e definir a quantidade de linhas de respostas dessa lista de forma automática.
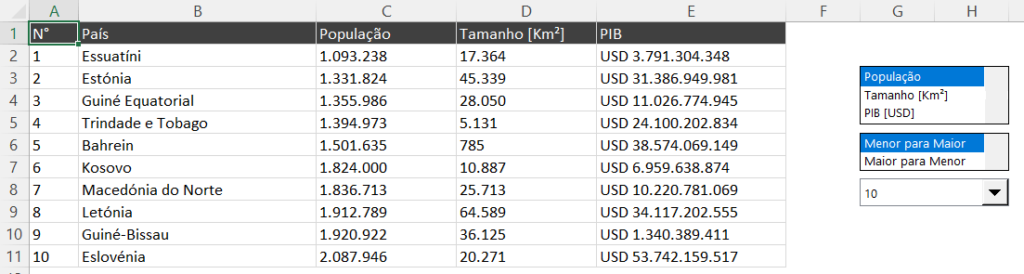
E aí? Aceita o desafio?
Geografia:
O primeiro passo foi montar uma tabela com informações de diversos países, para fazer isso no Excel é simples → faça uma lista com o nome de alguns países → selecione a lista e vá na guia dados → tipos de dados → geografia.
Feito isso, o Excel te dá a opção de inserir na sua planilha alguns dados sobre os países selecionados.
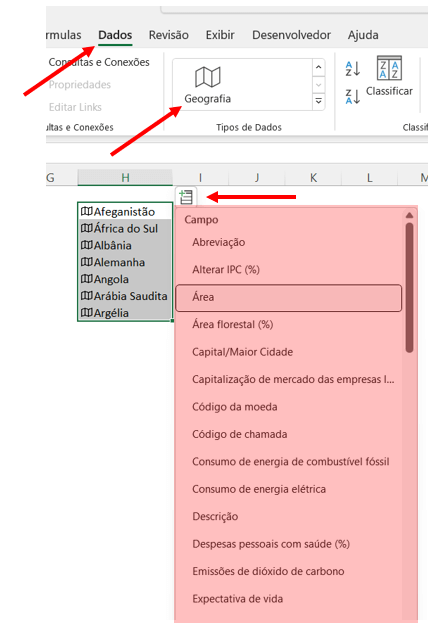
Função Pegar:
A função pegar é uma das novas funções disponíveis para quem utiliza o Microsoft 365, vamos entender como ela funciona:
Sintaxe:
=PEGAR(matriz; linhas; [colunas])
Matriz: A matriz é toda a tabela ou todas as colunas da tabela que vamos precisar para os resultados da função, neste caso vamos selecionar toda a tabela.
Linhas: Nesta opção vamos colocar o número de linhas que queremos como resposta.
Colunas: Quantas colunas vamos mostrar no resultado.
Exemplo:
=PEGAR(A2:D159; 5; 4)

Observe que o resultado tem 5 linhas e quatro colunas como na função.
Podemos escolher uma célula para preencher o argumento linha e outra para o elemento coluna, desta forma trocar os valores das células será o suficiente para alterar o resultado da função.
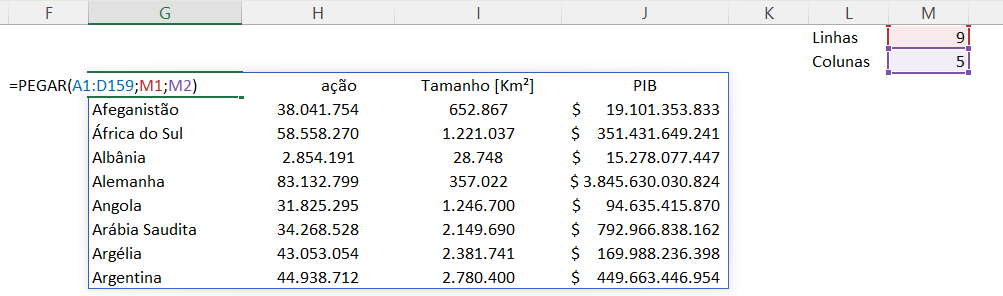
Observe que no resultado temos um despejo matricial, as informações das respostas estão abrindo para as linhas e colunas ao redor.
Observações interessantes:
Se no número de linhas ou colunas colocarmos um número superior ao que temos na nossa matriz, o Excel simplesmente colocar o máximo da matriz, não vai resultar em erro por isso.
Se colocarmos 2, ou qualquer número positivo no argumento coluna, o Excel vai retornar as duas primeiras colunas, mas se ao invés disso colocarmos o -2 então o resultado será o valor das duas últimas colunas.
Planilha 1 (material didático).
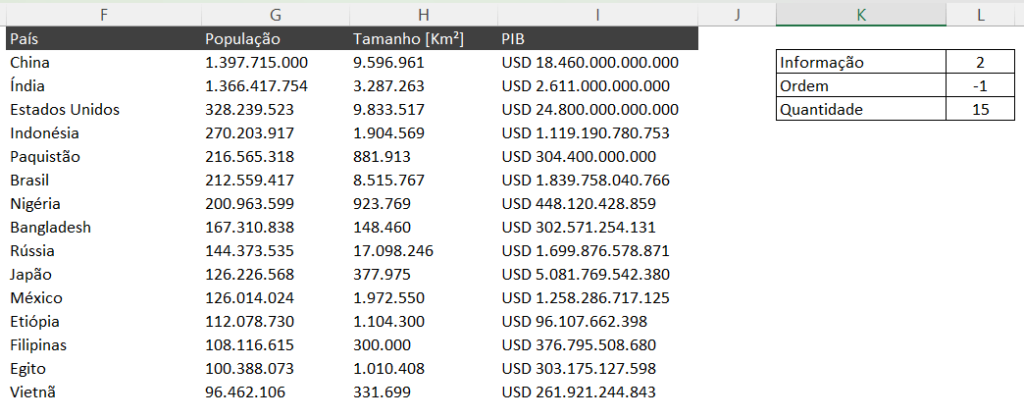
Nossa intenção é montar esta ferramenta acima, nela conseguimos determinar qual informação vamos analisar, a ordem e a quantidade de linhas serão exibidas pela planilha.
Passo a passo do ZERO!
Para montar esta planilha vamos utilizar uma função chamada CLASSIFICAR.
Sintaxe:
=CLASSIFICAR(matriz; [índice_de_classificação]; [ordem_de_classificação]; [por_col])
Matriz: neste argumento vamos selecionar toda a tabela.
Índice_de_classificação: vamos colocar o número que corresponde a coluna, por exemplo, se colocarmos o número 2, vamos classificar conforme a população.
Ordem_de_classificação: se a ordem que vamos enxergar a classificação é ascendente (do menor para o maior) ou descendente (do maior para o menor), temos que indicar 1 ou -1 respectivamente.
O próximo argumento é opcional, mas no link onde explicamos a função classificar você pode saber mais sobre ele.
Para estarmos todos na mesma página vamos selecionar toda a planilha no argumento matriz.
No índice vamos colocar uma célula, assim podemos alterar o valor dessa célula sempre que quisermos alterar o índice e para a coluna vamos fazer da mesma forma, selecionando uma célula.
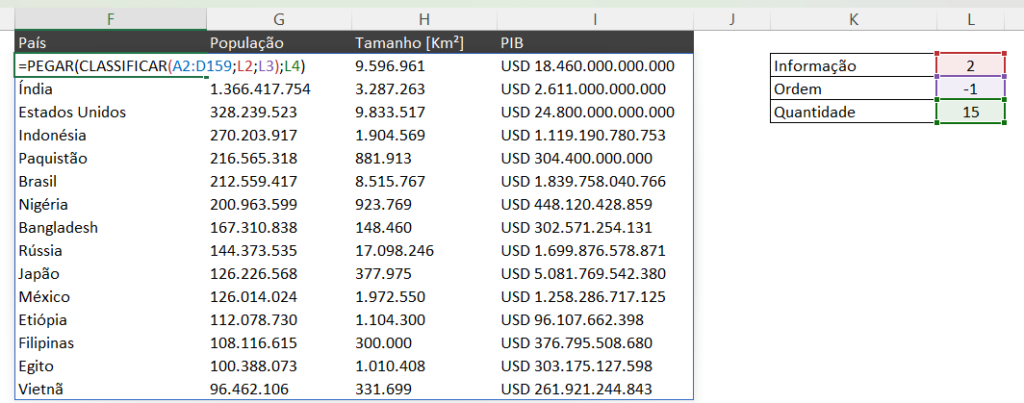
Quantidade de itens!
Vamos falar sobre o último valor da nossa seleção, já definimos qual é nossa informação, a ordem e agora vamos definir quantidade.
Nesta opção vamos definir se queremos que a função retorne somente os primeiros 5 resultados, os primeiros 10, 20, 30, ou quantos desejarmos.
Como fazemos isso?
Vamos abrir a função que escrevemos na célula F2 da planilha, para entrar na função podemos usar a tecla F2 do teclado e para sair o Esc.
Agora vamos incluir a função PEGAR na fórmula.
Sintaxe:
=PEGAR(CLASSIFICAR(A2>D159;L2;L3); L4)
Colocamos a função pegar antes de classificar, no final a célula L4 é a célula que escolhemos para receber o número que queremos pegar de linhas.
Agora podemos escolher os números de informação, ordem e quantidade na tabela com as células referenciadas na função e a planilha se ajusta automaticamente.

Visual:
Vamos sofisticar ainda mais? Nós podemos utilizar nossos controles de formulários para deixar mais bonito e profissional.
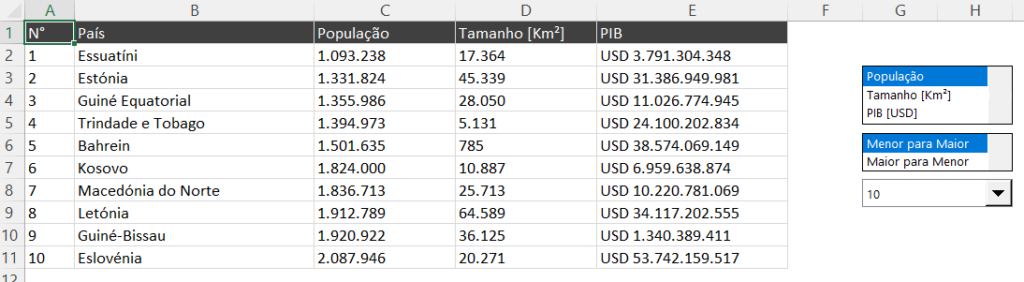
Podemos colocar caixas de seleção e caixa de listagem para poder escolher o tamanho, a ordem e quantidade de uma forma mais intuitiva.
Como isso é feito?
Observe que nesta tabela temos informações ocultas, selecione as colunas de L até P e clique com o botão direito em Reexibir.
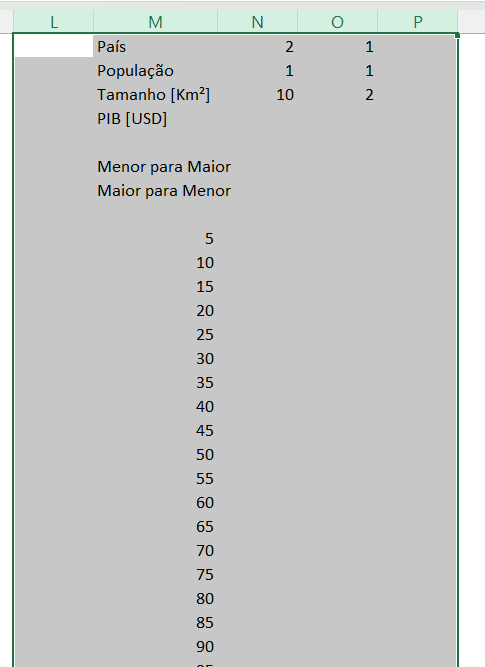
As informações ocultas nestas colunas são o que fazem o controle funcionar.
Se você quiser fazer mais esta otimização na sua tabela para deixá-la como o aspecto muito mais bonito e profissional vou deixar uma aula para te ajudar neste desafio.
Nesta aula trouxemos um novo recurso disponível para quem utiliza o Microsoft 365, a função PEGAR.
Você já conhecia esta função? Se não conhecia, agora pode aplicar esta função em suas tabelas para impressionar com este conhecimento!
Nesta aula também mostramos um pouco sobre a função classificar, para o desafio final é necessário conhecer controle de formulário e formatação condicional, mas não se preocupe!
Todos os links com aulas específicas de cada um desses conhecimentos estão disponíveis na aula.
Eu fico por aqui, espero que gostem! Até mais!

Essa é uma apostila básica de Excel para que você saia do zero de forma 100% gratuita!
Para acessar outras publicações de Excel Intermediário, clique aqui!

Expert em conteúdos da Hashtag Treinamentos. Auxilia na criação de conteúdos de variados temas voltados para aqueles que acompanham nossos canais.