Nessa aula nós vamos te mostrar como fazer a formatação condicional na prática com um exemplo simples, mas que vai te ajudar a entender a ferramenta!
Caso prefira esse conteúdo no formato de vídeo-aula, assista ao vídeo abaixo (que é nossa Live Excel) ou acesse o nosso canal do YouTube!
Para receber a planilha que usamos na aula no seu e-mail, preencha:
Nessa aula nós vamos te mostrar como usar a formatação condicional e como ela vai melhorar a visualização das suas planilhas e facilitar também a análise de dados.
Esse foi o tema de uma live Excel que fizemos, pois é um tema muito importante e nem todo mundo sabe como utilizar essa ferramenta dentro do programa.
Vamos te ensinar a utilizar a formatação condicional para realçar todos os produtos de uma tabela que estão em uma única célula.
Você certamente já ouviu falar em formatação condicional no Excel certo? É aquela que ao mudar uma informação ou algum valor e a célula automaticamente tem sua formatação alterada.
Por formatação você pode entender cor da célula, fonte, cor da fonte, entre outras alterações que pode fazer na célula.
Hoje nós vamos te mostrar como utilizar essa ferramenta bem importante no Excel e como ela pode te auxiliar a deixar seus relatórios mais profissionais e mais fáceis de serem visualizados.
Vamos te mostrar essa ferramenta muito importante que precisa saber se você tem pelo menos Excel Básico.
Na aula de hoje vamos te mostrar um exemplo de Excel na prática de como utilizar a formatação condicional e como ela vai melhorar a visualização do seu relatório.
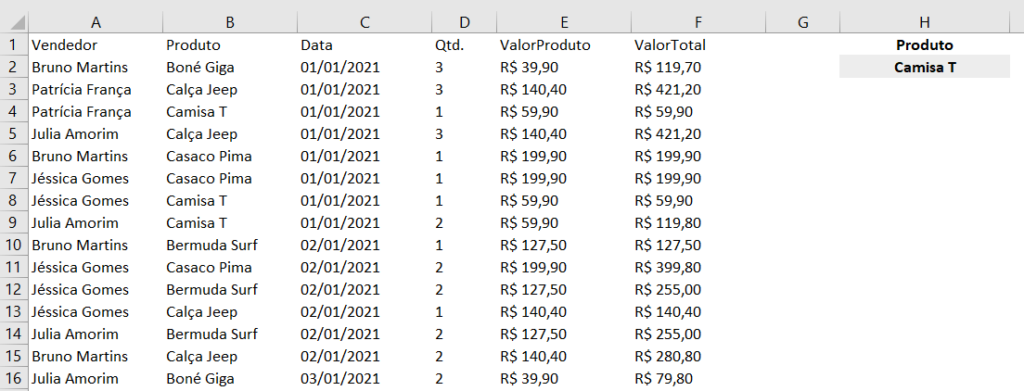
Como exemplo prático vamos utilizar essa tabela de vendas. Nosso objetivo vai ser colocar um produto na célula H2 e fazer com que todos os produtos iguais a esse sejam formatados na tabela.
Isso vai servir para facilitar a visualização de todos os produtos que são iguais aos que foram escolhidos.
Já imaginou como seria muito mais fácil visualizar todos os produtos Camisa T, por exemplo, se eles estivessem em cores diferentes?
Para fazer isso nós vamos selecionar todos os dados da nossa tabela e vamos até a opção Formatação Condicional que fica logo na guia Página Inicial.
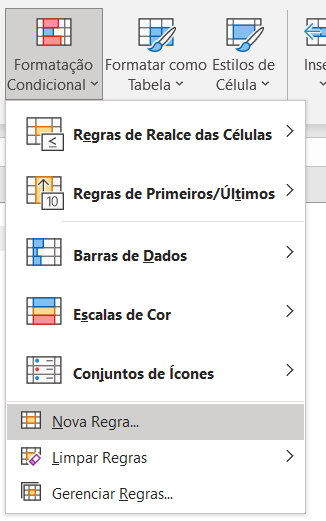
Dentro desse menu já temos algumas opções de formatação condicional já prontas, então dependendo da sua necessidade essas opções já podem te atender.
Pode observar que temos Regras de Realce das Células, Regras de Primeiros/Últimos, Barras de Dados, Escalas de Cor e Conjuntos de Ícones.
Assim que abrir essas opções o próprio Excel já vai te dar uma prévia dos resultados quando passar o mouse em cima de cada um, então fica bem fácil visualizar se uma dessas opções já atende o que precisa.
No nosso caso como vamos querer fazer com que toda a linha fique formatada e não somente a célula que tem a informação, nós vamos selecionar a opção Nova Regra.
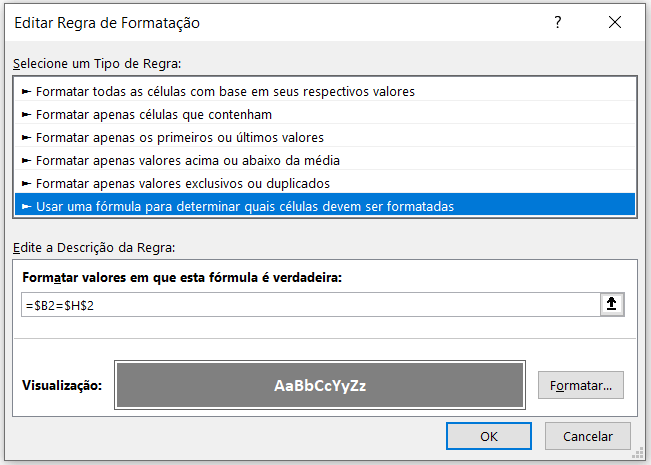
Nessa janela nós temos como editar as nossas próprias regras, então você pode fazer suas próprias alterações para obter o que deseja.
No nosso caso vamos utilizar a opção Usar uma fórmula para determinar quais células devem ser formatadas.
Isso vai permitir com que você escreva sua própria fórmula, que nesse caso é bem simples:
=$B2=$H$2
Aqui você vai perceber que na seleção da célula B2 nós deixamos o $ somente antes do B para fixar essa coluna.
Isso é MUITO IMPORTANTE, pois assim o Excel vai fazer a busca da informação somente nessa coluna e vai pintar toda a linha quando for formatar células.
Já na segunda seleção nós vamos deixar tanto a linha quanto a coluna trancadas com o $ para que essa célula fique fixa.
Isso é porque vamos sempre querer comparar somente com essa célula, então ela precisa ficar fixa.
OBS: Caso você ainda não saiba o que é esse trancamento e como ele funciona, nós temos um post aqui no blog que explica como fazer e como funciona essa questão de trancar linhas e/ou colunas. Para acessar esse post basta clicar aqui!
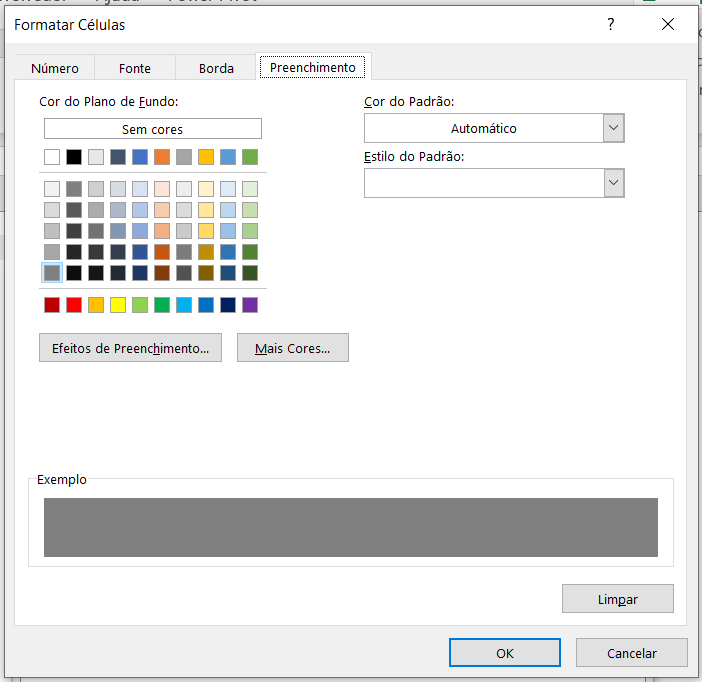
Depois de definir a fórmula que será utilizada você pode clicar em Formatar e alterar o que será formatado nas 4 abas: número, fonte, borda e preenchimento.
Aqui vai te acordo com a sua necessidade e gosto, então pode colocar da maneira que mais agradar ou com cores e estilos que combinem com a empresa.
Feito isso podemos pressionar OK e depois OK de novo.
Agora você já vai ver que a mágica foi feita! Todas as linhas em que os produtos são iguais ao que temos na célula H2 estão formatadas como acabamos de configurar.
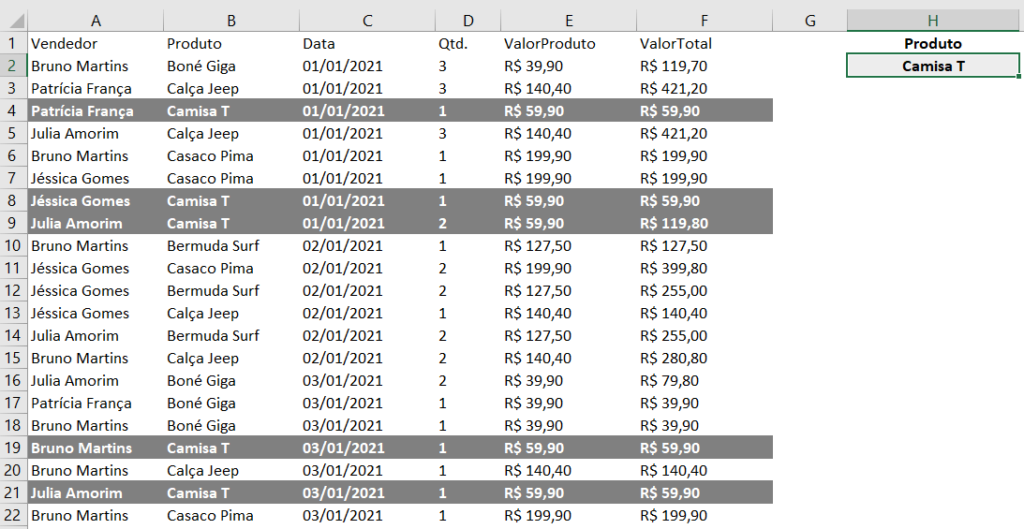
Então se você fizer a alteração do nome do produto a formatação será modificada automaticamente para realçar todos os produtos selecionados.
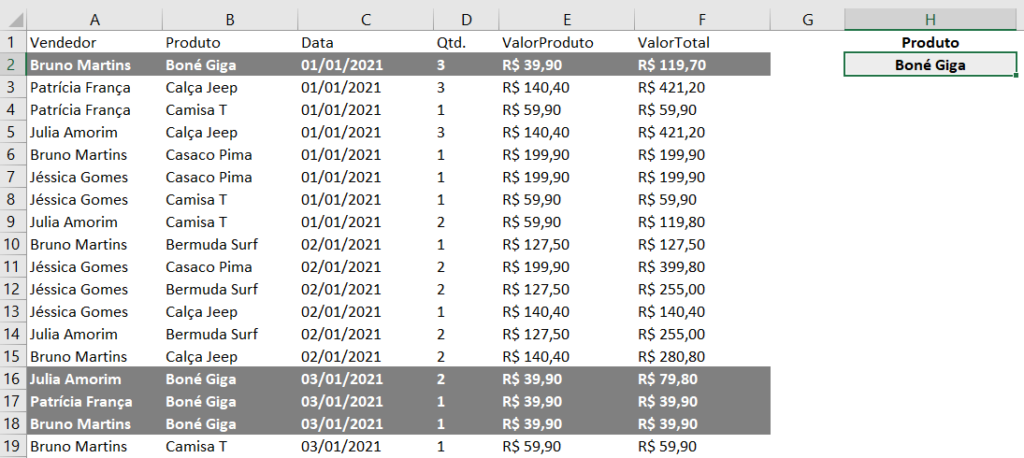
Viu como essa é uma ferramenta irada? Claro que você pode fazer uma Validação de Dados dentro da célula H2 para evitar com que o usuário escreva qualquer informação ou escreva o nome dos produtos de forma errada.
Viu como foi fácil criar essa formatação condicional? E viu como ela já melhorou o visual da planilha e facilitou a visualização dos dados?
Por mais que seja uma ferramenta básica não significa que seja ruim ou não seja eficiente, pelo contrário, dentro do Excel nós utilizamos bastante as ferramentas básicas.
E como você pôde observar, ela tem um resultado impressionante, não é mesmo?
Nessa aula nós te mostramos como utilizar a formatação condicional para realçar as informações de uma tabela com relação a um determinado item escolhido.
Isso quer dizer que seria uma espécie de filtro, mas ao invés de filtrar estamos realçando todas as informações que são iguais ao produto que foi escolhido.
Agora fica deixo pra você 2 desafios! O primeiro é reproduzir o que fizemos nessa aula em um outro arquivo para garantir que você de fato aprendeu conteúdo.
E o segundo desafio e você explorar as outras opções de formatação condicional e explorar também quais a edições você pode fazer em cada uma delas para adequar a sua necessidade!
Para esse segundo desafio vou deixar um vídeo que vai te ajudar com as outras opções de formatação condicional que já estão prontas.
Para acessar outras publicações de Excel Básico, clique aqui!
Quer aprender tudo de Excel para se tornar o destaque de qualquer empresa?

Expert em conteúdos da Hashtag Treinamentos. Auxilia na criação de conteúdos de variados temas voltados para aqueles que acompanham nossos canais.