Nesse post vou te mostrar como inserir um Formulário de Vendas no Excel com apenas um clique utilizando uma ferramenta já existente!
Caso prefira esse conteúdo no formato de vídeo-aula, assista ao vídeo abaixo ou acesse o nosso canal do YouTube!
Para receber a planilha que usamos na aula no seu e-mail, preencha:
Esse formulário é um pouco diferente dos conhecidos, pois não há a necessidade da utilização do VBA (Visual Basic for Application), que é a programação dentro do Excel, portanto o usuário consegue inserir esse formulário de forma muito mais fácil e eficiente para atender suas necessidades.
Essa parte de criar um formulário no Excel é muito útil, pois facilita bastante a utilização da planilha, pois permite que as informações sejam inseridas corretamente evitando alguns erros e deixa mais intuitivo as informações a serem preenchidas.
Dessa forma até mesmo uma pessoa mais leiga que não tenha conhecimentos em Excel estará apta a utilizar o formulário para suas atividades.
Vamos aprender nessa aula como construir um formulário no Excel sem VBA, desta forma não será necessário aprender a linguagem de programação para criar esse formulário que pode auxiliar bastante na inserção de novas informações.
Antes de iniciar com a criação desse formulário sem VBA é importante analisar as informações que temos e que serão utilizadas.

Dados iniciais
Inicialmente temos uma tabela com 4 informações que serão preenchidas de forma manual: data, vendedor, produto e quantidade. Enquanto as outras duas informações serão preenchidas de forma automática através de fórmulas, que serão explicadas logo adiante.
Dessa forma baseado nas informações que forem colocadas vamos conseguir obter o preço do produto em questão e o valor final da venda de cada um dos vendedores por cada data.
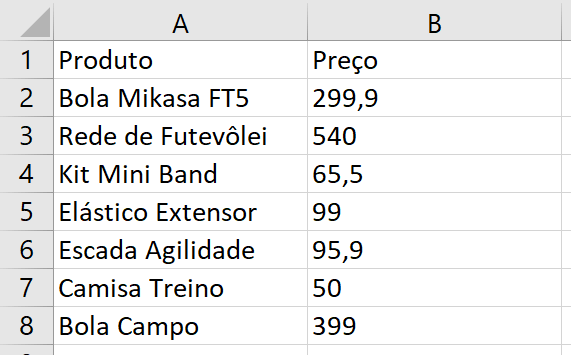
Dados dos produtos
Em uma segunda aba temos a lista dos produtos com seus respectivos preços, com isso seremos capazes de obter as informações de forma automática de preço e de valor total de cada venda.
O primeiro passo antes de automatizar ou criar o formulário é transformar essas informações em tabela. Isso é muito importante, pois vai facilitar o preenchimento das informações para manter tanto os formatos quanto as fórmulas assim como facilita a seleção e a inserção de novos dados.
Para isso basta selecionar o intervalo onde temos as informações (faremos isso nas informações de venda e de produto), em seguida ir até a guia Página Inicial e em seguida Formatar como Tabela.
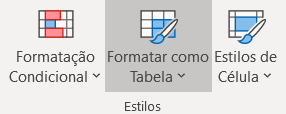
Opção para formatar como tabela
Dentro dessa opção o usuário poderá escolher os estilos já pré-definidos dentro do programa ou poderá criar o seu próprio caso seja necessário. Feito isso ao inserir nova informação o Excel irá puxar automaticamente as fórmulas e formatos das células acima para que mantenha o mesmo padrão sem a necessidade de formatação manual.

Resultado da formatação de tabela
Neste caso ao inserir novas informações o Excel já puxa os formatos, então agora falta formatar as informações das colunas E e F como Moeda e colocar a fórmula em cada uma delas para a busca de preço.
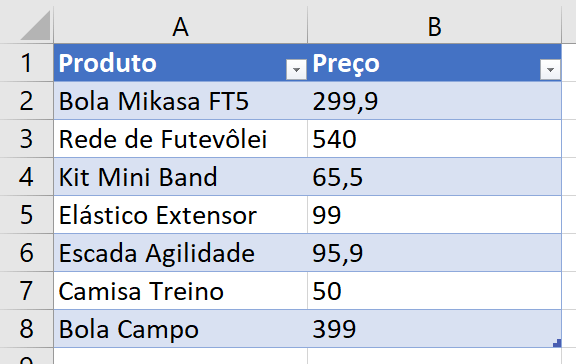
Resultado da formatação de tabela
Lembrando que a mesma formatação de tabela será feita para os produtos, assim ao inserir novos produtos teremos uma atualização automática (veremos logo adiante).
Para obtenção do preço na tabela de vendas vamos utilizar a fórmula PROCV para fazer uma busca do que está escrito na coluna de produto dentro da lista de produtos que temos.
Caso o aluno ainda não saiba sobre PROCV temos um post explicando como utilizar essa fórmula passo a passo:
https://www.hashtagtreinamentos.com/procv/

Fórmula para procurar o preço utilizando PROCV
Para a quantidade é mais fácil, pois basta multiplicar a quantidade pelo preço, como já temos essas duas informações fica fácil.

Fórmula para o cálculo do valor da venda
Com isso já teremos as informações de preço e valor de venda preenchidas automaticamente para as demais células e para as que forem inseridas posteriormente.
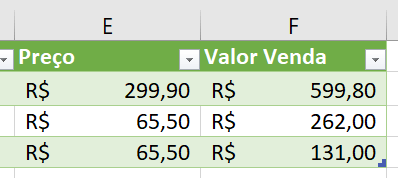
Resultado das fórmulas
Feito isso vamos voltar a tabela de produtos e vamos selecionar todos os produtos e vamos alterar o nome desse intervalo para Lista.
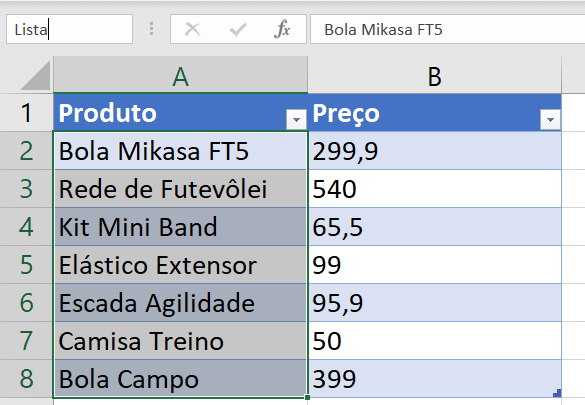
Renomeando o intervalo de produtos
Logo acima da Coluna A no canto esquerdo é que vamos fazer essa alteração, isso quer dizer que agora todo esse intervalo que foi selecionado tem o nome de Lista. Isso irá nos auxiliar na próxima etapa que é a Validação de Dados.
Para o próximo passo vamos voltar a tabela de vendas, selecionar todos os produtos que já inserido e vamos até a guia Dados e por fim selecionar a opção Validação de Dados.
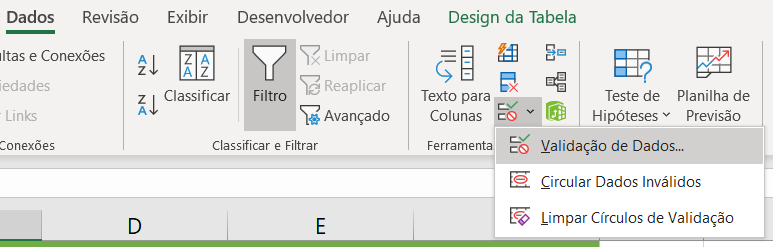
Ferramenta de validação de dados
Feito isso será aberta uma janela para que possamos informar como será essa validação. Neste caso como já temos uma lista de produtos vamos escolher a opção de Lista, por fim basta colocar =Lista que foi exatamente o nome que demos ao intervalo de produtos que já temos cadastrado.
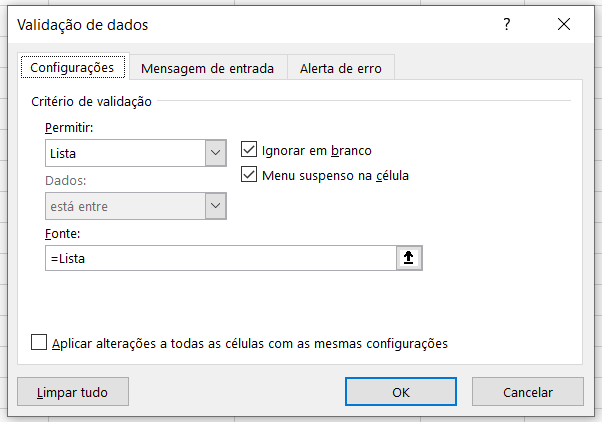
Inserindo as informações para a validação de dados
Ao pressionar OK a validação será aplicada e agora todas as células dessa coluna terão uma seta ao serem selecionadas. Essa seta permite com que o usuário selecione as informações da lista de produtos.

Resultado da validação de dados
Isso é muito importante, pois evita com que o usuário escreva o nome errado ou até mesmo escreva um produto que não esteja na lista. Outro ponto importante é que dessa forma a fórmula PROCV sempre irá encontrar o produto selecionado e não teremos erro para encontrar o preço desse produto.
OBS: Como formatamos as informações de produto como tabela ao adicionar um novo produto ele será automaticamente adicionado a validação de dados, ou seja, a lista já irá mostrar de forma automática esse novo produto para que o usuário selecione sem que seja feita nenhuma alteração.
Caso o usuário queira saber um pouco mais sobre validação de dados temos outro post explicando com mais detalhes essa validação, outros tipos de validação e até alteração da mensagem de erro:
https://www.hashtagtreinamentos.com/lista-suspensa-no-excel/
https://www.hashtagtreinamentos.com/validacao-de-dados-personalizada/
Tendo tudo isso pronto podemos partir para a criação do formulário, para isso temos que habilitar essa opção, pois ela não vem nas barras de ferramentas do Excel.
Então será necessário ir até a guia Arquivo, em seguida em Opções e depois em Barra de Ferramentas de Acesso Rápido.
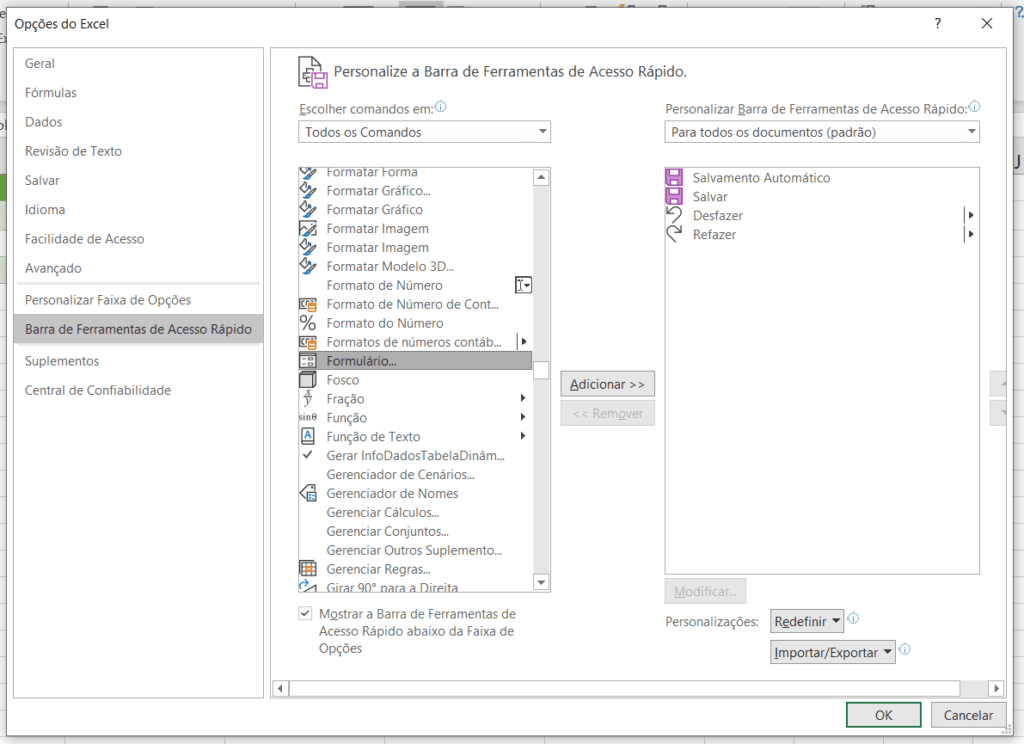
Habilitando o formulário
Dentro dessa janela em Escolher comandos em vamos selecionar a opção Todos os Comandos e então procurar pela ferramenta Formulário. Ao encontrar essa opção basta selecioná-la e clicar em Adicionar>> assim a opção passará a ser mostrada na barra de ferramentas de acesso rápido.
Formulário habilitado na guia de acesso rápido
É possível notar que no canto superior esquerdo do programa temos um ícone de um formulário, basta clicar nele para poder abrir o formulário.
IMPORTANTE: O formulário só vai abrir se alguma célula da tabela estiver selecionada, caso outra célula esteja selecionada terá um erro e o formulário não será aberto.
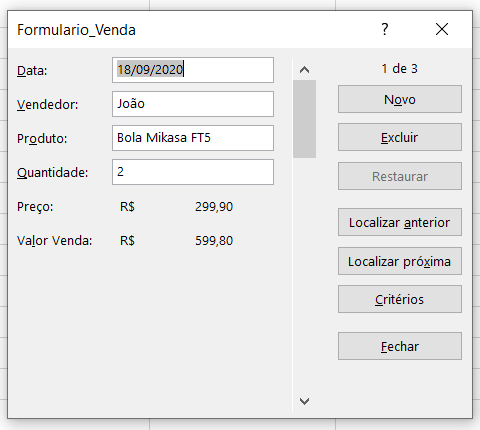
Formulário aberto
Ao clicar no formulário já temos as informações que estão na tabela, onde o usuário pode utilizar as setas ou a barra de rolagem para navegar nas informações.
Na parte a direita é possível inserir uma nova informação, excluir e até mesmo buscar por informações dentro dessa tabela. É possível observar que como as colunas de preço e valor venda possuem fórmulas o próprio formulário já não permite com que o usuário consiga alterar esses valores, isso já evita com que o usuário altera o preço e tenha erros futuros.
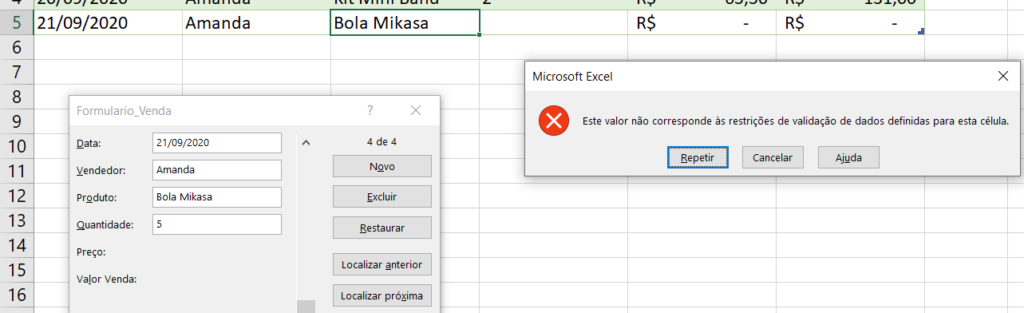
Erro da validação de dados
Neste caso ao inserir um novo cadastro é possível verificar que as informações foram inseridas nos locais corretos, no entanto escrevemos o produto errado e com isso temos um erro da validação de dados.
Isso é muito importante principalmente quando formos fazer uma análise de vendas, pois o usuário não terá o mesmo produto escrito de várias formas diferentes podendo alterar seu relatório por conta disso.
Desta forma o usuário poderá inserir as informações no formulário sem se preocupar em alterar alguma célula ou colocar a informação em algum local errado.
Uma última ferramenta para finalizar caso o usuário queira fazer uma análise por vendedor é criar uma Segmentação de Dados. É algo bem simples, basta clicar em alguma célula da tabela, ir até a guia Design da Tabela e selecionar a opção Segmentação de Dados.

Opção de segmentação de dados
Feito isso basta selecionar qual informação será segmentada, neste caso é a informação de vendedor. Ao selecionar essa opção e pressionar OK será criada uma caixa com os botões com o nome de todos os vendedores dentro dessa tabela.

Resultado da segmentação de dados
Ao selecionar um dos vendedores a tabela será atualizada somente para visualizar as informações do vendedor selecionado, assim fica mais fácil fazer uma análise individual.
Nessa aula aprendemos a como criar um formulário de vendas no Excel sem a utilização de VBA, dessa forma o usuário consegue gerar um formulário mais fácil para sua aplicação e evita erros ao inserir novos dados.
Agora basta praticar e aplicar esse formulário nas tabelas pessoais e tabelas de trabalho para facilitar e otimizar tempo.
Caso o usuário tenha interesse temos outra aula sobre formulário sem VBA:
https://www.hashtagtreinamentos.com/formulario-de-cadastro-no-excel/
Temos também um passo a passo de como construir um UserForm utilizando VBA:
https://www.hashtagtreinamentos.com/como-criar-formulario-no-excel-criando-userform-no-vba-1-5/
Para acessar outras publicações de Excel Intermediário, clique aqui!
Quer aprender tudo de Excel para se tornar o destaque de qualquer empresa?

Sócio fundador e especialista em Python da Hashtag Treinamentos. Criador do Método Impressionador para ensinar pessoas comuns a crescerem na carreira e se destacarem na empresa usando o Python.