Aprenda a usar as ferramentas de previsão do Excel! São ferramentas que poucas pessoas conhecem, mas podem ajudá-lo muito no seu trabalho!
Caso prefira esse conteúdo no formato de vídeo-aula, assista ao vídeo abaixo ou acesse o nosso canal do YouTube!
Para receber por e-mail o(s) arquivo(s) utilizados na aula, preencha:
Na aula de hoje, vou te mostrar como usar 3 ferramentas de previsão do Excel! Estas são ferramentas estatísticas do Excel, que poucas pessoas conhecem, mas que podem te ajudar muito em seu trabalho.
São ferramentas estatísticas que vão te ajudar a realizar suas previsões e projeções dentro do Excel de forma fácil e rápida. Veremos a Planilha de Previsão, o Gerenciador de Cenários e, por fim, a Tabela de Dados.
Então, faça o download do material disponível e vem comigo aprender a utilizar essas ferramentas incríveis de previsão do Excel.
Vamos começar pela ferramenta de Planilha de Previsão no Excel! Ela permite visualizar tendências passadas e projetar dados futuros com base nas informações existentes.
Criar essa projeção das vendas é essencial para as empresas, permitindo que elas possam estimar as necessidades financeiras, o estoque e as contratações futuras com base em cenários imaginados.
Isso fornece um embasamento melhor para tomar decisões estratégicas.
Nesse caso, utilizaremos a base de dados abaixo com dados de vendas até 30 de junho. O objetivo é realizar uma projeção das vendas futuras para melhorar o gerenciamento do estoque e das finanças da empresa.
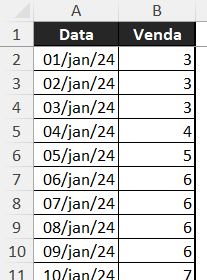
Para utilizar a Planilha de Previsão, vamos selecionar nossa tabela e, na guia Dados, vamos selecionar essa opção localizada no grupo de Previsão.
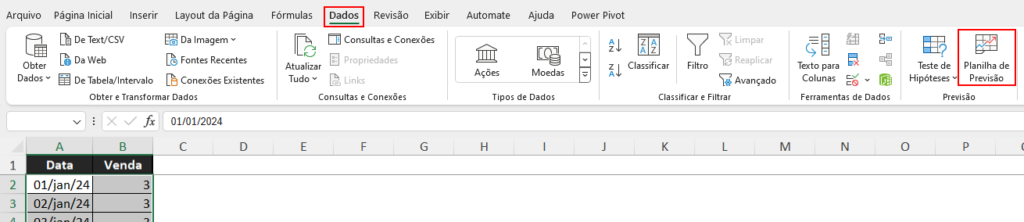
Com isso, o Excel abrirá uma nova janela com um gráfico de linhas exibindo a previsão das vendas.
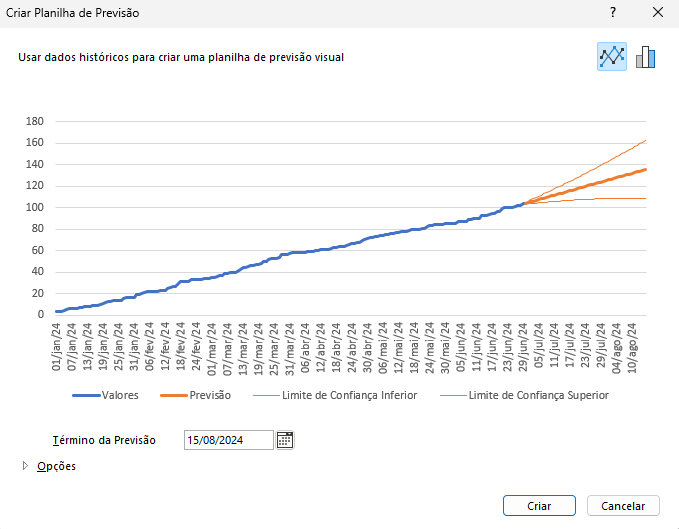
Observe que a linha segue em azul até o dia 30 de junho, que é o último período registrado na tabela. Após isso, ela muda a cor para laranja, indicando o período previsto.
É possível aumentar o período de previsão ajustando a opção Término da Previsão. Mas repare que você só poderá ampliar essa previsão até o dia 29 de dezembro. Isso ocorre porque só podemos fazer uma previsão do mesmo tamanho da quantidade de dados disponível.
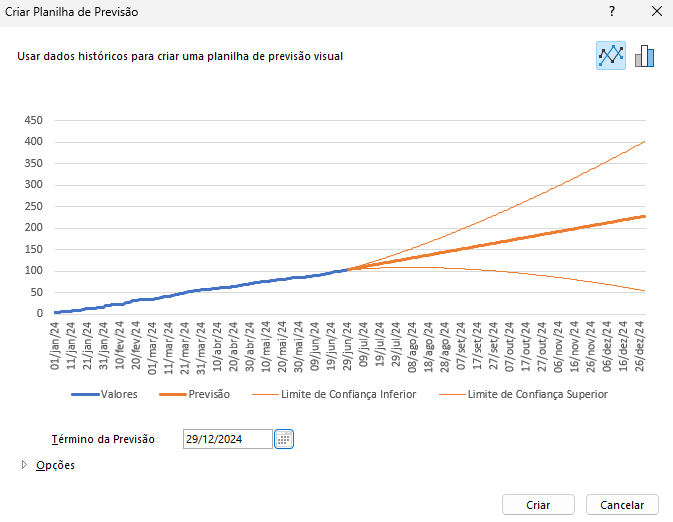
Além disso, o gráfico exibe o intervalo de confiança inferior e superior. Esse intervalo representa a garantia estatística dos valores previstos. Ajustar esse intervalo influencia a precisão da previsão, sendo 95% um valor comumente aceito.
Para realizar esse ajuste, basta clicar em Opções e fazer as modificações necessárias.
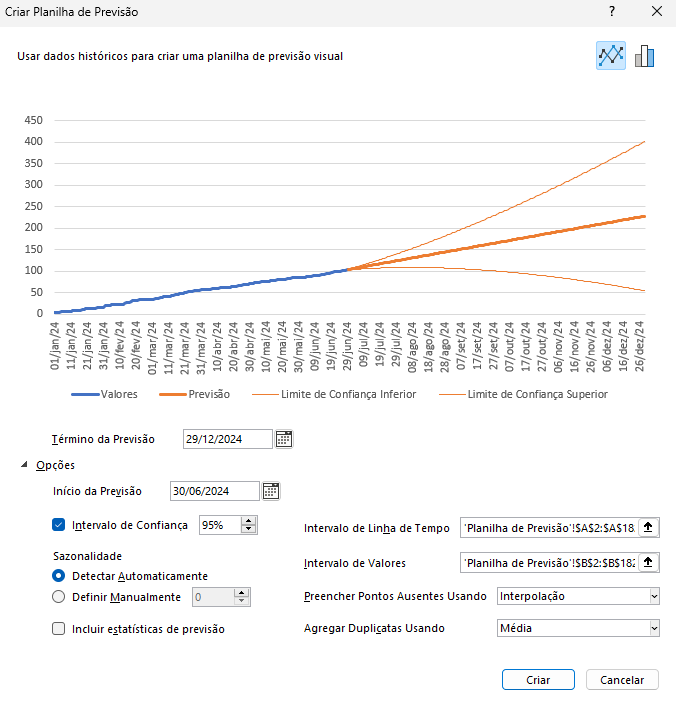
Ter uma previsão de 95% indica que 95% dos dias que ele está projetando, os valores reais que ele irá observar, estarão presentes dentro desse intervalo.
Clicando em Criar, o Excel irá gerar uma tabela com valores de previsão, e também o gráfico, para que você possa consultar e visualizar as informações em ambos.
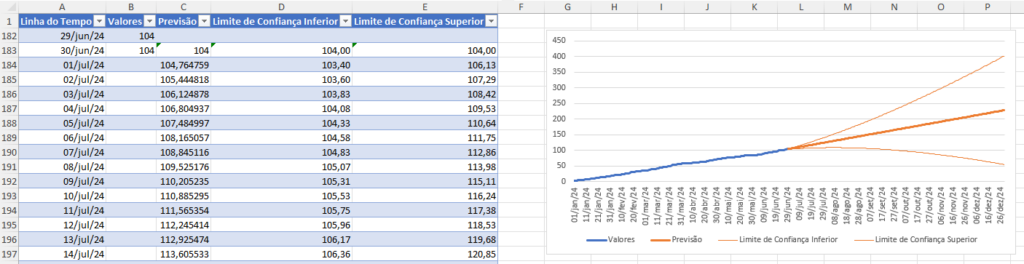
Dessa forma, você tem uma margem de previsão para se preparar e organizar melhor a tomada de decisões dentro da empresa ou do seu negócio.
Na segunda planilha no material para download, vamos aprender a utilizar o Gerenciador de Cenários no Excel. Nessa aba, teremos uma tabela com o Preço Unitário e o Custo Unitário dos produtos de uma loja.
Abaixo, temos a quantidade de vendas, com o cálculo automático do faturamento e do lucro bruto.
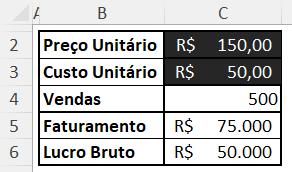
Para utilizar o Gerenciador de Cenários, vamos até a guia Dados e selecionaremos o Teste de Hipóteses. Nas opções disponíveis, vamos escolher Gerenciador de Cenários.
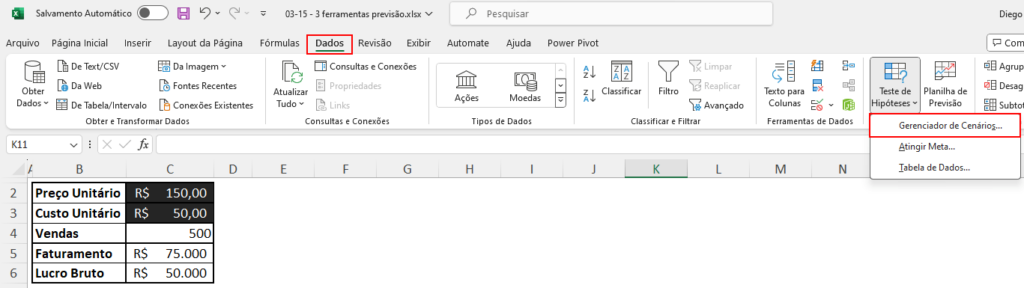
Na janela que será aberta, podemos configurar 3 tipos de cenários: otimista, realista e pessimista.
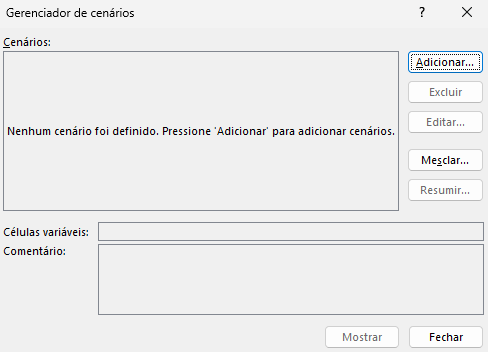
Vamos começar adicionando o cenário Otimista e definindo as células variáveis, que são aquelas que queremos alterar, no caso, a do Preço Unitário (C2) e a do Custo Unitário (C3).

Nesse caso, teremos o preço unitário mais alto (200) e o custo mais baixo (40).
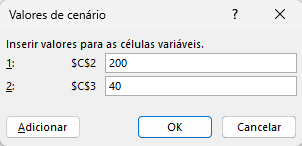
Definindo os valores, podemos clicar em Adicionar e criar os próximos cenários. Para o cenário realista, vamos definir valores intermediários, com os valores de 150 para o preço e 50 para o custo.
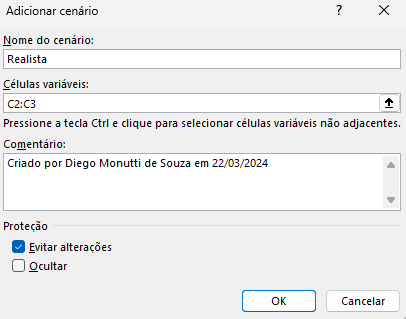
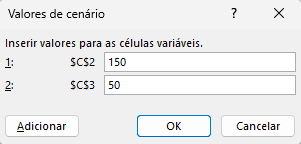
E para o cenário Pessimista, vamos definir um preço mais baixo (100) e um custo mais alto (60).
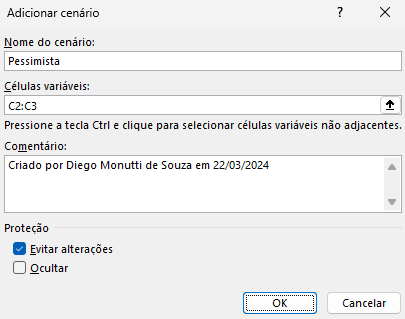
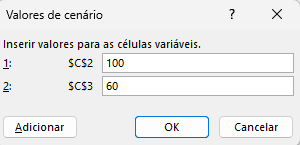
Finalizando esse cenário, podemos clicar em Ok. E teremos o Gerenciador de Cenários criado.
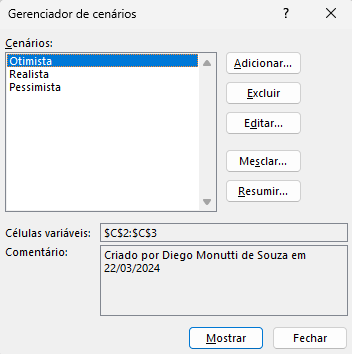
Basta você selecionar o cenário que deseja e clicar em Mostrar para que você possa visualizar os dados sendo alterados.
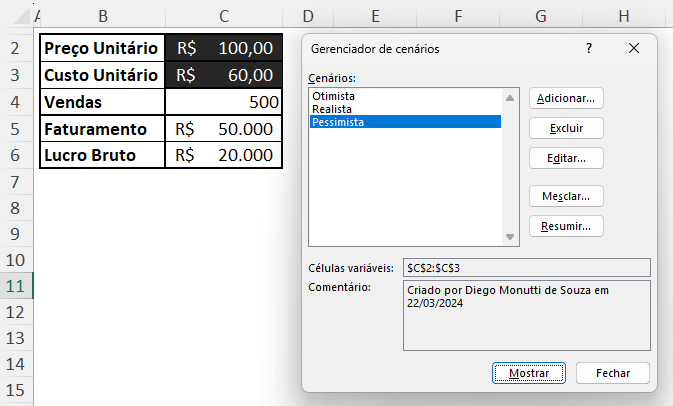
Mas o mais interessante dessa ferramenta é o quadro de resumo do Gerenciador de cenários. Basta clicar em Resumir e em seguida em OK, que o Excel criará uma tabela com o preço unitário, custo unitário, faturamento e lucro para cada cenário analisado.
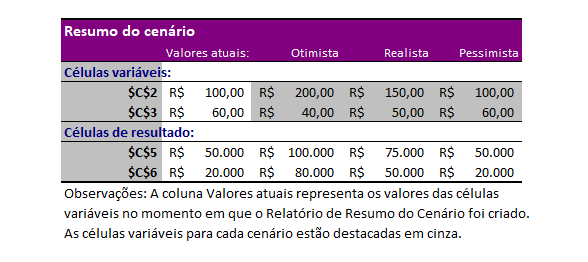
Podemos melhorar a visualização dele, alterando onde está indicando a célula, pelo nome daquela informação.
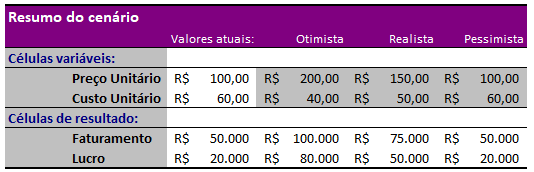
Assim, você pode construir uma análise para a sua empresa considerando o melhor cenário, o pior cenário e o cenário mais realista.
A última ferramenta de previsão do Excel que eu quero te mostrar hoje é a tabela de dados. Vamos criá-la na última aba do nosso arquivo e usaremos como base uma tabela semelhante à anterior.
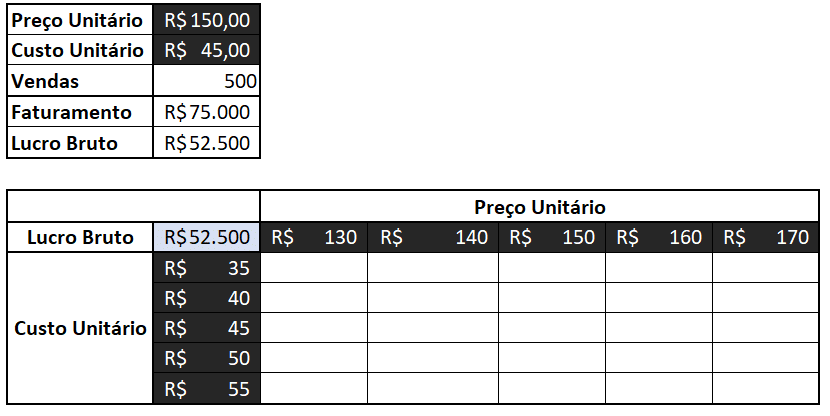
A ideia é preencher na tabela abaixo os possíveis cenários considerando cada um dos preços unitários e dos custos unitários definidos. Fazer esse processo manualmente, além de ser cansativo e trabalhoso, nos deixa propensos a cometer mais erros.
Então, para automatizar esse processo e torná-lo muito mais simples, podemos utilizar a Tabela de Dados. Vamos selecionar todos os valores na tabela e, na guia Dados, vamos em Teste de Hipóteses e selecionar Tabela de Dados.
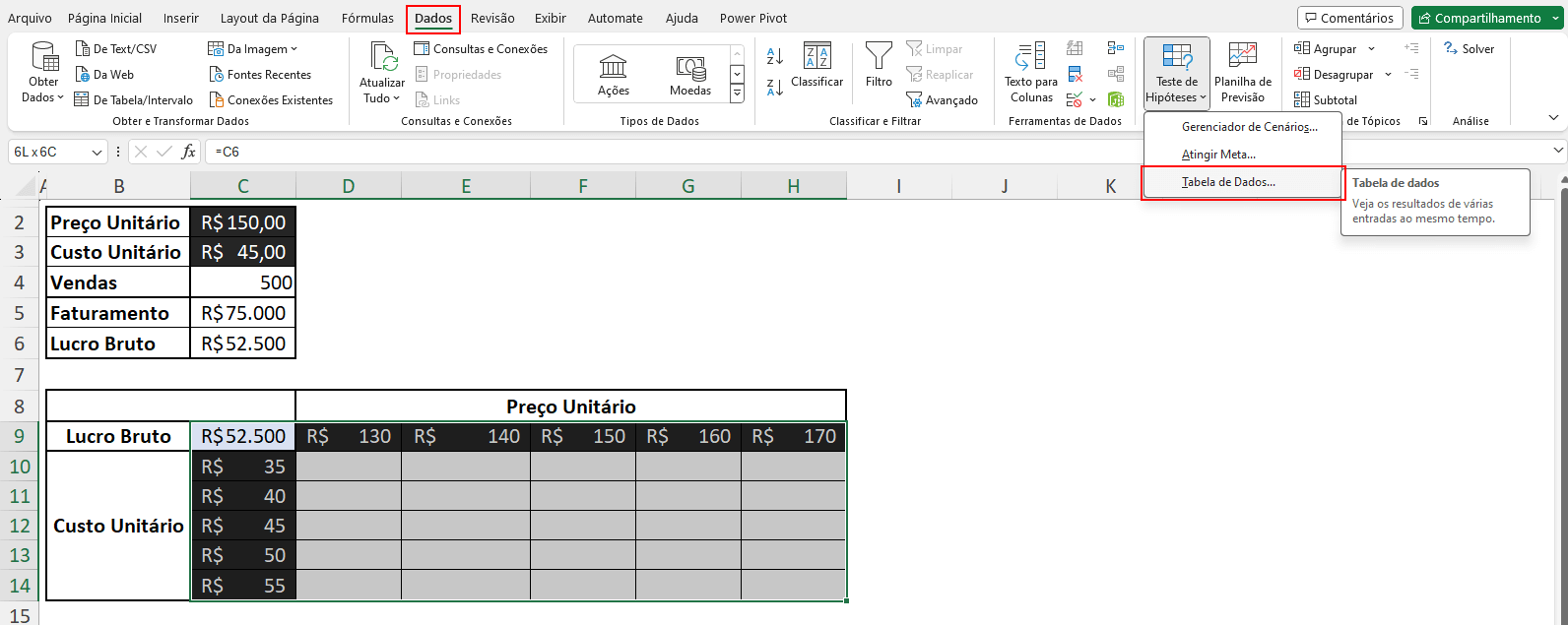
Na janela que será aberta, vamos informar as células de entrada da linha, que é o Preço Unitário (C2), e a célula de entrada de coluna, o Custo Unitário (C3).
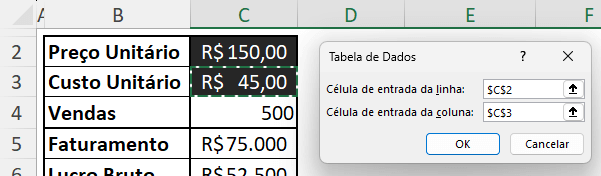
Feito isso, basta dar OK e o Excel irá preencher a nossa tabela com todas as combinações de Lucro a partir do preço unitário e custo unitário disponíveis.
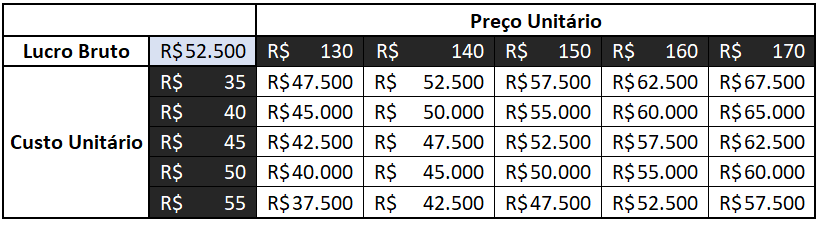
Essa é uma ferramenta muito interessante também e te permite construir análises de forma mais rápida e prática.
Na aula de hoje, eu te mostrei como usar 3 ferramentas de previsão do Excel incríveis para te ajudar em seus trabalhos, permitindo realizar análises e projeções no Excel de forma rápida e prática.
As previsões permitem visualizar como as variações de cenários podem afetar a sua empresa e o seu negócio, gerando insights valiosos para uma tomada de decisões mais assertiva.
Conhecer essas ferramentas é fundamental para as empresas poderem ter um bom parâmetro de lucro, de estoque, planejar contratações e assim por diante. E ter esse conhecimento pode ser um diferencial para você em seu ambiente de trabalho.

Essa é uma apostila básica de Excel para que você saia do zero de forma 100% gratuita!
Para acessar outras publicações de Excel Avançado, clique aqui!

Expert em conteúdos da Hashtag Treinamentos. Auxilia na criação de conteúdos de variados temas voltados para aqueles que acompanham nossos canais.