Aprenda 5 formas de excluir espaços em branco no Excel! Sejam eles linhas vazias, células em branco ou até mesmo espaços indesejados.
Caso prefira esse conteúdo no formato de vídeo-aula, assista ao vídeo abaixo ou acesse o nosso canal do YouTube!
Para receber por e-mail o(s) arquivo(s) que utilizamos na aula, preencha:
Na aula de hoje, vou te mostrar como excluir espaços em branco no Excel de cinco formas diferentes. Sejam linhas vazias, células desocupadas ou até mesmo espaços indesejados.
Utilizaremos diversas ferramentas para que você conheça todas as opções possíveis para deletar esses espaços indesejados no Excel.
Vou te orientar sobre como fazer isso usando a ferramenta “Ir para”, o Power Query, filtros, a função ARRUMAR e a ferramenta Localizar e Substituir.
Embora você provavelmente já tenha utilizado algumas dessas ferramentas, talvez não tenha explorado como utilizá-las para excluir espaços em branco no Excel ou remover células vazias.
No material disponível para download da aula, você encontrará essa planilha em Excel que utilizaremos para praticar cada uma das 5 formas de excluir espaços em branco no Excel.
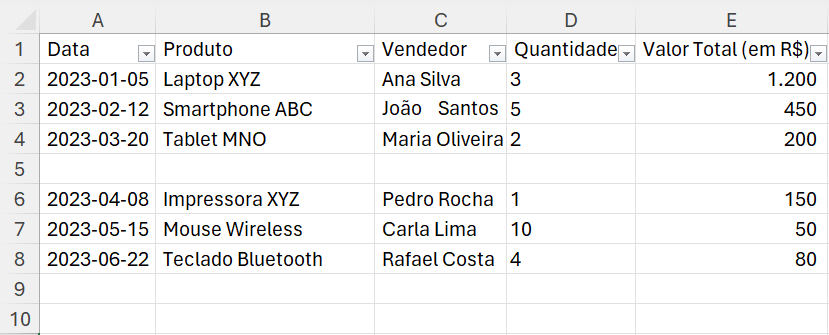
Nela, teremos células vazias, linhas completamente em branco, espaços indesejados e tudo que precisamos para praticar. Então, vamos começar.
A primeira forma de excluir espaços em branco no Excel é através da ferramenta “Ir para“. Para utilizá-la, basta pressionar a tecla F5.
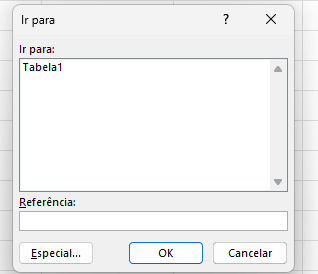
A janela que será aberta permite que você vá para qualquer célula ou conjunto de células no Excel. Clicando na opção Especial, é possível selecionar apenas as células em branco.
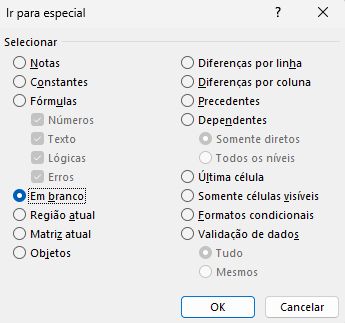
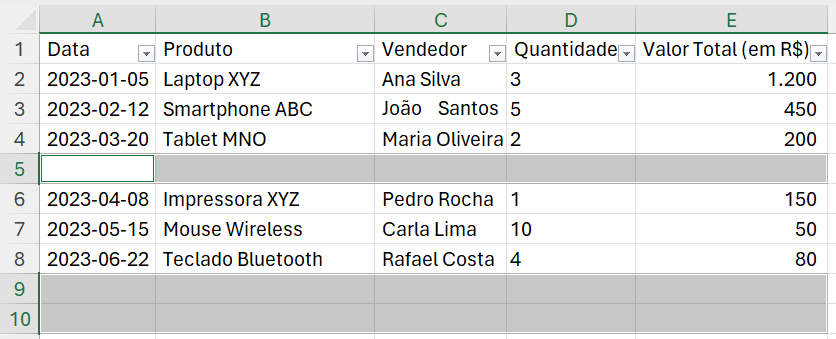
Feito isso, podemos excluí-las facilmente pressionando a tecla Ctrl e apertando o símbolo de menos (–).
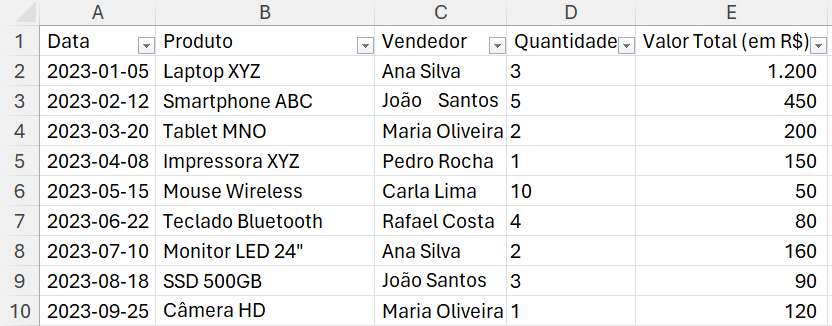
Em alguns casos, ao importarmos informações de outros lugares para o Excel, a planilha importada pode conter diversas linhas em branco.
Uma maneira eficaz de lidar com esses casos é utilizando o Power Query. Desta forma, é possível eliminar os espaços em branco antes de carregar as informações para o Excel.
No nosso caso, como já temos a planilha aberta no Excel, vamos até a guia Dados e clicar em De Tabela/Intervalo.
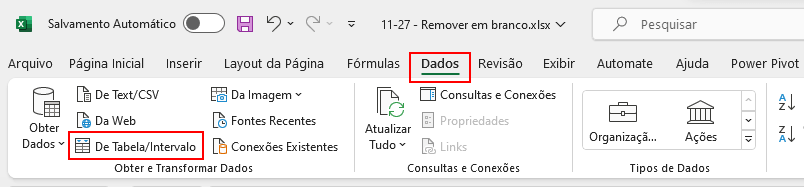
Com o Power Query aberto e nossa tabela carregada, é muito simples excluir as linhas em branco. Basta, na guia Página Inicial, clicar em Remover Linhas e selecionar a opção Remover Linhas em Branco.
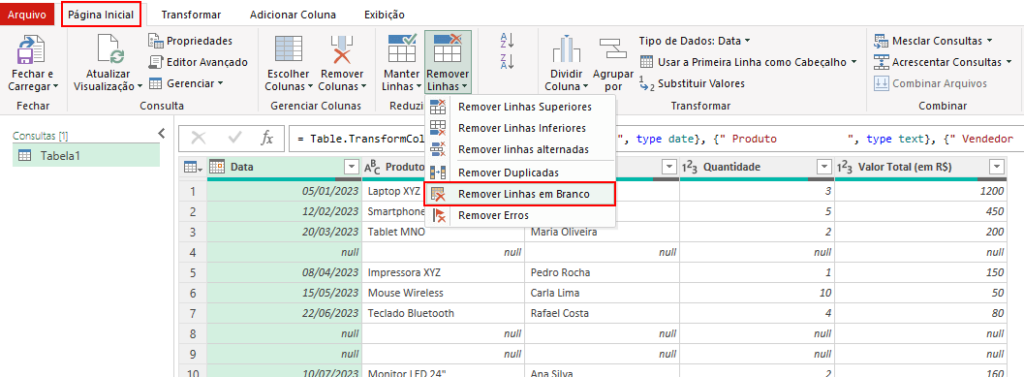
Feito isso, todas as linhas vazias serão removidas, e podemos clicar em Fechar e Carregar para levar a tabela tratada de volta para o Excel.
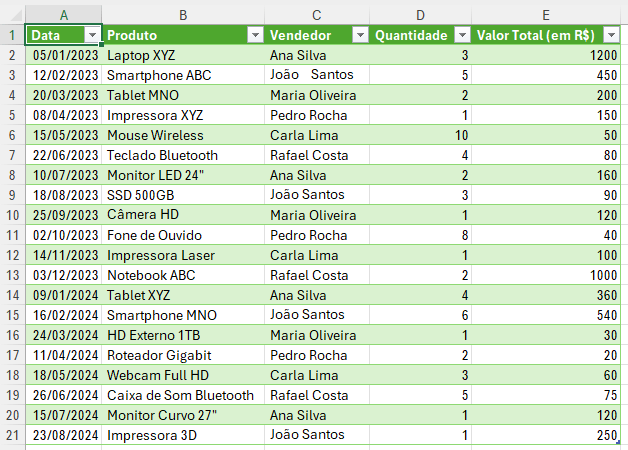
Uma forma bem conhecida e simples de excluir linhas em branco no Excel é através da ferramenta Filtro.
Basta adicionar um filtro na sua tabela, indo até a guia Dados e clicando em Filtro.
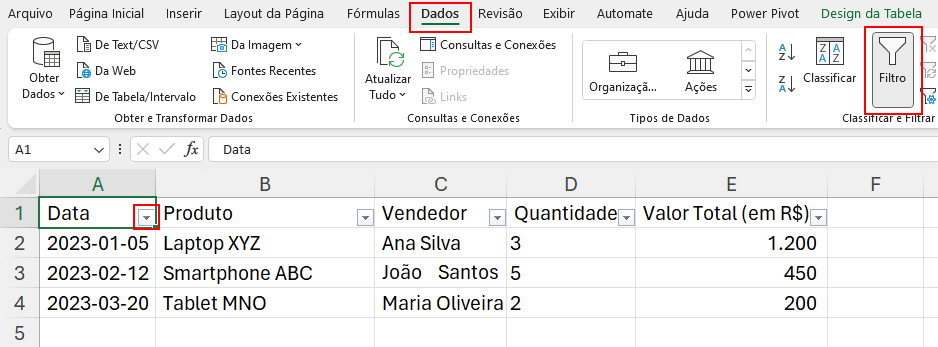
Em seguida, clique no ícone do filtro que será exibido ao lado do cabeçalho da sua planilha e desmarque todas as opções, deixando apenas a opção escrita “(Vazias)” selecionada.
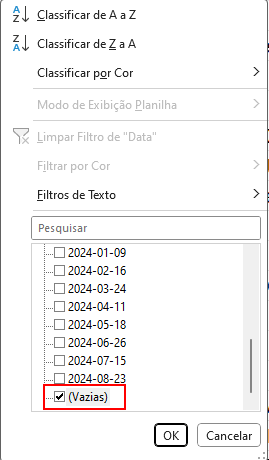
Desse modo teremos apenas as linhas vazias sendo exibidas.
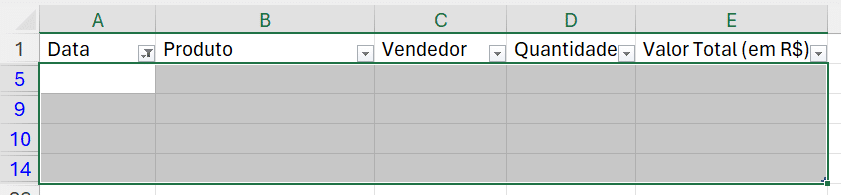
O que nos permite selecioná-las e deletá-las. Depois, basta remover o filtro para voltar a exibir todas as linhas.
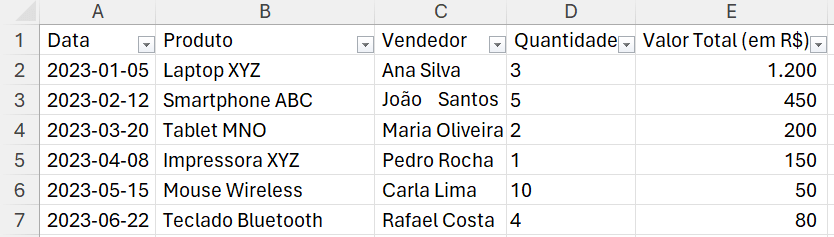
Agora, veremos duas formas de excluir espaços em branco no Excel presentes dentro das células e não na tabela como um todo.
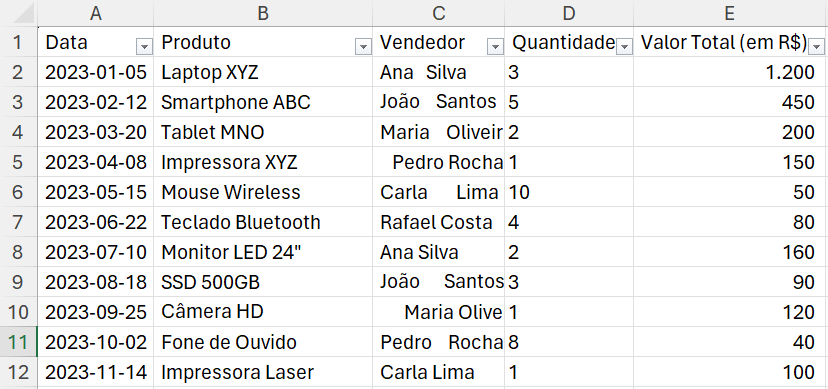
Observe que nos nomes dos vendedores temos espaçamentos completamente bagunçados, seja no início do nome ou entre o nome e o sobrenome.
Para corrigirmos esses espaços em branco que estão a mais nessa coluna, podemos utilizar a função ARRUMAR.
Basta criar uma nova coluna e aplicar a fórmula:
=ARRUMAR(C2)
Após aplicar essa fórmula, todos os nomes que estavam com espaço a mais serão corrigidos, mantendo apenas o espaçamento normal entre os nomes.
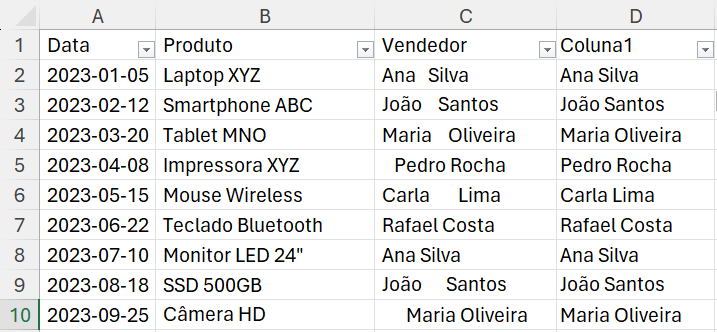
A quinta e última forma de remover espaços em branco dentro das células é através da ferramenta de Localizar e Substituir.
No entanto, ao contrário da função ARRUMAR, que preserva o espaçamento entre os nomes, o Localizar e Substituir remove todos os espaços em branco, inclusive entre os nomes. Vamos aplicar essa ferramenta à coluna Produto.
Selecionamos a coluna toda e pressionamos Ctrl + L. Na janela que será aberta, vamos até a opção Substituir e preenchemos o Localizar com um espaço em branco (aperte a tecla de espaço uma vez) e deixamos o campo Substituir por como vazio.
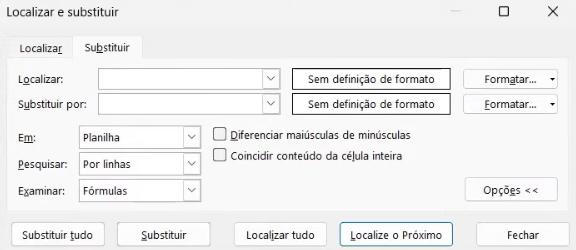
Feito isso, podemos clicar em Substituir tudo, e todos os espaços vazios da nossa coluna serão apagados, deixando os nomes dos produtos colados.
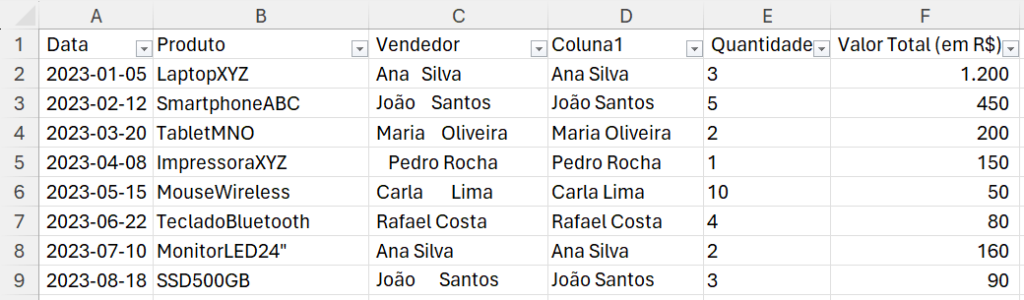
Nesta aula, eu te ensinei cinco formas diferentes de excluir espaços em branco no Excel. Sejam eles linhas em branco, células ou até mesmo espaços indesejados dentro das células.
Com essas cinco formas, você será capaz de lidar com espaços em branco no Excel em qualquer situação que encontrar no seu dia a dia de estudo ou trabalho.

Essa é uma apostila básica de Excel para que você saia do zero de forma 100% gratuita!
Para acessar outras publicações de Excel Intermediário, clique aqui!

Expert em conteúdos da Hashtag Treinamentos. Auxilia na criação de conteúdos de variados temas voltados para aqueles que acompanham nossos canais.