Nessa publicação vou te mostrar como acertar todos os seus textos e remover espaços excel, para não ter mais problemas com espaços em branco indesejados.
Caso prefira esse conteúdo no formato de vídeo-aula, assista ao vídeo abaixo ou acesse o nosso canal do YouTube!
Para baixar a planilha utilizada nessa aula clique aqui!
São espaços que muita das vezes são obtidos após a importação de dados de outros programas, ou até mesmo da cópia de dados de outras fontes para dentro do ambiente Excel. Alguns dados podem vir com alguns espaços a mais do que deveria, podendo ser antes, no meio ou até depois das informações obtidas.
Vamos remover espaços excel sempre, por dois motivos. O primeiro é para que os dados fiquem organizados e o segundo para que o Excel não tenha problemas com as fórmulas, ou seja, no caso de um PROCV por exemplo ao procurar por um texto específico ele não será encontrado por conta desses espaços.
O primeiro passo antes de remover esses espaços é verificar como eles modificam os dados e podem ser facilmente percebidos.
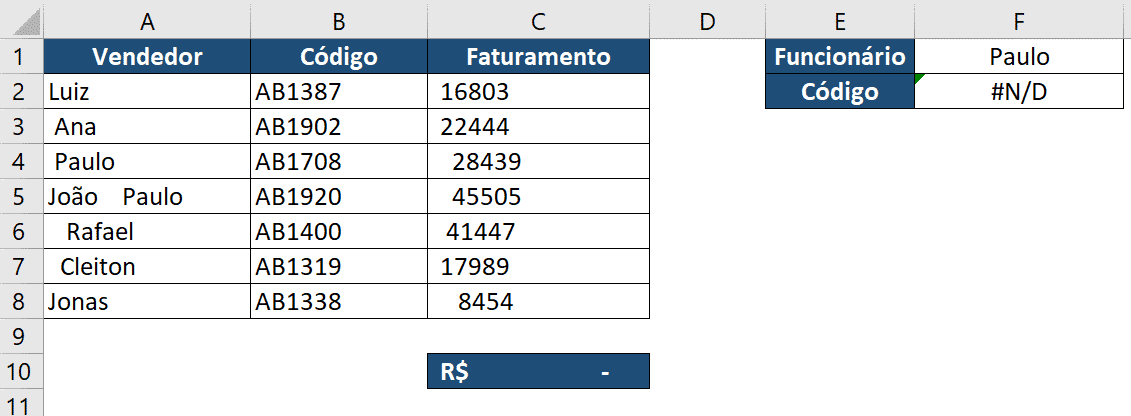
É possível observar que temos espaços antes de alguns nomes, no meio e até depois dos nomes. O mesmo acontece com o faturamento.
Por conta desse problema podemos observar que a soma do faturamento por exemplo não retorna valor algum, da mesma forma que acontece com a fórmula PROCV que se encontra na célula F2. O nome Paulo não foi encontrado porque a fórmula PROCV procura exatamente pelo nome que está na célula F1, e por conta dos espaços não temos um encontro exato.
O que vamos fazer inicialmente para corrigir esse problema é utilizar a fórmula ARRUMAR, pois ela permite a remoção de espaços desnecessários dentro de uma célula, portanto nos deixa apenas com os espaços simples entre palavras e nenhum outro.
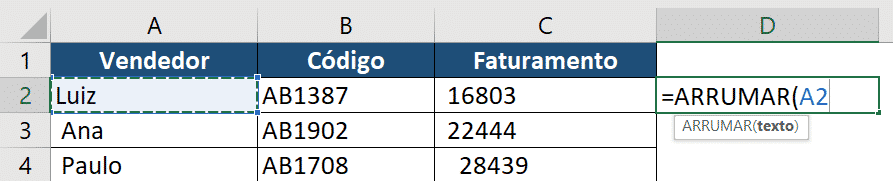
A fórmula é bem simples e possui apenas um argumento, que é exatamente o texto que vamos remover espaços excel indesejados.
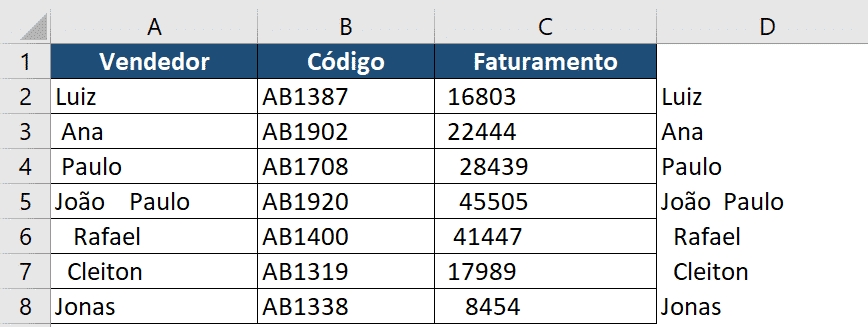
Ao arrastar a fórmula para as outras células é possível observar que os espaços antes, no meio e após os textos foram removidos e os textos estão corrigidos. No entanto para os nomes Rafael e Cleiton a fórmula não removeu os espaços.
Isso acontece porque o espaçamento que temos nessas duas células vieram de uma importação de dados e neste caso são como se fossem caracteres especiais que o Excel não considera como espaço, por mais que pareçam. Por esse motivo a fórmula ARRUMAR não consegue remover eles, pois não os vê como espaços “comuns”.
Para poder corrigir esse problema vamos selecionar a célula que tem esses falsos espaços, e na barra de fórmulas ou dentro da célula vamos copiar um desses espaços com o atalho CTRL + C. Em seguida vamos até a opção Substituir.
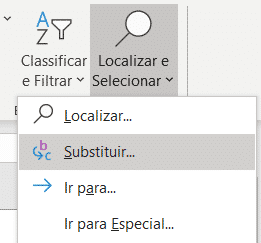
Após selecionar essa opção na parte de Localizar vamos colar o espaço que copiamos com CTRL + V e na parte de Substituir por vamos deixar vazio para que esses espaços sejam substituídos por nada, assim eliminando esses falsos espaços.
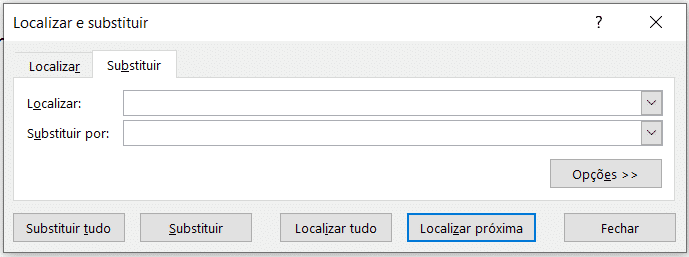
Feito isso vamos selecionar a opção de Substituir tudo, desta forma o Excel vai eliminar todos os falsos espaços deixando somente o que ele entende como espaço.
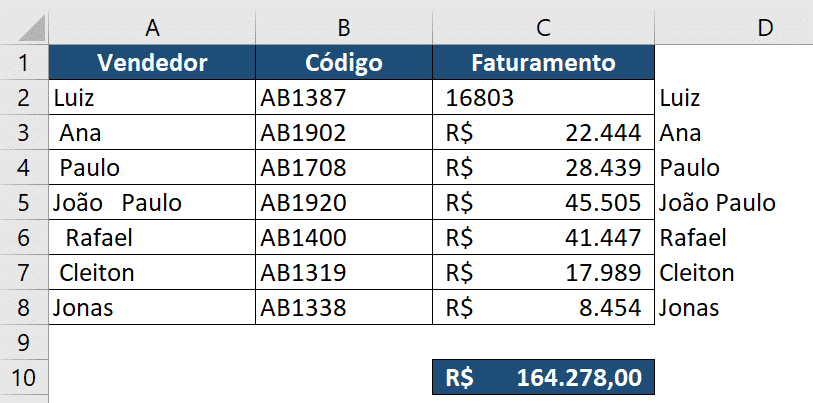
É possível verificar que na coluna D não temos mais nenhum espaçamento indesejado, pois todos eles forem removidos. O mesmo acontece com a coluna de faturamento, que agora podemos observar o valor final do faturamento que não estava sendo somado com a fórmula SOMA por conta desses espaços indesejados que o Excel não identificava, portanto, ao eliminar foi possível fazer a soma de todos os valores.
Agora para completar a tabela vamos copiar os dados da coluna D e colar como valores na coluna A para que os dados fiquem corretos. Depois podemos eliminar a coluna auxiliar.
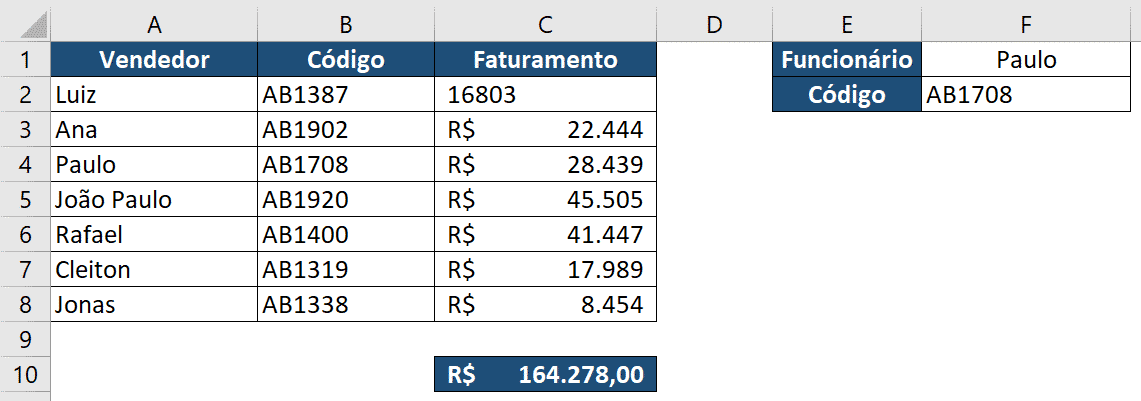
Desta forma temos tanto a fórmula PROCV quanto a fórmula SOMA funcionando normalmente.
Então sempre que o usuário utilizar a fórmula ARRUMAR e ainda sim tiver algum problema com os caracteres que não são considerados como espaço poderá utilizar a ferramenta de Localizar e Substituir para remover esses espaços indesejados e organizar os dados para que as fórmulas funcionem normalmente.
Outro problema que podemos observar é que na coluna de faturamento o primeiro número não está com o símbolo de moeda e ao selecionar da célula C3 até a célula C8 podemos observar a soma no canto inferior direito do programa.

Repare que essa soma é exatamente a mesma obtida pela fórmula SOMA. Isso quer dizer que o valor de 16803 não está sendo contabilizado, pois o Excel não está vendo essa informação como um valor e sim como um texto.

Para corrigir esse problema vamos utilizar outra fórmula auxiliar que é a fórmula VALOR. Essa fórmula permite o Excel transformar um texto que contém número em valor.
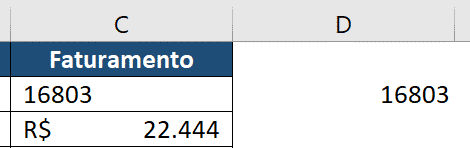
Outra forma de perceber isso é que quando temos um texto dentro de uma célula ele fica alinhado a esquerda da célula, enquanto o valor fica alinhado a direita. Então ao utilizar a fórmula foi possível transformar de texto para valor, agora basta copiar esse valor e colar na célula C2 como valor para que não leve a fórmula somente o número dentro da célula.
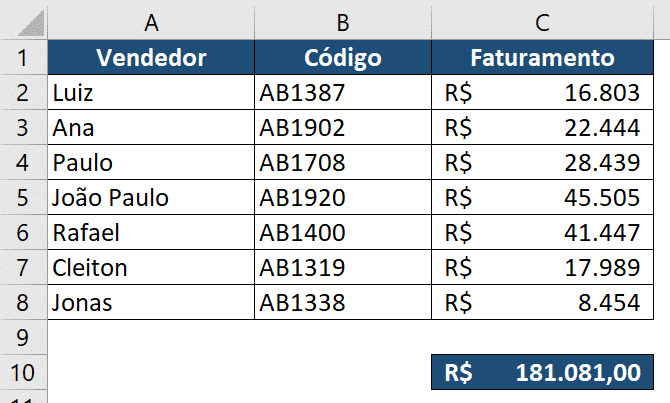
Com isso temos o valor corrigido e a fórmula SOMA agora está considerando o valor de 16803 que estava sendo ignorado anteriormente.
Nesta aula foi possível aprender duas fórmulas + uma ferramenta para corrigir alguns problemas que podemos ter ao importar dados de outros locais para dentro do Excel. Isso é muito importante para que o usuário consiga utilizar as fórmulas corretamente sem que ocorram erros no excel, como os que vimos, do programa não reconhecer falsos espaços e considerar números como texto.
Está precisando de um curso de Excel, VBA ou Power BI? Clique aqui para saber mais!

Essa é uma apostila básica de Excel para que você saia do zero de forma 100% gratuita!
Para acessar outras publicações de Excel Intermediário, clique aqui!

Sócio fundador e especialista em Python da Hashtag Treinamentos. Criador do Método Impressionador para ensinar pessoas comuns a crescerem na carreira e se destacarem na empresa usando o Python.