Descubra como exportar o Power BI para Excel de três formas diferentes! Embora apresentem algumas limitações, é possível transferir algumas informações do Power BI para o Excel.
Caso prefira esse conteúdo no formato de vídeo-aula, assista ao vídeo abaixo ou acesse o nosso canal do YouTube!
Para receber por e-mail o(s) arquivo(s) utilizados na aula, preencha:
Na aula de hoje, quero falar sobre algo que muitas pessoas se perguntam: será que consigo exportar o Power BI para Excel?
Apesar de não ser minha recomendação, a resposta é sim, é possível exportar. No entanto, essas exportações têm algumas limitações, já que o Power BI foi criado para que você possa não apenas tratar a base de dados, mas também realizar análises, cálculos e até criar dashboards.
Se você realmente quer exportar o Power BI para Excel, vou te mostrar três maneiras diferentes de fazer isso: levando as informações do gráfico no formato de tabela, copiando a base de dados e fazendo a análise por meio de tabelas dinâmicas.
Então, faça o download do material disponível na aula e vamos conferir essas três formas de exportar o Power BI para Excel.
Embora seja possível exportar o Power BI para Excel, mesmo com suas limitações, não é muito aconselhado. Isso ocorre porque o Power BI oferece diversas funcionalidades que permitem realizar tratamentos, análises, cálculos e criar dashboards de forma automática.
Dessa maneira, exportar para o Excel um relatório completo no Power BI não seria vantajoso. Isso se deve ao fato de que boa parte do trabalho não poderia ser transferida para o Excel, e perderíamos algumas funcionalidades específicas da ferramenta.
Por exemplo, não seria possível pegar o dashboard pronto e exportá-lo para o Excel com as mesmas funcionalidades disponíveis dentro do Power BI.
Outro ponto que pode gerar confusão é não entender completamente as funcionalidades dessas ferramentas. Algumas pessoas conhecem e sabem usar o Power Query no Power BI, mas nem imaginam que essa mesma ferramenta está disponível no Excel.
Essa situação pode levar alguém a querer manipular os dados no Power BI com o Power Query e, em seguida, exportar tudo para o Excel. No entanto, é muito mais simples acessar o Power Query diretamente no Excel para realizar o tratamento dos dados.
Dentro do Excel, vá até a guia Dados, clique em Obter Dados, escolha De Arquivos e defina a fonte. Assim, você pode carregar o Power Query no Excel sem complicações.
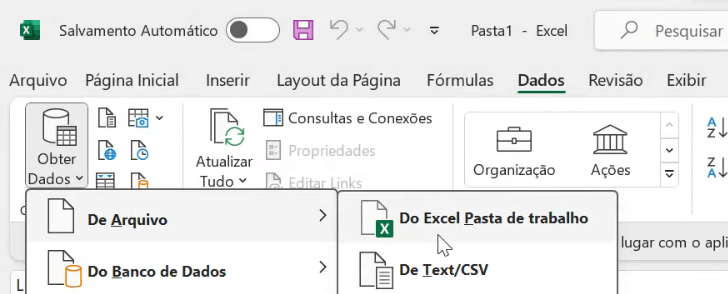
Embora não seja possível exportar o dashboard diretamente para o Excel, podemos levar as informações de um gráfico para o Excel no formato de tabela. Isso é útil, por exemplo, para consultar e verificar se as análises e os resultados dos cálculos fazem sentido.
Para exportar os dados de um gráfico para o Excel, basta selecionar o gráfico desejado, clicar nos três pontinhos no canto superior direito do gráfico e, em seguida, em Exportar dados.
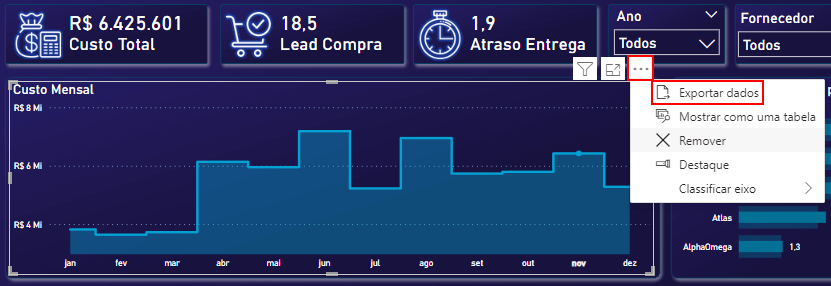
Os dados serão exportados como um arquivo CSV que pode ser aberto no Excel e visualizado em forma de tabela.
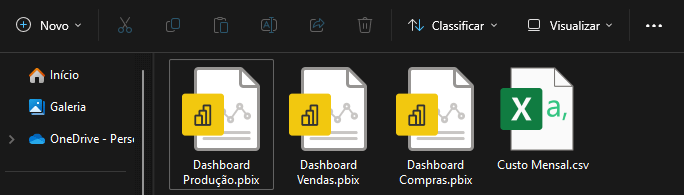
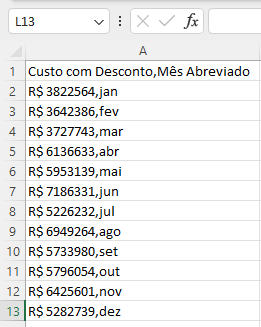
Observe que eles vêm em uma única coluna, então basta separar essas informações em duas colunas. Isso pode ser feito na guia Dados no Excel, escolhendo a opção Texto para Colunas.
Na janela que aparece, marque a vírgula como delimitador e conclua para obter duas colunas distintas.
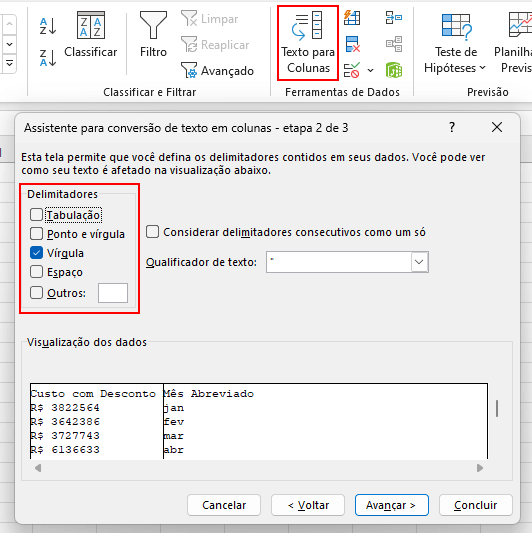
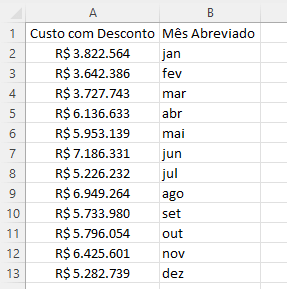
Assim, você pode utilizar esses valores para realizar cálculos e aplicar as fórmulas do Excel como de costume. A única limitação é que há um limite de 30 mil linhas para a exportação, mas dificilmente você terá um dashboard com mais de 30 mil linhas.
A segunda opção para exportar o Power BI para Excel é simplesmente copiar os dados e colar.
Embora não haja uma razão muito forte para fazer isso, como mencionado anteriormente, já que é possível acessar o Power Query e realizar tratamentos diretamente no Excel, você pode usar esse método se desejar conferir dados ou aplicar outras fórmulas no Excel para comparação de resultados.
Para fazer isso no Power BI, vá até a guia de Modo de Exibição de Tabela, clique com o botão direito do mouse e selecione Copiar tabela.
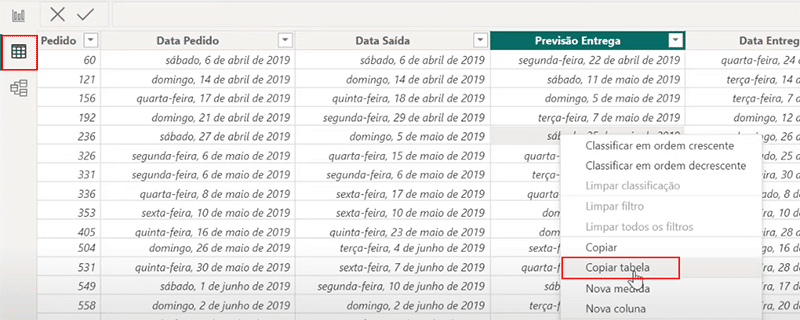
Pode levar algum tempo, dependendo do tamanho da tabela, mas assim que terminar, você pode abrir o Excel e colar o resultado.

Uma consideração importante dessa abordagem é que, se observar, as datas no Power BI estavam escritas por extenso, então elas são levadas para o Excel no formato de texto. Isso limita as operações que podemos realizar com elas no Excel.
Portanto, caso escolha essa abordagem, é crucial garantir que a data esteja formatada como data abreviada dentro do Power BI.
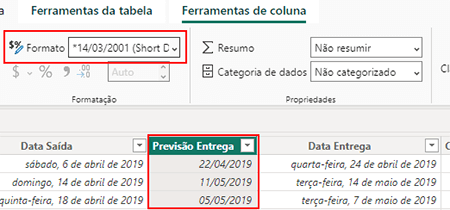
Assim, quando copiarmos e colarmos no Excel, essa coluna será reconhecida como data, facilitando as análises e cálculos no Excel.
Outra maneira mais simples de analisar as tabelas do Power BI no Excel é através das tabelas dinâmicas.
Para isso, precisamos publicar o dashboard no Power BI Online, pois lá teremos mais opções para exportar os dados para o Excel. Se você ainda não tem uma conta no Power BI online, confira esta aula para aprender como criar a sua.
Após isso, vá até a Página Inicial do Power BI, clique em Publicar e salve em Meu Workspace.
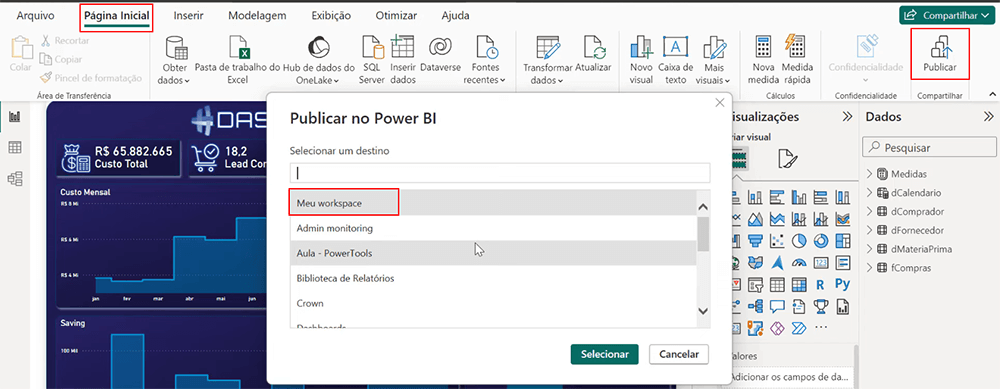
No Power BI Online, o dashboard estará disponível em Meu Workspace.
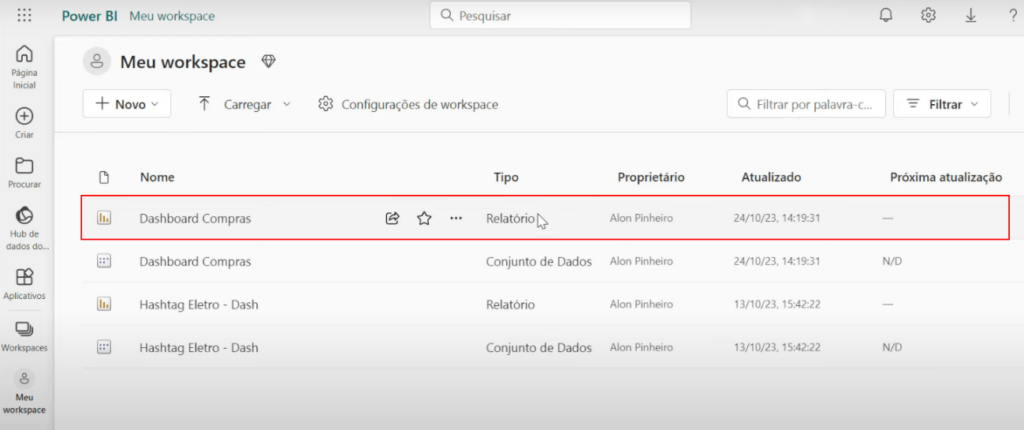
Ao acessar esse Dashboard, teremos a opção de exportá-lo para o Excel.
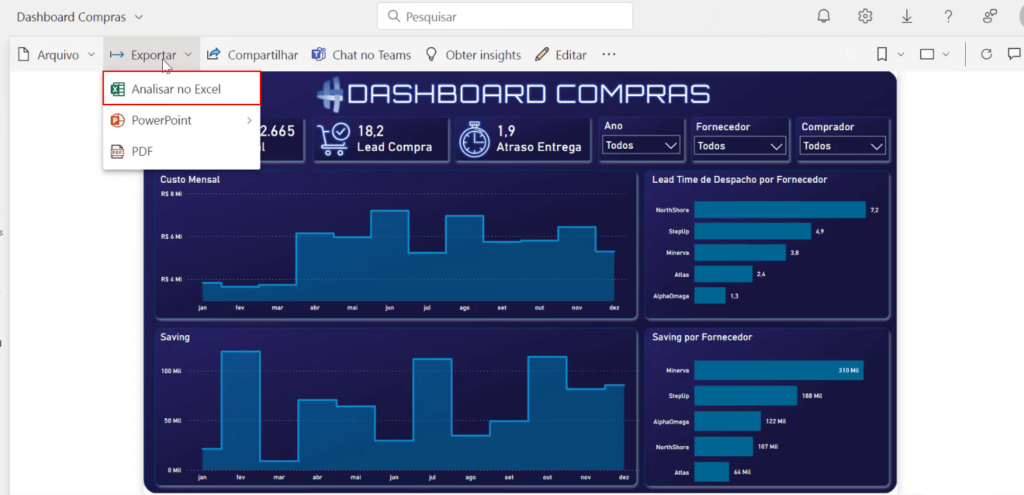
Quando o arquivo estiver pronto, o Power BI Online exibirá uma mensagem para abrir no Excel para a Web. Basta clicar nessa opção e esperar a tabela carregar.
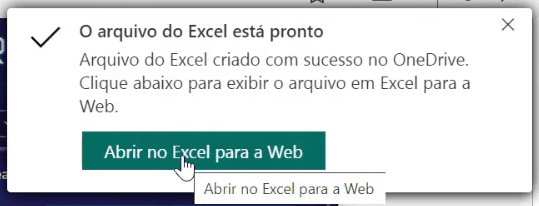
As tabelas serão carregadas na forma de Tabela Dinâmica do Excel.
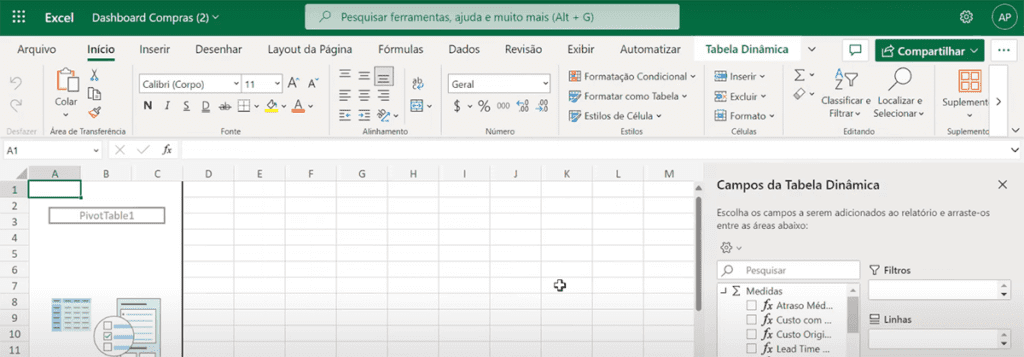
Para abrir no Excel do Desktop, basta clicar em Arquivo, Salvar como e Baixar uma Cópia.
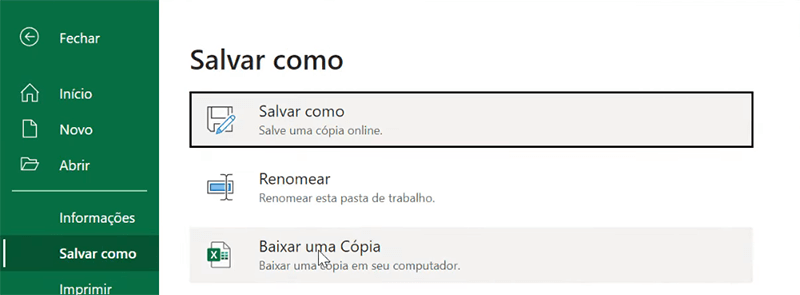
Depois disso, abra o arquivo normalmente no Excel e crie as tabelas dinâmicas de maneira prática e rápida, arrastando e selecionando as informações que você deseja exibir.
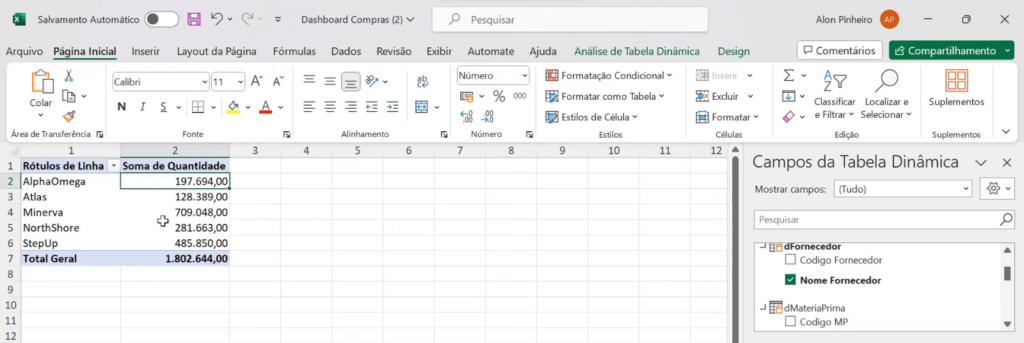
O Power BI em si já funciona de forma muito semelhante às tabelas dinâmicas do Excel. No entanto, com as tabelas no Excel, fica mais rápido aplicar fórmulas em células para calcular médias ou somas.
Com esses cálculos e fórmulas dentro do Excel, você pode comparar os resultados obtidos dentro do Power BI para realizar conferências ou validar informações de forma eficiente.
Nessa aula, apresentei três formas práticas e fáceis de exportar o Power BI para Excel. Embora não recomende muito esse processo, ele pode ser útil para validar dados ou analisar e confirmar os resultados já obtidos.
Se a intenção de exportar os dados for apenas para o tratamento possível no Power BI, lembre-se de que também é possível fazer isso no Excel, utilizando o Power Query. Isso evita a repetição de trabalhos desnecessários.
Tanto o Power BI quanto o Excel são ferramentas valiosas, e, apesar de algumas semelhanças, possuem funcionalidades específicas e diferentes, sendo aconselhadas para casos distintos.
Portanto, sempre leve em consideração o seu objetivo e escolha o processo que faz mais sentido para alcançar o resultado final desejado.
Para acessar outras publicações de Power BI, clique aqui!

Expert em conteúdos da Hashtag Treinamentos. Auxilia na criação de conteúdos de variados temas voltados para aqueles que acompanham nossos canais.