Já ouviu falar da função CONTAINS no Power BI? Essa ferramenta pode ser muito útil e te ajudar a aprimorar suas análises no Power BI.
Caso prefira esse conteúdo no formato de vídeo-aula, assista ao vídeo abaixo ou acesse o nosso canal do YouTube!
Para receber por e-mail o(s) arquivo(s) utilizados na aula, preencha:
Na aula de hoje, vou te mostrar como utilizar a função CONTAINS no Power BI. Essa é uma ferramenta que nem sempre é muito comentada, mas que pode ser extremamente útil para melhorar suas análises no Power BI.
Como o próprio nome sugere, essa função verifica se uma determinada informação está presente em nossa base de dados, ou seja, se a informação está contida em nossa tabela.
Vou te mostrar passo a passo sobre como utilizar a função CONTAINS no Power BI, para que você possa incorporá-la sempre que precisar verificar se uma informação está presente ou não, facilitando assim seus cálculos.
Então, faça o download do material disponível e vamos aprender juntos como utilizar a função CONTAINS no Power BI, aprimorando suas análises.
No material disponível para download nesta postagem, você encontrará os arquivos que utilizaremos. Dentro deles, estão incluídas as tabelas que servirão como nossa base de dados.
A primeira é a tabela de vendas, contendo informações e o histórico completo de vendas da empresa:
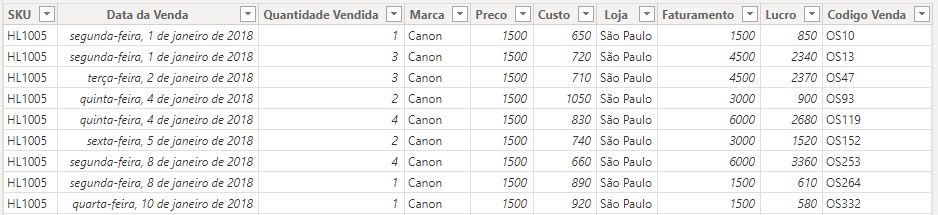
A segunda é a tabela de devoluções, que registra o histórico de devoluções dos produtos:
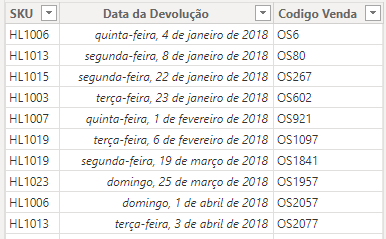
É importante observar que os produtos presentes na tabela de devoluções também estão registrados na tabela de vendas. Assim, dentro da tabela de vendas, temos tanto as vendas que foram efetivamente concluídas quanto aquelas que foram canceladas.
A partir da nossa tabela de Vendas, podemos calcular o faturamento total da empresa somando os valores da coluna Faturamento.
Para realizar isso, criamos uma medida clicando com o botão direito do mouse sobre a tabela de Vendas e selecionamos Nova Medida. A fórmula para esta medida é:
Faturamento Bruto = SUM(Vendas[Faturamento])Essa fórmula calcula a soma de todos os valores da coluna Faturamento na tabela Vendas. Para visualizar esse resultado, podemos ir à guia de relatório do Power BI e criar um cartão com essa medida.
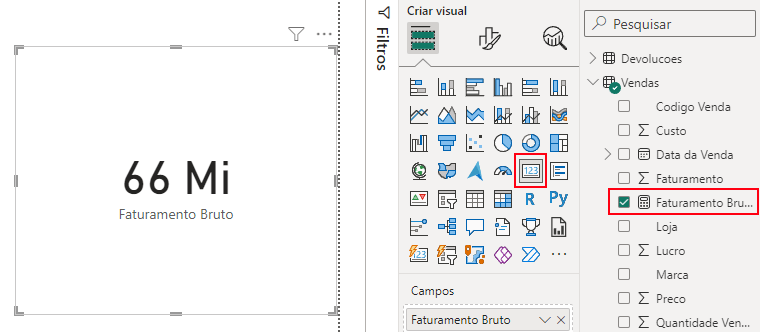
Para uma visualização mais detalhada e precisa, podemos ir em Formatar Visual e na opção Exibir Unidades, marcar Nenhum. Além disso, ao selecionar a medida, podemos ir em Formatação e no menu de Moedas, escolher R$ Português Brasil.
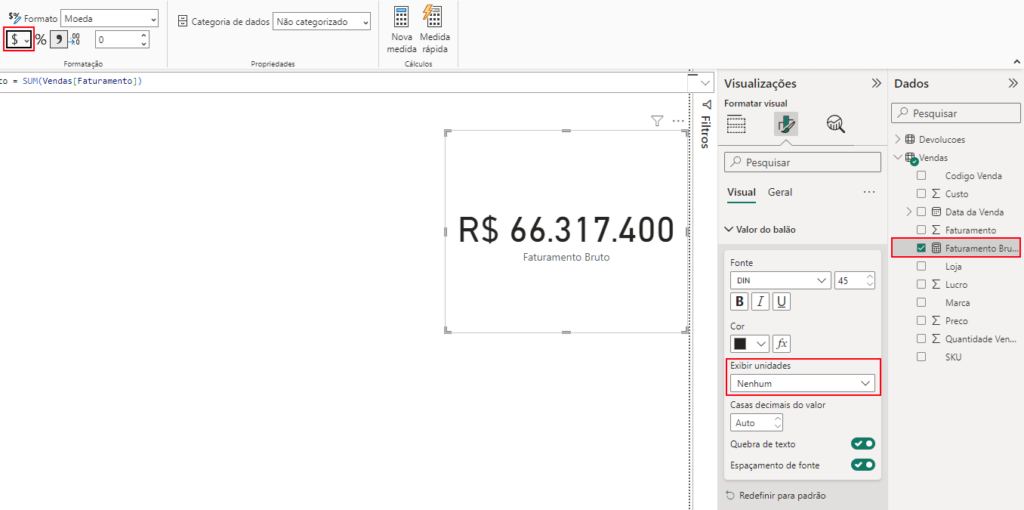
No entanto, é importante notar que esse valor considera o preço dos produtos que foram devolvidos. Portanto, precisamos calcular apenas o valor dos produtos que foram efetivamente vendidos, excluindo as vendas canceladas.
Para separarmos as vendas efetivadas das vendas devolvidas, é necessário criar um filtro capaz de identificar quais vendas, dentro da tabela de Vendas, foram devolvidas. Para isso, utilizaremos a função CONTAINS no Power BI.
Ao analisarmos a tabela de Vendas e a tabela Devolucoes, notamos que ambas compartilham a coluna Codigo Venda, a qual é um código único presente em ambas as tabelas.
Através desse código, podemos localizar um produto da tabela de Vendas que também está presente na tabela de Devolucoes. Para isso, criaremos uma nova coluna chamada Status Venda na tabela de Vendas e definiremos a função CONTAINS da seguinte forma:
Status Venda = CONTAINS(Devolucoes, Devolucoes[Codigo Venda], Vendas[Codigo Venda])O primeiro argumento da função CONTAINS é a tabela da qual queremos buscar informações (Devolucoes). O segundo argumento é o nome da coluna onde queremos realizar essa busca (Devolucoes[Codigo Venda]). E o terceiro e último argumento representa os valores que desejamos localizar na outra tabela (Vendas[Codigo Venda]).
Essa função compara os valores da coluna Código Venda na tabela de Devolucoes com os valores correspondentes na tabela de Vendas. Quando há uma correspondência, a função retorna True (verdadeiro), indicando que a venda foi devolvida.
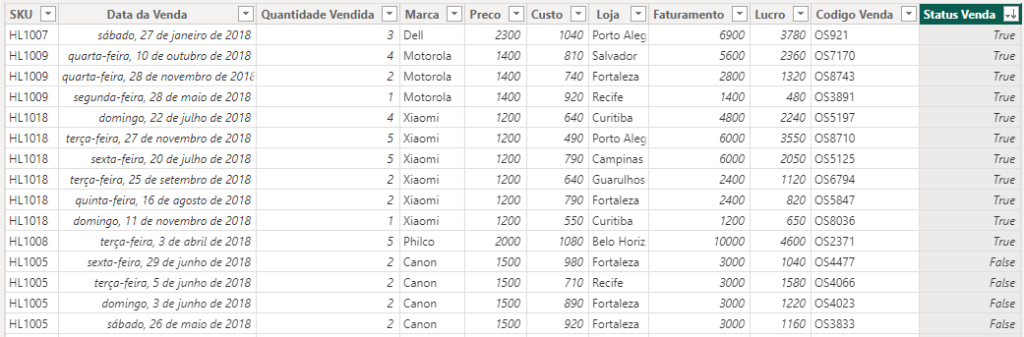
Podemos aprimorar a função CONTAINS utilizando junto dela a função IF. Em vez de aparecer escrito True e False, queremos que seja exibido Efetivada ou Cancelada. Assim, a fórmula para a nossa coluna Status Venda ficará da seguinte maneira:
Status Venda = IF(
CONTAINS(Devolucoes, Devolucoes[Codigo Venda], Vendas[Codigo Venda]),
"Cancelada",
"Efetivada"
)Com essa fórmula, criamos uma lógica que, se houver correspondência entre os códigos de venda nas tabelas de Devoluções e Vendas, a venda é marcada como Cancelada. Caso contrário, é marcada como Efetivada.
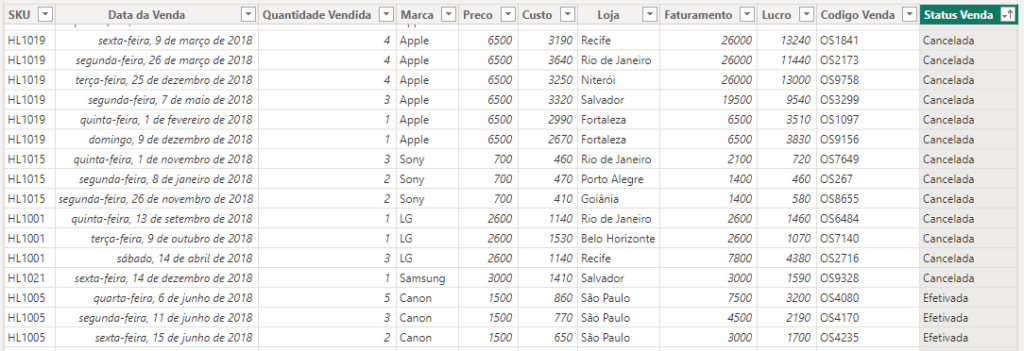
A partir dessas definições, podemos criar diferentes formas de visualizar esses dados na nossa guia de relatórios dentro do Power BI.
Uma primeira abordagem para analisar os dados de vendas efetivadas e canceladas é criar um gráfico utilizando os valores do Faturamento Bruto e uma segmentação de dados para filtrar as vendas.
Podemos criar um gráfico de barras empilhadas com o Faturamento Bruto no eixo X e as marcas no eixo Y.
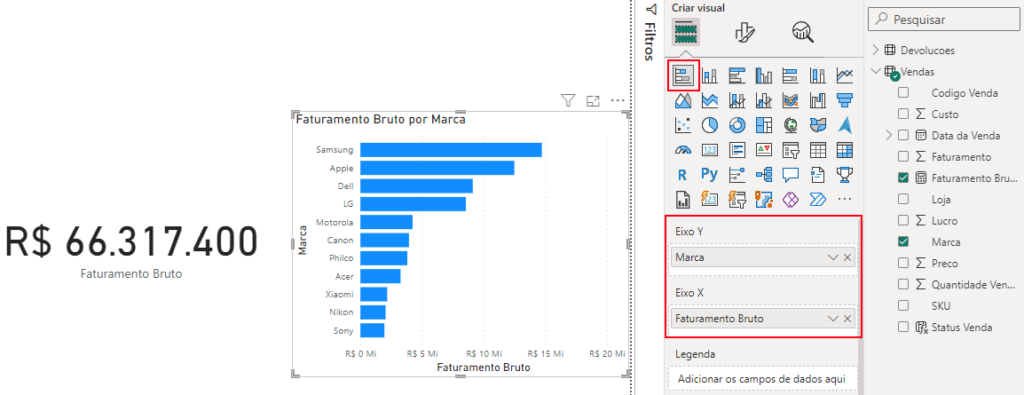
Em seguida, em Formatar Visual, podemos remover o eixo X, optar por exibir o rótulo de dados em cada barra e ajustar a coloração do gráfico.
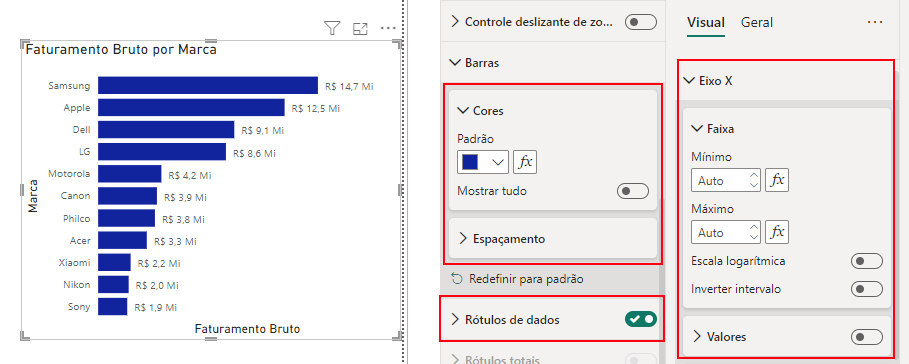
Feito isso, adicionamos uma Segmentação de Dados, utilizando a nossa coluna Status Venda. Assim, conseguimos selecionar através desse filtro se queremos visualizar as informações das vendas Efetivadas ou Canceladas.
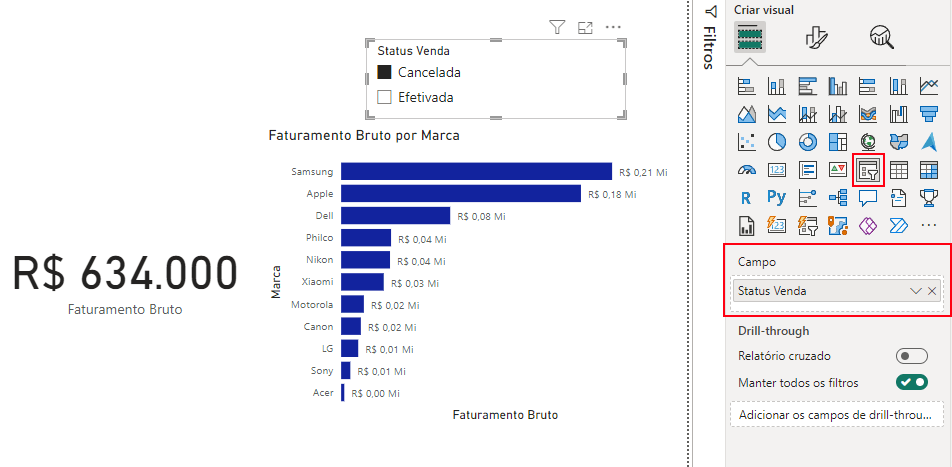
Uma segunda opção de visualização é calcular o valor do faturamento líquido, em vez de utilizar a segmentação de dados para filtrar os valores das vendas efetivadas e canceladas.
Assim, teremos em todas as análises apenas os valores dos faturamentos envolvendo as vendas efetivadas. Para isso, podemos criar uma nova medida com a seguinte fórmula:
Faturamento Líquido = CALCULATE(
SUM(Vendas[Faturamento]),
Vendas[Status Venda]="Efetivada")Utilizamos a função CALCULATE para calcular o total do faturamento apenas das vendas que têm o valor na coluna Status Venda igual a Efetivada.
Agora, podemos retornar para a guia de relatórios do Power BI, excluir nossa segmentação de dados e, em vez de utilizar o Faturamento Bruto para o Cartão e para o nosso gráfico de barras, podemos utilizar o Faturamento Líquido.
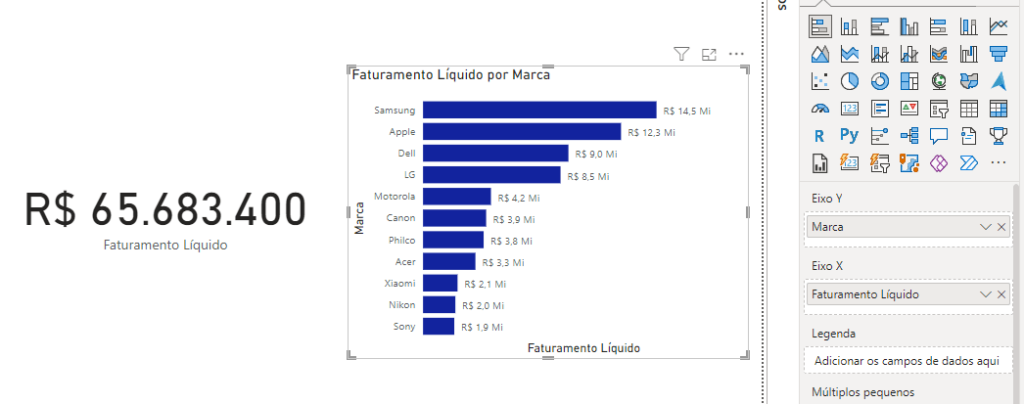
Na aula de hoje, mostrei como usar a função CONTAINS no Power BI para verificar se uma determinada informação está contida dentro da base de dados e como utilizar essa função para realizar seus cálculos e análises.
Além disso, demonstrei como combinar essa função com a função IF no Power BI e como visualizar os resultados de diferentes formas.
Com a função CONTAINS no Power BI, fica muito mais fácil construir suas análises quando precisar verificar se uma informação está presente ou não em uma tabela.
Para acessar outras publicações de Power BI, clique aqui!

Expert em conteúdos da Hashtag Treinamentos. Auxilia na criação de conteúdos de variados temas voltados para aqueles que acompanham nossos canais.