Descubra como sincronizar filtros no Power BI para várias páginas. Essa funcionalidade é muito útil para aprimorar seus relatórios e dashboards!
Caso prefira esse conteúdo no formato de vídeo-aula, assista ao vídeo abaixo ou acesse o nosso canal do YouTube!
Para receber por e-mail o(s) arquivo(s) utilizados na aula, preencha:
Nesta postagem, você aprenderá como sincronizar filtros no Power BI de duas maneiras diferentes.
Com essas técnicas, você poderá filtrar as informações a partir de qualquer página e ter esse filtro automaticamente replicado para todas as outras. Isso significa que o usuário do seu dashboard não precisará aplicar o mesmo filtro repetidamente em cada página.
Vamos utilizar o dashboard abaixo, que está disponível para download. Com o arquivo em mãos e seguindo o passo a passo deste post, você aprenderá facilmente como utilizar essa importante funcionalidade!
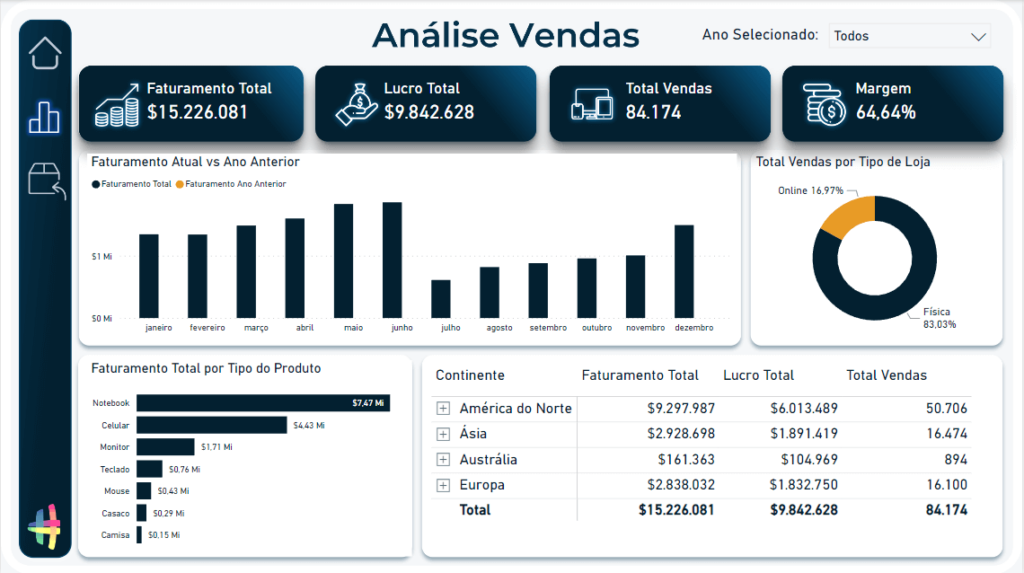
Antes de começarmos, vamos aprender como criar um filtro no Power BI. Para fazer isso, vamos excluir o filtro existente em nosso arquivo. Basta selecioná-lo e apertar o botão “Delete”. Faça isso para as duas abas do nosso dashboard.

Manteremos apenas a caixa de texto ao lado com “Ano Selecionado”.
Para saber como inserir caixas de texto e explorar outras funcionalidades básicas do Power BI, você pode acessar esta postagem com o passo a passo completo. Assim, você aprenderá a criar o seu primeiro dashboard.
Para adicionar a segmentação de dados, que é o nosso filtro, basta selecionarmos essa opção na guia de Visualizações:
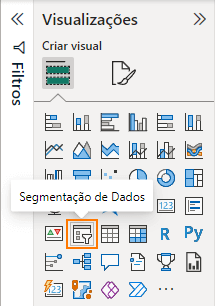
E para definir que queremos filtrar pelos anos, podemos selecionar a opção Ano dentro de Calendário na aba de Dados.
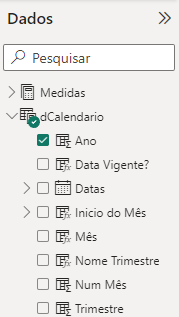
Por padrão, o Power BI criará nosso filtro no estilo “Entre”, que exibe a análise de dados de um determinado intervalo de anos, como se fosse uma linha do tempo, permitindo que você selecione o ano inicial e o ano final.
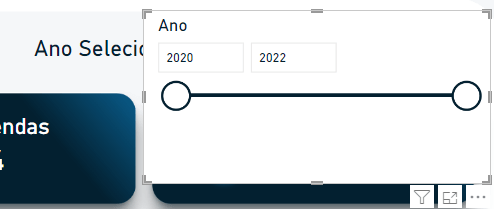
Mas não é esse o modelo que queremos criar. Para alterarmos o estilo da nossa segmentação de dados, vamos na aba de Visualizações, selecionamos o ícone do meio “Formatar o Visual” e, em Opções, mudamos o Estilo para “Suspenso”.
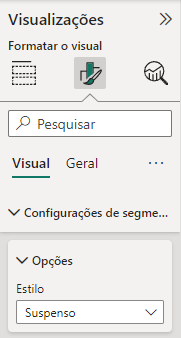
Ainda em “Formatar o Visual”, podemos desativar o cabeçalho da nossa segmentação, já que temos uma caixa de texto ao lado explicando o seu propósito. E além disso, para tornar o texto do nosso filtro mais legível, aumentaremos um pouco o tamanho da fonte. Vamos selecionar Valores e aumentaremos para 14.
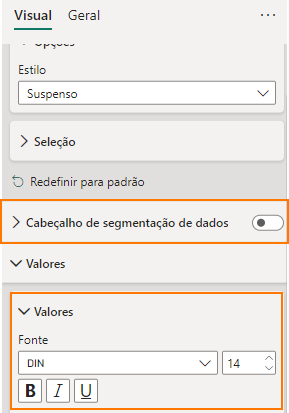
Por fim, na guia Geral, dentro de “Formatar o Visual”, vamos remover a tela de fundo branca da nossa segmentação na opção de Efeitos, já que também não é necessária.
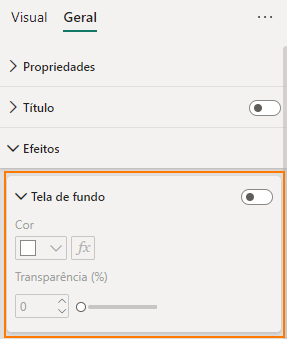
Dessa forma, nossa segmentação de dados ficará com esse estilo:

Pronto! Nossa segmentação de dados foi criada. Agora, na aba Geral do nosso dashboard teremos as informações e os dados de vendas totais da empresa para todo o período disponível.
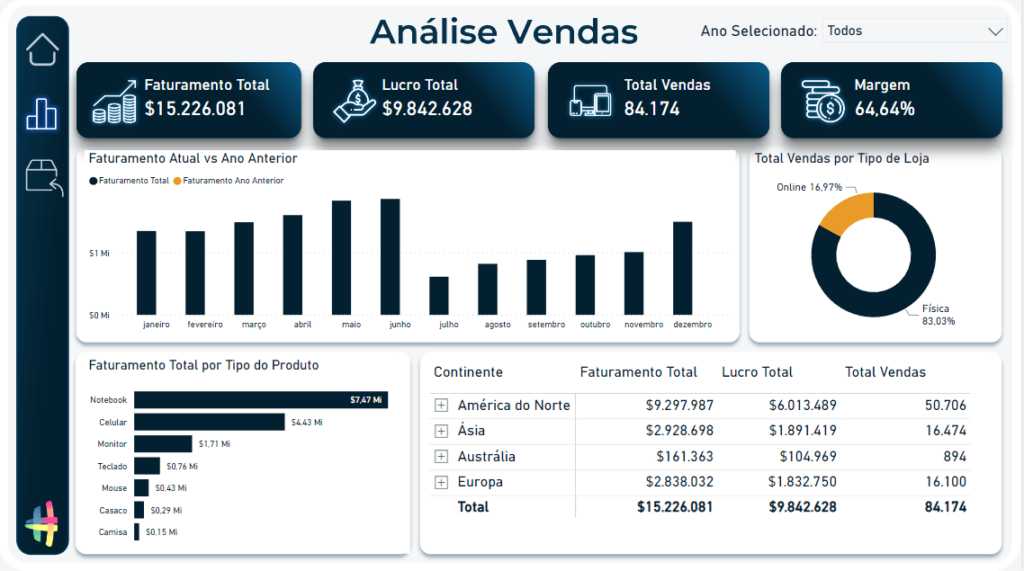
Ao selecionarmos um ano no nosso filtro, como o ano de 2021, todas as análises e informações serão atualizadas para exibir apenas os dados de vendas referentes a esse ano. O mesmo vale para os anos de 2020 e 2022.

Mas nosso dashboard possui duas páginas diferentes: a página Geral, que contém a Análise de Vendas, e a página de Devoluções, com informações relacionadas às devoluções e faturamentos perdidos devido a elas.
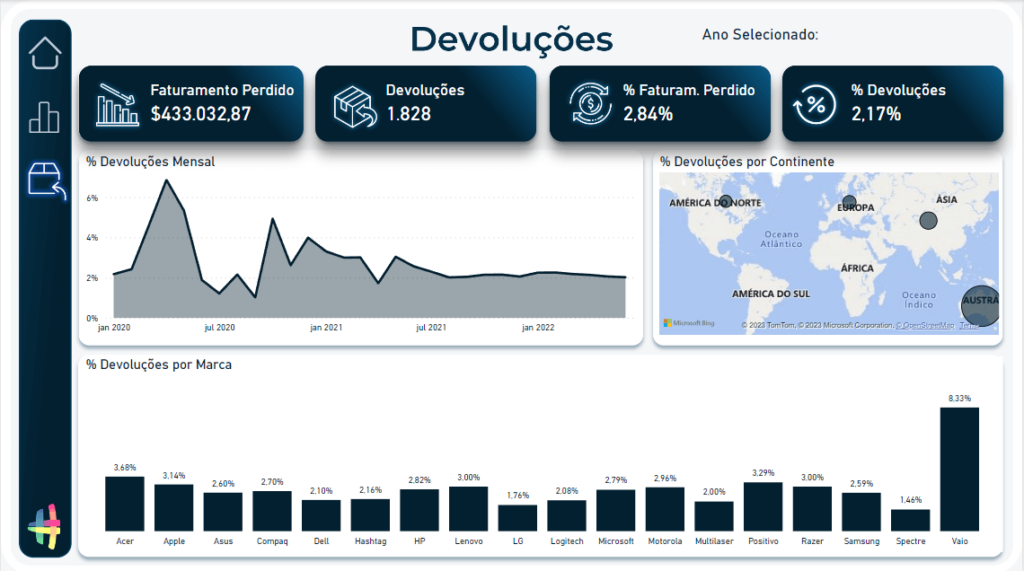
Também queremos ter a funcionalidade de filtrar as informações por anos na nossa página de Devoluções. E para fazermos isso, temos duas opções.
A primeira seria criar uma nova segmentação de dados, um novo filtro do zero. No entanto, essa abordagem exigiria todo o trabalho de criar e formatar essa segmentação novamente.
A segunda, que é mais prática, é simplesmente copiar (Ctrl + C) o filtro que criamos na primeira página e colar (Ctrl + V) nesta página. Isso nos permitirá ter o mesmo filtro com todas as configurações já definidas, economizando tempo e trabalho.
Veja que ao fazer isso, o Power BI irá exibir uma mensagem perguntando se você gostaria de sincronizar os elementos visuais.
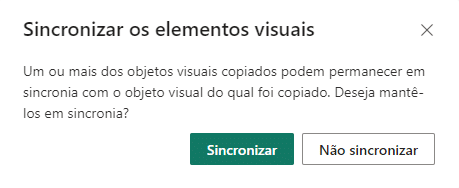
Se selecionarmos “Sincronizar”, a partir do momento em que definirmos qualquer valor dentro do nosso filtro, esse valor será válido para ambas as páginas.
Por exemplo, vamos selecionar o ano de 2021 na nossa primeira página e observar como as duas páginas serão atualizadas com as informações correspondentes a esse ano.

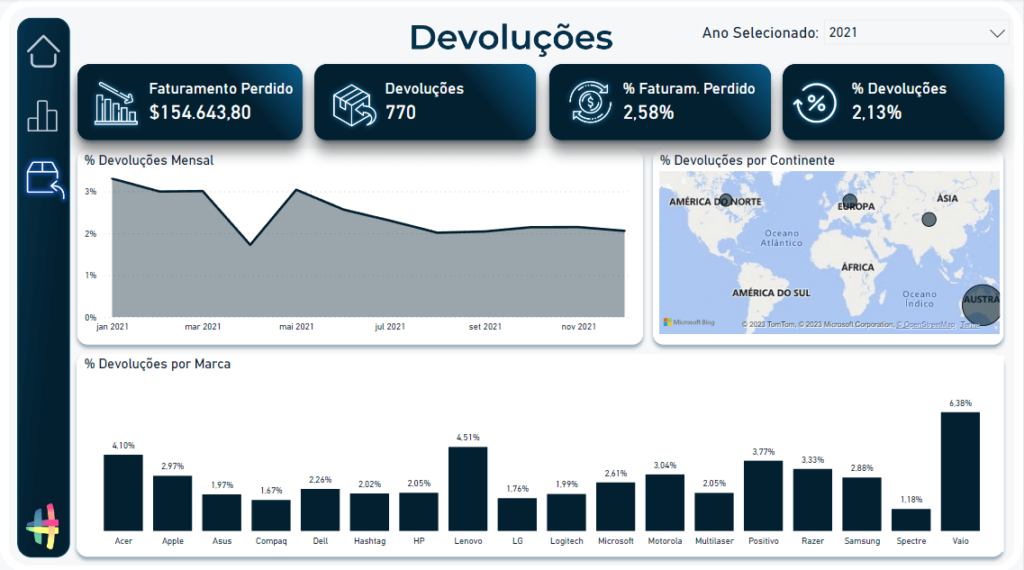
Se trocarmos o ano ou desmarcarmos o filtro em qualquer uma das páginas, essa alteração também será refletida na outra. Essa é a primeira maneira que temos de como sincronizar filtros no Power BI.
Caso não queiramos mais que nossos filtros sejam sincronizados entre as páginas, podemos seguir uma abordagem semelhante à que fizemos para sincronizar.
Basta deletar o filtro existente na segunda aba, copiar e colar novamente a segmentação de dados da primeira página, e ao colar o filtro, selecionar a opção “Não Sincronizar”.
Dessa forma, os filtros serão independentes em cada página e não serão sincronizados automaticamente.
No entanto, existe uma opção mais prática e coerente do que ficarmos deletando, copiando e colando repetidamente. A forma mais prática de como sincronizar filtros no Power Bi. E é exatamente essa opção que vamos ver agora!
Para isso, vamos clicar em “Exibição” e depois na opção “Segmentações de Dados de Sincronização”. Vamos selecionar essa opção e clicar em um dos nossos filtros.
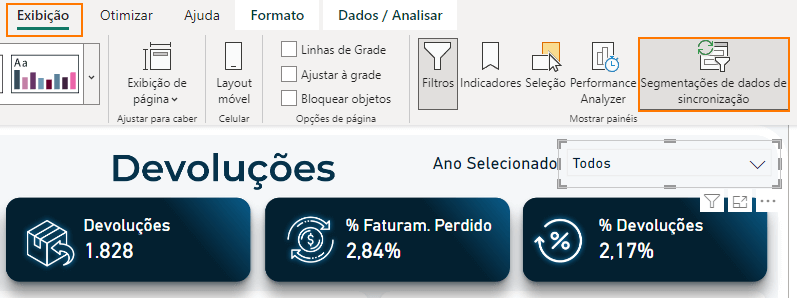
Com isso, uma tabela será exibida contendo três colunas: uma com o nome das páginas do nosso dashboard, outra com o ícone de sincronização e a terceira com o ícone de visibilidade.
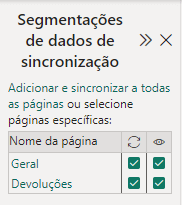
Perceba que abaixo de cada coluna, temos caixas de seleção que podemos marcar ou desmarcar para cada página. No exemplo acima, nosso filtro está visível e sincronizado para ambas as páginas.
Por exemplo, se estivermos na página de Devolução e não desejarmos que ela seja sincronizada com a página Geral, podemos facilmente selecionar nosso filtro e desativar a sincronização com a página Geral.
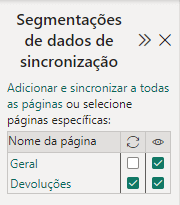
Dessa forma, se definirmos o ano de 2021 na aba de Devolução e depois irmos para a aba Geral, as alterações aplicadas na aba de Devolução não serão aplicadas à aba Geral.
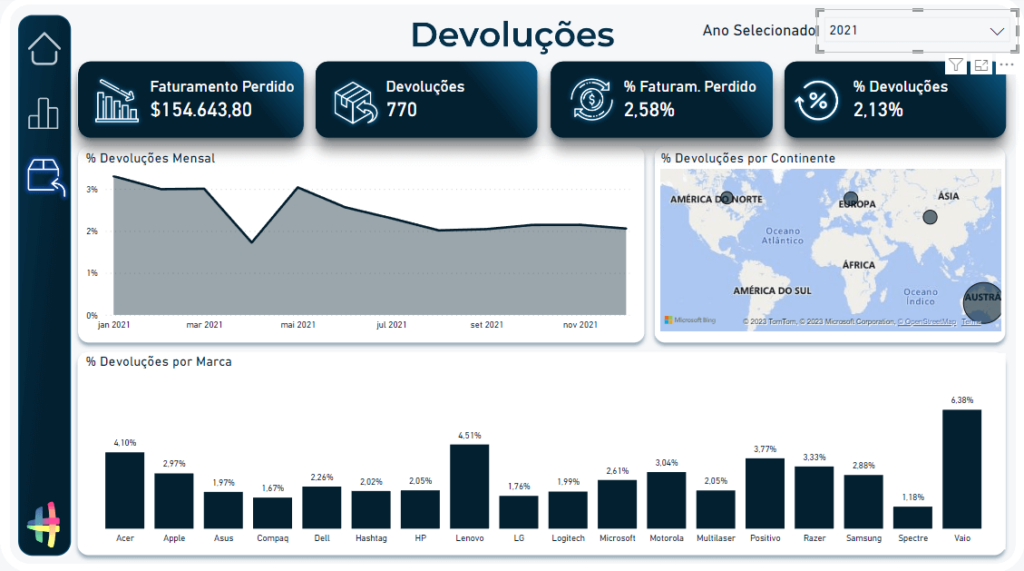
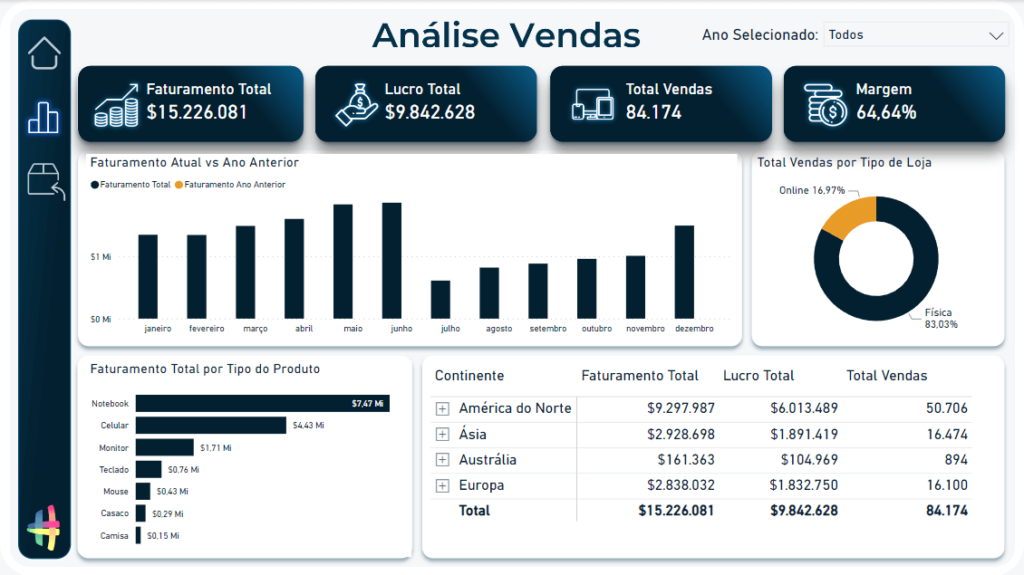
Se quisermos voltar a sincronizá-las, basta selecionarmos novamente nossa segmentação de dados na página de Devolução e marcar a opção de sincronização com a página Geral.
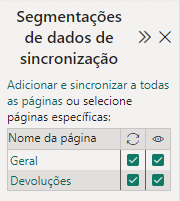
Com esse método, também podemos copiar um filtro de forma prática de uma página para outra. Vamos excluir o filtro da página de Devoluções e retornar à página inicial de Análise de Vendas, a Geral.
Vamos selecionar novamente a opção “Segmentações de Dados de Sincronização” e clicar no nosso filtro presente nessa aba.
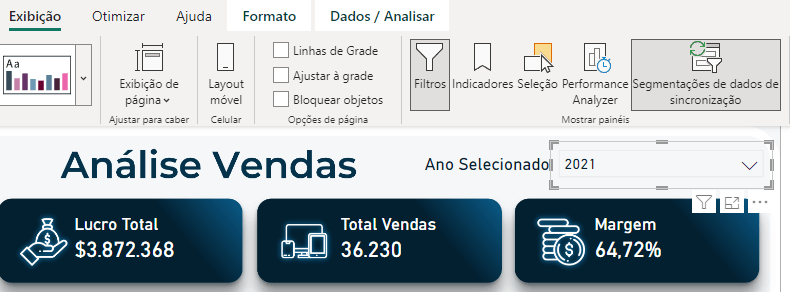
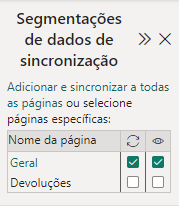
Observe que agora apenas a página Geral está com as opções marcadas. Isso ocorre porque o nosso filtro está visível apenas nessa página e alterando apenas as informações dela.
Se marcarmos para que o filtro fique visível na página de Devoluções, a segmentação de dados será automaticamente criada nessa página, como se tivéssemos copiado e colado, mas de uma forma ainda mais direta.
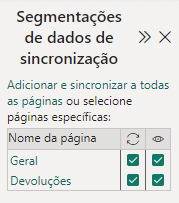

Por padrão, quando realizamos essa ação, o Power BI já configura as segmentações para serem sincronizadas, permitindo que as alterações em uma página sejam refletidas na outra. No entanto, caso você não queira isso, basta desmarcar a opção e configurar de acordo com sua preferência.
Agora que você já aprendeu como sincronizar filtros no Power BI, vem a pergunta: Devo sincronizar ou não as páginas dos meus relatórios?
E a resposta é: depende. Essa escolha dependerá exclusivamente do propósito do seu dashboard.
Se o objetivo for analisar um período específico ou aplicar um filtro específico (seja ano, mês, produto, funcionário…) a todas as páginas e informações do relatório, é recomendável sincronizá-lo. Isso permitirá que o usuário selecione o filtro na primeira página e continue a análise com base nesse critério nas páginas seguintes.
Por outro lado, se você tiver uma página em que as informações e análises não precisam ser sincronizadas, é possível deixar apenas aquela página específica dessincronizada.
Nessa aula, aprendemos como criar uma segmentação de dados no Power BI para usar em nossos dashboards, e como sincronizar filtros no Power BI para várias páginas do relatório.
Exploramos duas formas diferentes de realizar esse processo, sendo a “Segmentações de Dados de Sincronização” a opção mais prática e direta, especialmente útil para dashboards com muitas abas que precisam ser sincronizadas. Essa funcionalidade é muito importante, pois torna o uso dos dashboards muito mais fluido, facilitando a análise e mantendo a consistência dos dados em todo o projeto.
Saber como sincronizar filtros no Power BI ajudará você a economizar tempo e esforço durante a construção do seu dashboard, pois não será necessário repetir o processo de criação do filtro para cada página. Além disso, isso proporcionará um relatório otimizado para o seu usuário final, que não precisará aplicar o filtro repetidamente em cada aba.
Para acessar outras publicações de Power BI, clique aqui!

Expert em conteúdos da Hashtag Treinamentos. Auxilia na criação de conteúdos de variados temas voltados para aqueles que acompanham nossos canais.