Vou te mostrar como Integrar o Power BI com SQL Server para que você possa utilizar seus bancos de dados do SQL no Power BI!
Caso prefira esse conteúdo no formato de vídeo-aula, assista ao vídeo abaixo ou acesse o nosso canal do YouTube!
Para receber a planilha que usamos na aula no seu e-mail, preencha:
Ele é um SGDB (Sistema Gerenciador de Banco de Dados) que foi desenvolvido pela Microsoft. Esse tipo de sistema é responsável por armazenar, atualizar e recuperar dados computacionais sendo possível efetuar todas essas ações de forma remota.
Já o SQL (Structured Query Language) que traduzindo seria uma Linguagem de Consulta Estruturada, é uma linguagem de programação para lidar com banco de dados relacional (baseado em tabelas). Essa programação pode ser utilizada para executar tarefas em tabelas como inserir, buscar, atualizar, deletar, entre outras.
Fontes:
https://www.tecmundo.com.br/software/146482-sql-que-ele-serve.htm
https://www.portalgsti.com.br/sql-server/sobre/
Esse recurso será utilizado quando o usuário possui suas informações em um banco de dados, desta forma é possível integrar Power BI com SQL Server para fazer essa conexão e trazer os dados para dentro do Power BI. Desta forma o usuário consegue tratar e utilizá-los normalmente dentro do programa para suas análises.
O objetivo dessa aula é te ensinar como integrar o Power BI com SQL, no entanto é necessário fazer o download gratuito do programa para que possamos dar seguimento.
Para fazer o download do programa é possível digitar no Google: SQL Server download ou download gratuito SQL Server. É bem provável que seja o primeiro link da pesquisa, que já é do próprio site da Microsoft, descendo um pouco a tela já teremos a opção para efetuar o download o SQL Server Developer.
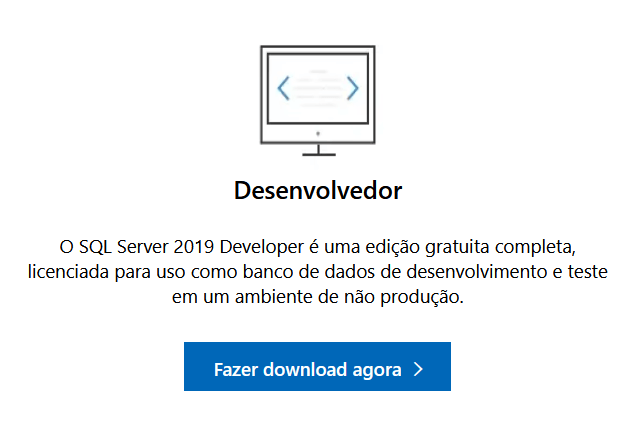
Essa é a opção para baixar o SQL desenvolvedor e gratuita. O próximo passo é fazer o download do SQL Server Management Studio (SSMS) que é um programa que permite com que o usuário escreva códigos em SQL, que é exatamente para fazer as ações que foram descritas anteriormente, ou seja, para manipular essas informações dentro do banco de dados.
Vamos seguir o mesmo procedimento de busca e entrar no primeiro link da Microsoft para fazer o download do programa.

Feito o download e instalação dos dois programas vamos baixar um banco de dados pronto da Microsoft para que possamos fazer a importação desses dados para dentro do Power BI.
Para isso basta ir ao Google e pesquisar por Contoso Microsoft Download, que é um banco de dados de uma empresa fictícia que vende eletrônicos. Normalmente é o segundo link da pesquisa.
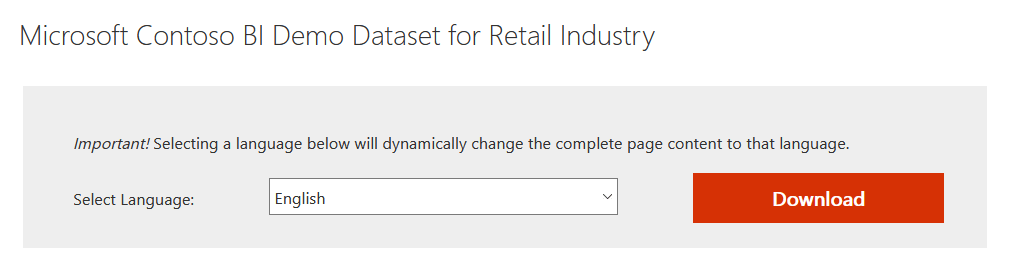
Dentro da página basta selecionar a opção Download para poder baixar o arquivo. Em seguida basta escolher a opção ContosoBIdemoBAK.exe e pressionar Next. O arquivo é um pouco pesado, então dependendo da conexão pode demorar um pouco.
Feito o download o usuário pode colocar esse arquivo em uma pasta separada caso queira para organizar e em seguida irá clicar com o botão direito do mouse e selecionar a opção Extrair Aqui.
Após a extração do arquivo podemos ir até o menu Iniciar do Windows e procurar por SSMS para abrirmos o programa.
Ao iniciar o programa teremos uma janela com algumas informações, caso você tenha uma banco de dados da empresa e precise fazer login pode prosseguir com o login e senha, caso contrário o programa já terá definido um nome de banco de dados para sua máquina, portanto basta clicar em Conectar.
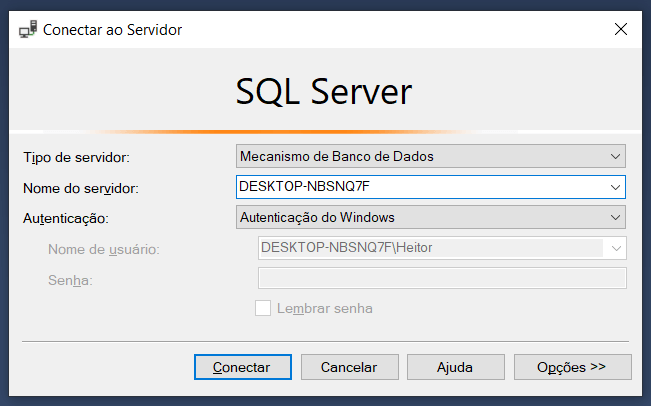
IMPORTANTE: Pode copiar a informação do nome do servidor, pois vamos utilizar essa informação para importar os dados para o Power BI.
Pode ser que na sua empresa você não tenha acesso direto ao banco de dados, então é necessário entrar em contato com a equipe de TI ou o responsável da área para informar que quer conectar com o banco de dados.
Então a equipe de TI irá disponibilizar uma cópia desse banco de dados ou até mesmo fornecer um login e senha para conectar como vimos a pouco.
Ao entrar no programa e acessar a parte de banco de dados, será possível observar que ainda não temos nenhum banco de dados inserido, para isso vamos ter que inserir o banco de dados da Contoso que acabamos de baixar.
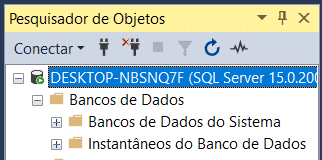
Para isso basta clicar com o botão direito do mouse na pasta de Banco de Dados e selecionar a opção Restaurar Banco de Dados, que é a opção para trazer esses dados ao programa.
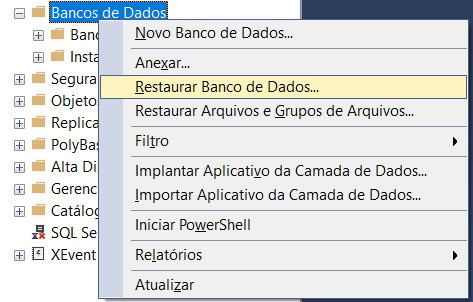
Feito isso será aberta uma janela para que possamos buscar esse banco de dados.
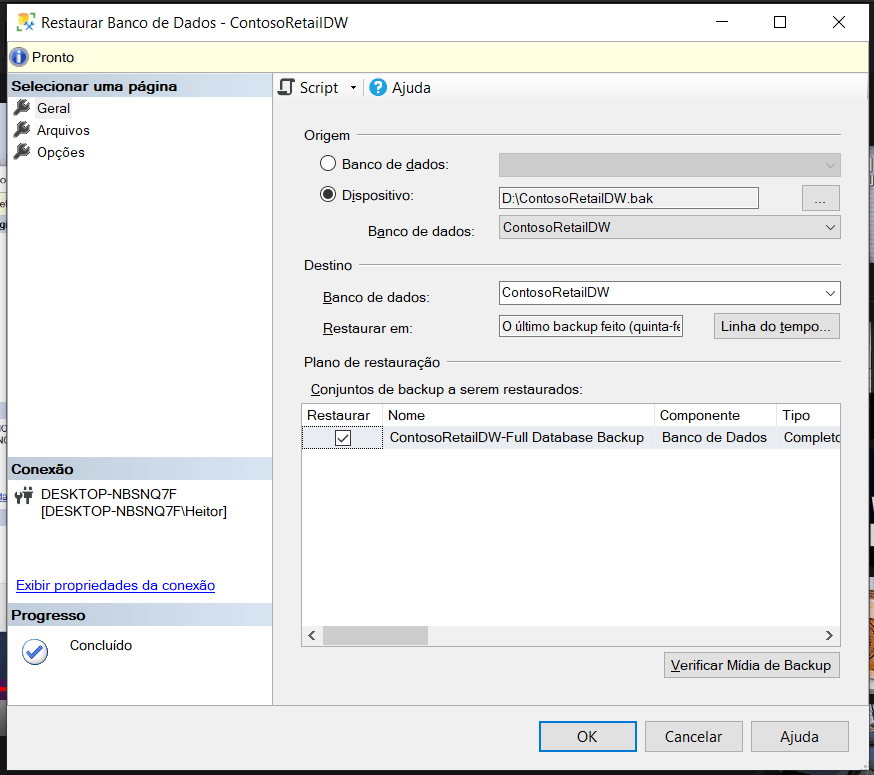
Nesta janela vamos marcar a opção Dispositivo, em seguida clicar nos 3 pontos e por fim em adicionar para buscar o arquivo.
IMPORTANTE: É recomendado que coloque esse arquivo em uma pasta de fácil acesso como o C:, pois algumas pastas pode não aparecer ou o usuário pode se perder para encontra-las.
Feito isso basta clicar em OK para carregar o banco de dados para dentro do programa.
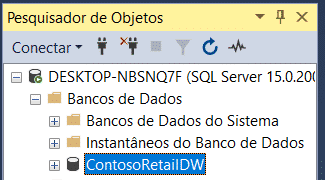
É possível visualizar que já temos o banco de dados da Contoso dentro do programa.
Agora podemos abrir o Power BI para poder importar os dados do SQL Server, para isso basta ir até a guia Página Inicial, Obter Dados e por fim selecionar a opção SQL Server.
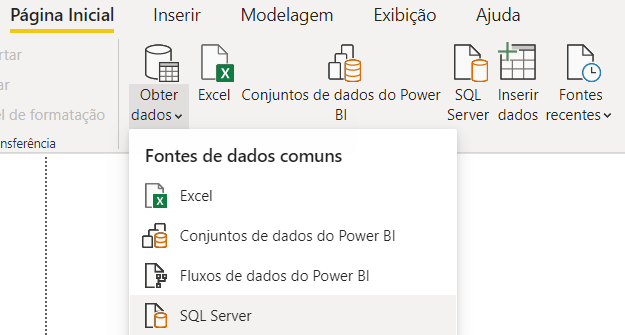
Feito isso será aberta uma janela para que possamos especificar o servidor no qual vamos obter os dados. Neste caso é do nosso próprio computador que foi o servidor que copiamos a alguns passos.
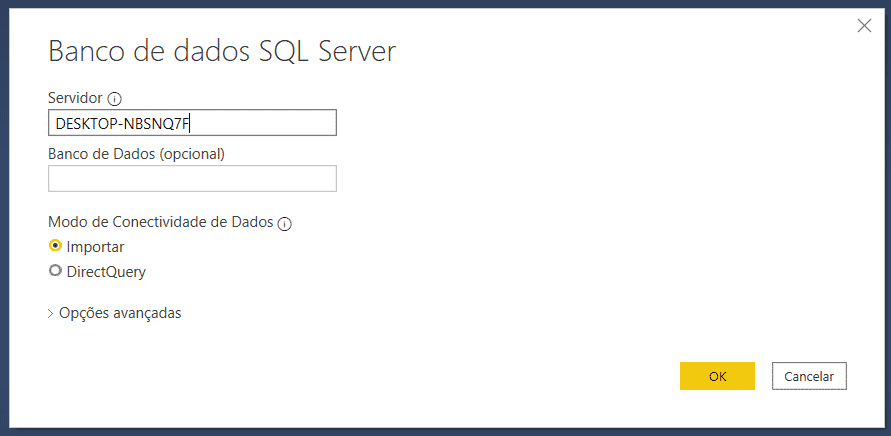
Caso o usuário vá utilizar algum banco de dados da empresa que precise de algum login poderá fazer isso na próxima tela, caso contrário basta clicar em Conectar direto.
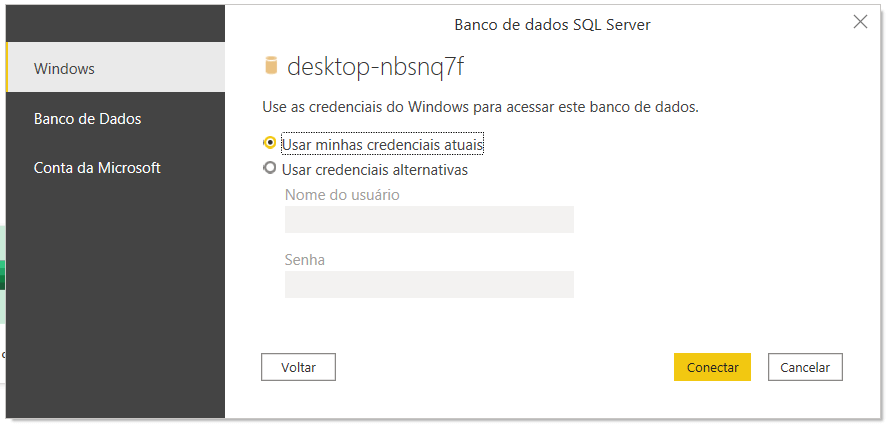
Com isso já teremos acesso a todo o banco de dados dessa empresa ou das empresas que tiver no banco de dados que estiver utilizando.
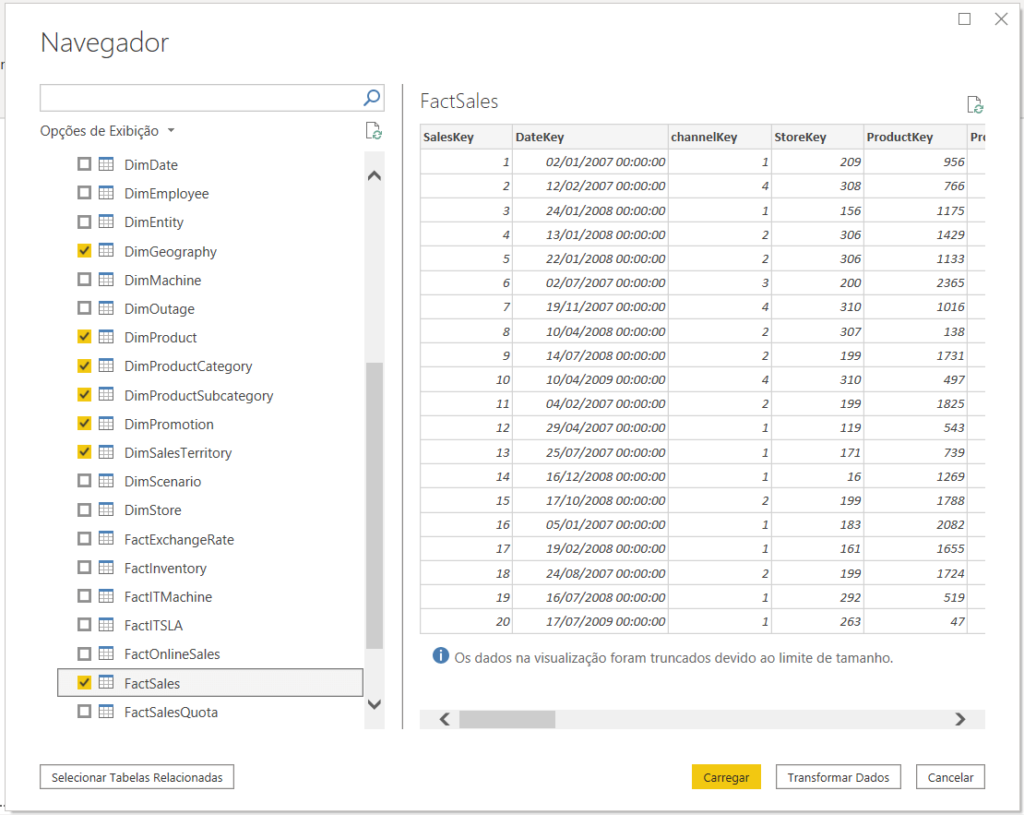
Dentro dessa parte o usuário poderá selecionar, dentro do banco de dados desejado, as informações que vai importar para o Power BI, então terá que ter um conhecimento prévio dos dados e ao selecionar cada um deles o Power BI mostra uma prévia dos dados para que seja possível conferir se de fato é aquilo que deseja.
Depois de escolher os dados desejados e visualizar os dados que de fato serão importados o usuário pode clicar na opção Transformar Dados. Vamos utilizar essa opção para que possamos tratar esses dados, ou seja, vamos poder formatar, excluir colunas que não serão necessárias, corrigir alguns erros caso existam para que a base de dados fique “limpa” para a utilização dentro do Power BI.
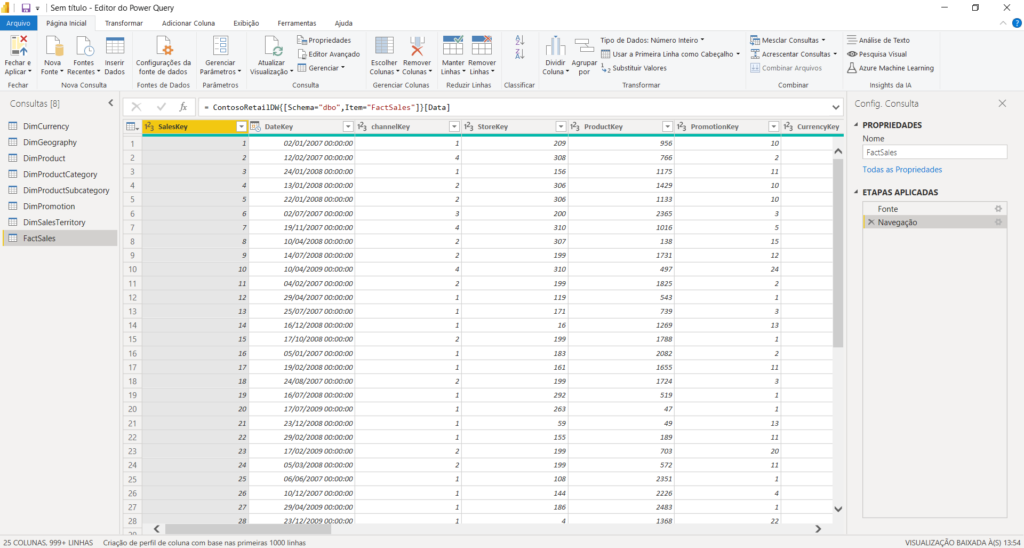
Com isso teremos as tabelas dentro do Power Query para que o usuário possa fazer suas edições e ajustar a base de dados para que posteriormente possa importar ao Power BI e fazer suas análises com as bases todas corretas.
Caso o usuário não saiba como tratar esses dados dentro do Power Query vamos deixar aqui dois posts explicando como fazer esse tratamento de dados para que consiga utilizar as informações corretamente dentro do Power BI sem problemas.
https://www.hashtagtreinamentos.com/tratar-dados-no-power-query/
https://www.hashtagtreinamentos.com/organizar-base-de-dados-no-power-bi/
Nessa aula foi possível aprender o que fazer quando estivermos conectando o Power BI em um banco de dados SQL Server, aprendemos como fazer o download tanto do SQL Server quanto do SSMS e como trazer de fato essas informações do banco de dados para dentro do Power Query onde será feito o tratamento de dados para que as análises no Power BI possam ser feitas de forma correta.
Agora basta praticar e testar com os bancos de dados de teste ou os bancos de dados que tiver na empresa para poder fazer essa conexão entre o Power BI e essa banco de dados de forma eficiente sem ter que trazer para uma planilha de Excel e somente depois importar para o Power BI.
Para acessar outras publicações de Power BI, clique aqui!

Sócio fundador e especialista em Python da Hashtag Treinamentos. Criador do Método Impressionador para ensinar pessoas comuns a crescerem na carreira e se destacarem na empresa usando o Python.