Na publicação de hoje vamos aprender a utilizar o Editor de Consultas para ver como organizar base de dados no Power BI de forma rápida!
Caso prefira esse conteúdo no formato de vídeo-aula, assista ao vídeo abaixo ou acesse o nosso canal do YouTube!
Para receber a planilha que usamos na aula no seu e-mail, preencha:
Para fazer o melhor tratamento de dados no Power BI, nós temos que entender como funciona o programa da melhor forma possível, para potencializar o seu uso.
O ideal para o Power BI é ter registros em uma linha, como eventos (acontecimentos) de uma empresa. Uma empresa que vende produtos, faz vendas. Uma empresa que vende planos de telefone, faz ligações. O Power BI funciona de forma a interpretar esses eventos, e é mandatório que as tabelas que possuem essas informações tenham um tipo de dado por coluna, para facilitar as interpretações, ou potencializar o uso do programa, como frisado no vídeo.
No nosso exemplo, temos uma empresa que vende alimentos, e a distribuição dessas vendas ao longo do ano, de uma forma não ideal para o Power BI, com mais de uma informação e tipo de dado na mesma coluna. Além disso, temos células mescladas, que acabam por não serem interpretadas como informação nula no Power BI, porque de fato só uma célula está preenchida, as outras estão sem informação.
Dito isso, acompanhe abaixo o passo a passo de como arrumar base de dados no Power BI:
O primeiro passo é dar um nome intuitivo e que identifique para a nossa tabela importada. No caso iremos dar um duplo clique no nome “Planilha1” no menu à esquerda (Consultas) e renomeá-la para “BaseVendas”.
Se você reparar, nossos cabeçalhos não são os ideais. As informações de cabeçalho que queríamos estão na primeira linha da nossa tabela importada. Para acertar isso, devemos ir em Página Inicial > Usar Primeira linha como Cabeçalho
Isso acontece por causa das células que foram mescladas no Excel. De fato, a célula mesclada contém uma informação para o conjunto de células mescladas, e é isso que o Power BI interpreta quando importa uma base do Excel. Ou seja, uma célula tem o conteúdo em si, e as outras do conjunto de mesclagem recebem “nulo” como valor.
Para resolver esse problema, você deve ir na guia de Transformar > Preencher Para Baixo (caixinha branca com uma seta para baixo). Agora, você verá que as células que estavam “nul” (vazias) agora irão receber o conteúdo da célula acima, e a coluna ficará preenchida com as informações corretas.
Eu tenho as datas como cabeçalhos das colunas de valores, mas isso não é também o que é o melhor a se fazer, nesse caso. Precisamos ter é uma coluna de datas para poder trabalhar melhor com os valores durante o passar do tempo e fazer análises em cima delas.
Para isso, iremos selecionar a primeira coluna de datas (botão esquerdo do mouse), ir até a última coluna de datas à direita, apertar Shift com o teclado e selecionar a última coluna, assim teremos todas as colunas de datas selecionadas. Em seguida iremos em Transformar > Transformar Colunas em Linhas > Transformar Colunas em Linhas. Veja abaixo:

Como Arrumar Base De Dados No Power BI
Agora, veremos que os valores que estavam distribuídos em colunas, agora estão distribuídos em linhas, e na passagem o Power BI repetiu os valores (Produto e Indicador) das duas primeiras colunas para as “novas linhas”. Repare que agora temos informações de Faturamento e Quantidade na coluna de Indicador. Guarde essa informação.
Após fazer o procedimento de passagem das colunas para linhas, vimos que, por padrão, o Power BI dá o nome da nova coluna como “Atributo”. Iremos então renomear essa coluna com um nome intuitivo: “Data da Venda”.
Repare que o tipo de dado da coluna de datas ficou como texto (símbolo: ABC), após a etapa 3. Vamos então mudar isso selecionando o símbolo de dados (ABC) e mudando para Data. Pronto, nossa coluna está pronta.
Após analisar a coluna Indicador, vimos que temos informações de Quantidade e Faturamento, e precisamos ter essas informações em duas colunas separadas. Para realizar esse procedimento, iremos na guia Transformar > Coluna Dinâmica > Coluna de Valores (Valor) > Opções Avançadas (Não agregar). Observe abaixo:
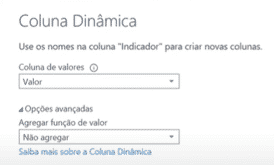
Bases De Dados Bagunçadas
Iremos escolher a coluna Valor para a Coluna de Valores porque queremos separar esses valores nas duas colunas de Faturamento e de Quantidade, porque esses são os valores que representam as quantidades e o faturamento das vendas. Optaremos em opções avançadas por “Não agregar” porque não queremos fazer nada com o número, apenas separar.
Iremos ordenar o conjunto de dados pela ordem cronológica, de acordo com o vídeo, selecionado o cabeçalho de datas, e indo na primeira opção (Classificar em ordem crescente). Iremos na Pagina Inicial em Fechar e Aplicar, em seguida. E pronto.
Veja como ficaram os nossos dados:
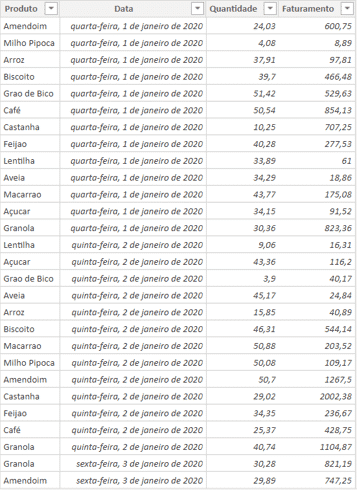
Organizar Bases De Dados No Power BI
Por incrível que pareça, em várias situações você vai se deparar com bases bagunçadas e vai acabar tendo que tratar dados no Power BI de uma forma ou de outra. Você vai se ver obrigado a fazer isso porque bases bagunçadas não funcionam como fonte de dados para o Power BI.
Para trabalhar corrigindo bases de dados no Power BI, devemos saber as formas de como corrigir essas bases utilizando um passo a passo bem simples de entender. Fique ligado no nosso canal do Youtube para mais vídeos e conteúdo de Power BI! Até o próximo!
Para acessar outras publicações de Power BI, clique aqui!
Quer aprender mais sobre Power BI com um minicurso gratuito?

Expert em VBA e Power BI da Hashtag Treinamentos. Auxilia no suporte aos alunos da Hashtag Treinamentos e na criação de conteúdos para os que acompanham nossos canais.