Vou te mostrar como apresentar tabelas no Excel utilizando duas ferramentas que vão fazer seus relatórios chamarem atenção.
Caso prefira esse conteúdo no formato de vídeo-aula, assista ao vídeo abaixo ou acesse o nosso canal do YouTube!
Para receber a planilha que usamos na aula no seu e-mail, preencha:
Dashboard nada mais é do que um relatório ou resumo gerencial onde o usuário consegue analisar as informações de forma mais dinâmica, assim podemos resumir as informações e mostrá-las de uma forma mais adequada.
É sempre recomendado o uso de dashboard quando o usuário fizer alguma apresentação, pois além de organizar melhor os dados e deixá-los de forma mais visual e agradável é mais fácil para quem está visualizando, desta forma pode ter mais facilidade tanto ao interagir quanto ao analisar os dados.
Nesta aula vamos aprender uma forma muito interessante para que você saiba como apresentar tabelas no Excel , sem que seja necessário inserir tabelas gigantescas dentro do dashboard o que o deixaria com um aspecto ruim.
Então vamos mostrar uma forma diferente de apresentar tabelas de forma eficiente dentro de dashboards.
O primeiro passo mais importante antes de construir o dashboard é analisar as informações que temos para saber como vamos representá-las.
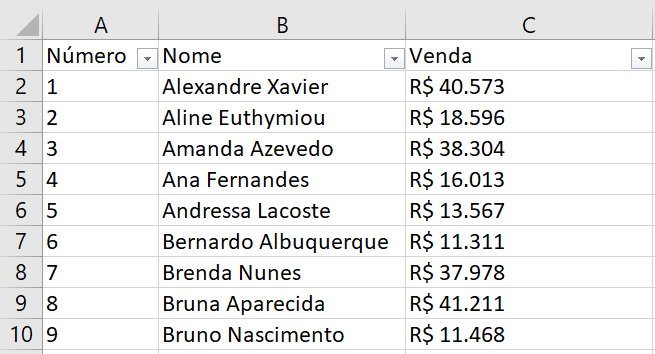
Aqui temos informações bem simples, o número que seria uma espécie de ID do vendedor, o nome desse vendedor e por fim o valor de venda que ele fez.
Neste exemplo vamos fazer uma representação resumida dessa tabela com a visualização de 5 nomes por vez, para isso vamos criar uma aba e inserir as seguintes informações.
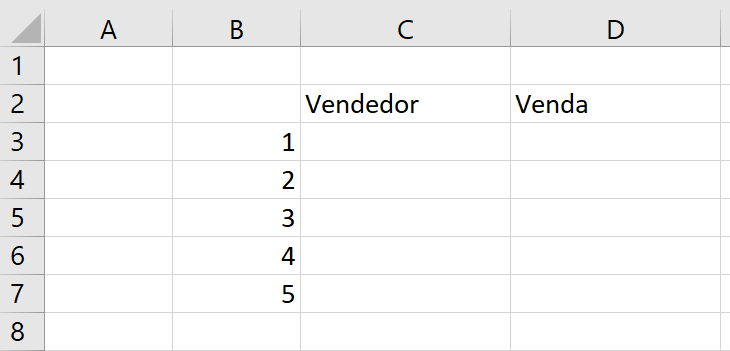
Antes de preenchermos com as informações vamos até a parte de Inserir Controles no Excel e inserir a Barra de Rolagem no Excel.
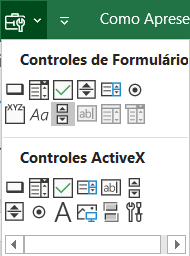
Que é a terceira opção da segunda fileira da parte de Controles de Formulário.
OBS: Caso ainda não saiba como habilitar essa ferramenta e queira conhecer outras ferramentas temos um post explicando essa parte:
https://www.hashtagtreinamentos.com/controles-de-formulario/
Feito isso basta clicar e arrastar para criar a barra de rolagem do tamanho desejado. Com essa barra criada vamos clicar com o botão direito nela e ir até a opção Formatar Controle.
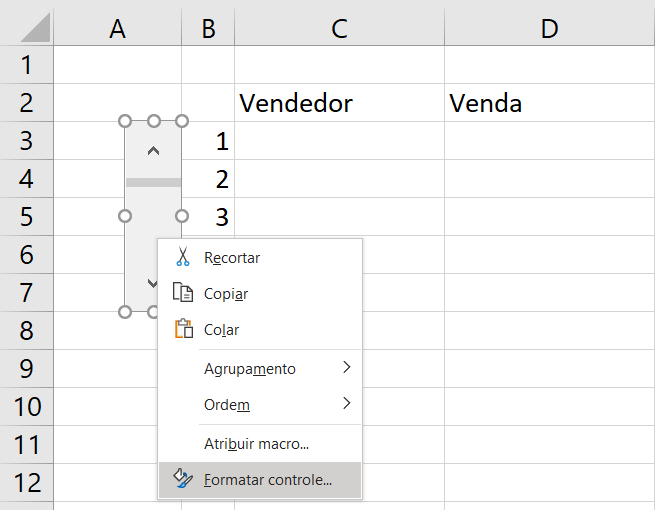
Ao selecionar essa opção teremos uma nova janela para configurar esse controle que acabamos de inserir.
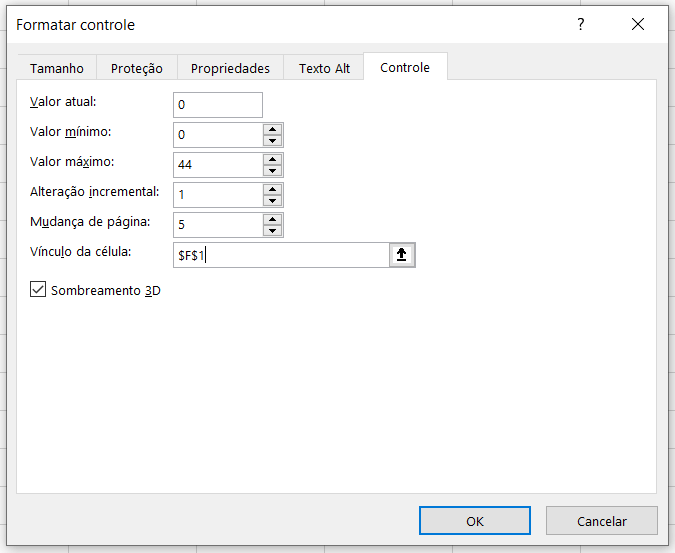
O valor atual é o valor onde a célula que será vinculada a barra de rolagem vai se iniciar. Os valores mínimos e máximos são os limites da barra, onde nesse caso vamos de 0 até a quantidade de vendedores – a quantidade que vamos mostrar, como nesse caso vamos mostrar apenas 5 nomes por vez, teremos 44 + 5 que dá o total de vendedores que temos.
A alteração incremental é a quantidade que vamos acrescentar a cada vez que o usuário clicar nas setas para subir ou descer. A mudança de página é essa mesma alteração, mas quando o usuário clica na própria barra ao invés de clicar na seta.
Por fim temos o vínculo de célula, que é a célula onde a barra de rolagem ficará vinculada, ou seja, sempre que fizermos uma alteração na barra de rolagem essa célula é que receberá essas alterações e é baseado nessa célula que vamos fazer as nossas alterações.
Essa célula pode ser uma célula qualquer e neste caso vamos utilizar a célula F1 para que as outras células tenham base nessa célula.
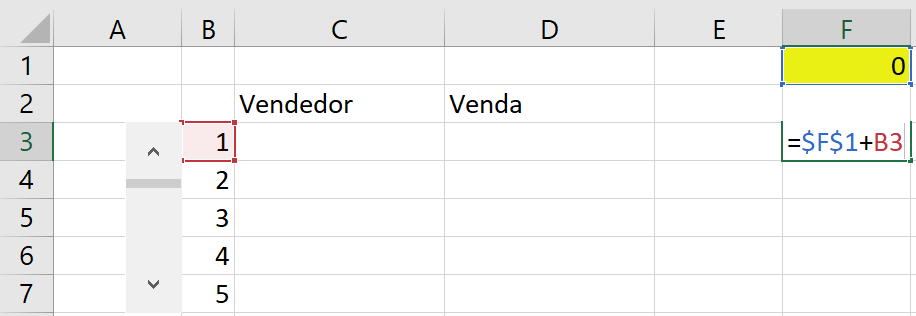
Com isso vamos pegar esse valor da célula F1 e somar com o valor da célula B3 e assim por diante até chegar no quinto vendedor.
OBS: Vamos fazer com 5, pois queremos mostrar apenas 5 informações na tabela, caso queira mais informações basta aumentar a quantidade.
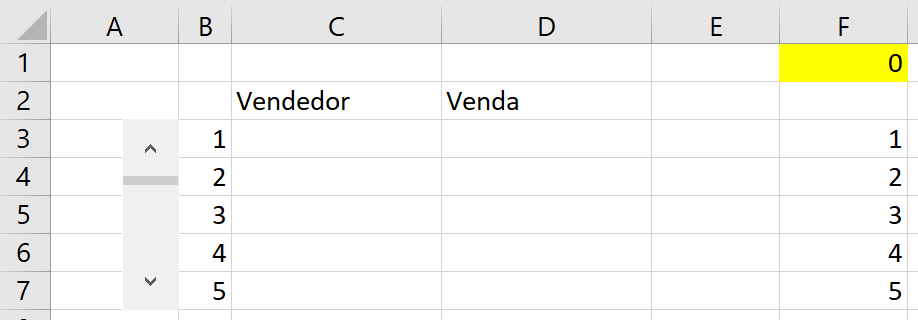
Feito isso teremos agora que os números da coluna F serão os números dos vendedores que serão mostrados, mas como queremos mostrar sempre 5 nomes ao mesmo tempo a medida em que o usuário altera a barra de rolagem sempre teremos os 5 valores sendo alterados ao mesmo tempo.
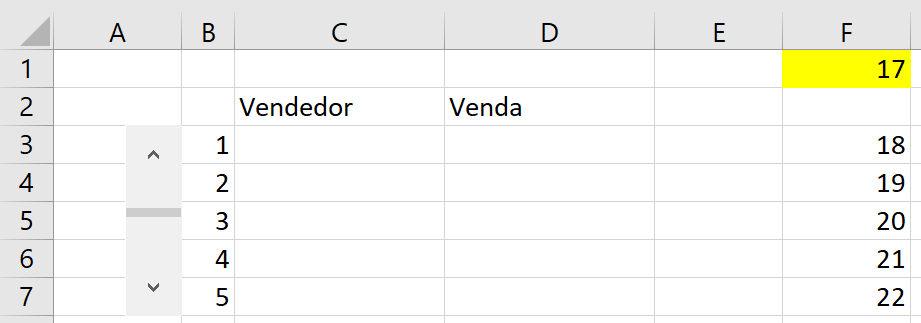
Neste caso a barra de rolagem está no 17, mas os nomes que serão mostrados serão de 18 a 22 para acompanhar essa barra, então os valores de 1 a 5 são importantes para manter essa sequência de 5 nomes por vez.
OBS: O motivo de colocar 44 sendo o valor final da nossa barra de rolagem é que ao pegar 44 e somar com 5 que é o último nome teremos os 49 vendedores e assim não ficaremos com espaços vazios na tabela.
Tendo esses valores que se alteram de forma automática, podemos agora puxar as informações de vendedor e venda utilizando a fórmula PROCV.
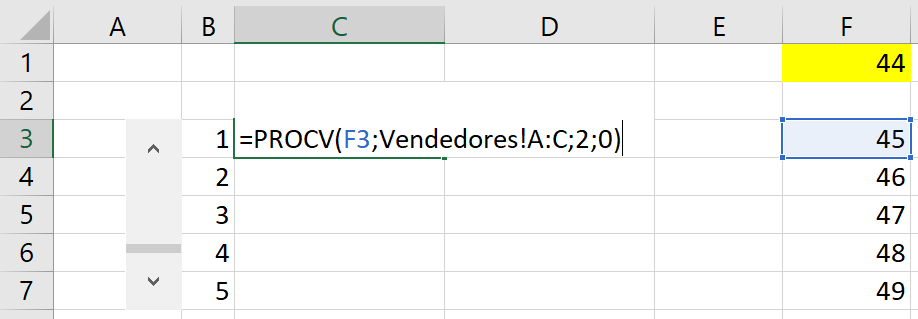
Agora basta repetir a fórmula para as outras células e fazer o mesmo procedimento para as vendas de cada vendedor.
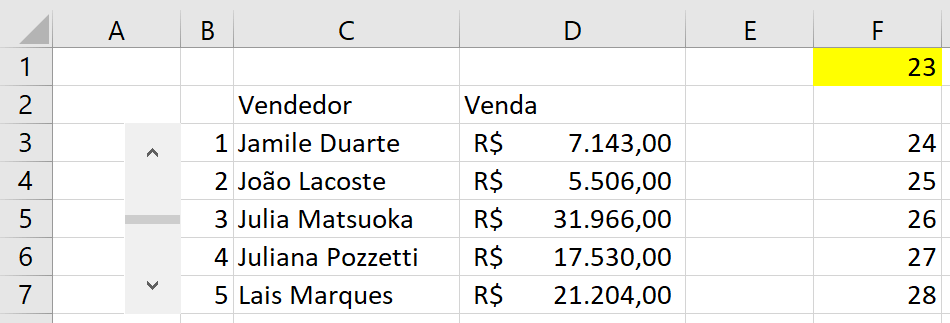
Feito isso a medida com que o usuário interage com a barra de rolagem os nomes e os valores de venda são alterados automaticamente.
OBS: Caso o usuário ainda não tenha conhecimentos sobre a fórmula PROCV temos um post que ensina como utilizar essa função que é MUITO utilizada dentro do Excel:
https://www.hashtagtreinamentos.com/procv/
Agora podemos remover as linhas de grade dentro da guia Exibir, podemos posicionar melhor a barra de rolagem e ocultar as informações da coluna F (basta clicar na coluna com o botão direito e selecionar a opção ocultar).
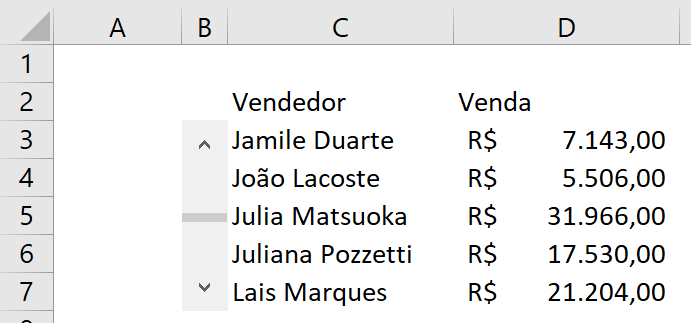
Para melhorar ainda mais a visualização das informações, vamos na coluna E igualar as células aos valores das vendas, ou seja, teremos duas colunas iguais com os mesmos valores de venda.
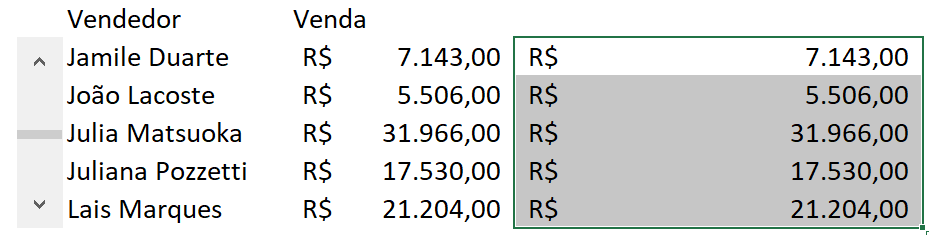
Feito isso vamos até a guia Página Inicial, em seguida em Formatação Condicional e por fim em Barras de Dados (pode escolher qualquer um dos tipos).
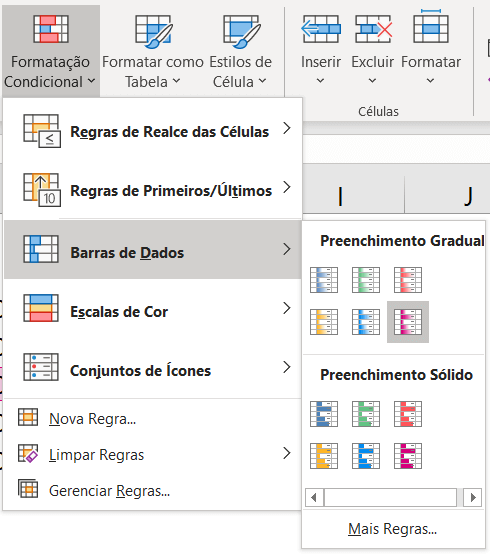
Feito isso já teremos um “gráfico” dentro das próprias células.
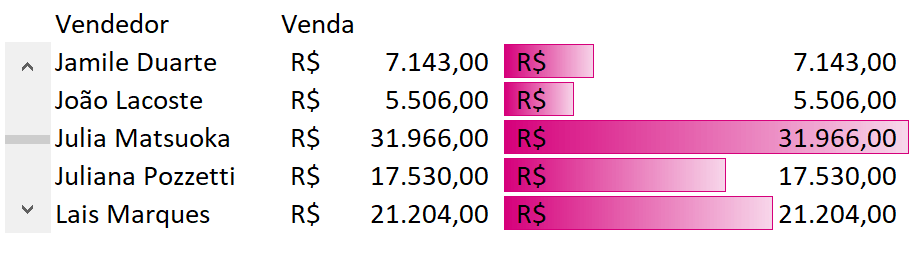
O pequeno problema é que temos os valores sendo mostrado nas células, então ainda com elas selecionadas vamos até Formatação Condicional e em seguida em Gerenciar Regras. Será aberta uma janela tendo todas as formatações condicionais nas células selecionadas e vamos clicar em Editar Regra.
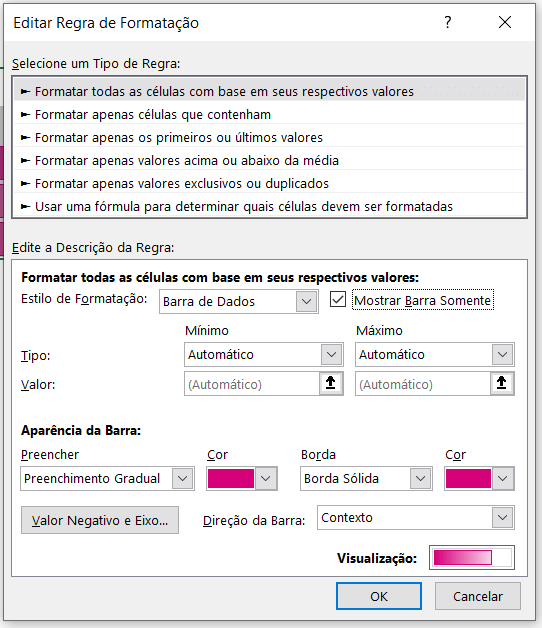
Dentro dessa outra janela vamos marcar a caixa Mostrar Barra Somente, depois basta pressionar OK e Aplicar.
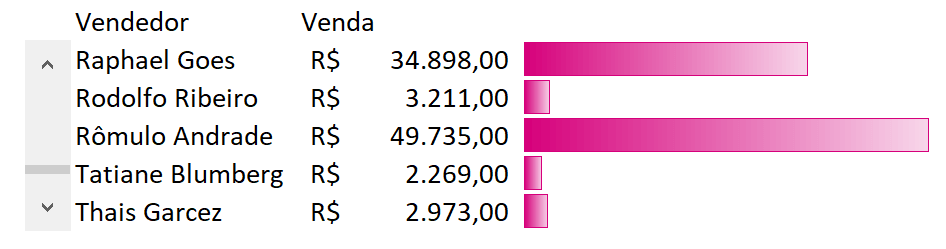
Assim teremos um gráfico para cada vendedor sem os valores e a medida em que o usuário altera a barra de rolagem esse gráfico também é alterado. Após itens o usuário pode Formatar como Tabela no Excel as informações de vendedor e venda.
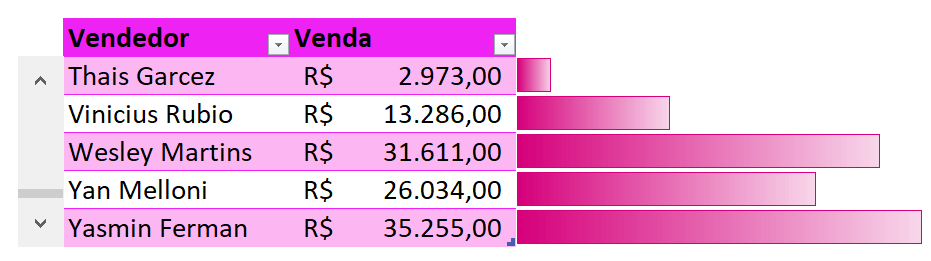
Por fim vamos habilitar a ferramenta de câmera, para isso temos que ir em Arquivo, Opções, Barra de Ferramentas de Acesso Rápido.
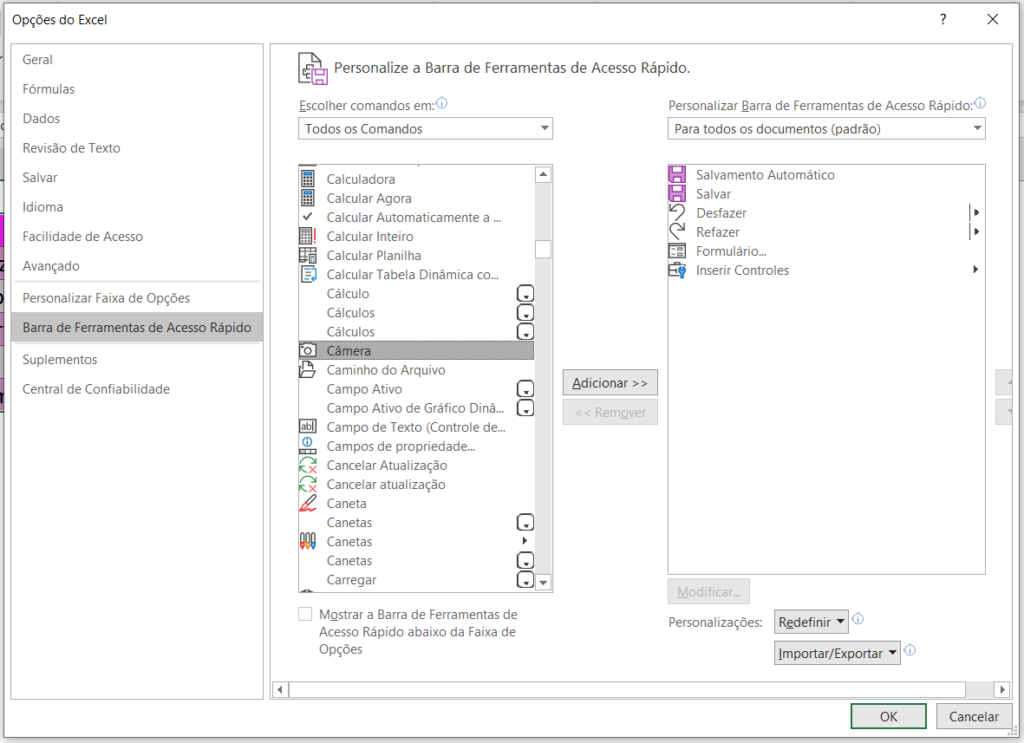
Em Escolher comandos em vamos selecionar a opção Todos os Comandos e buscar pela ferramenta de Câmera. Feito isso basta clicar em Adicionar e em seguida em OK.
Agora podemos selecionar todos os nossos dados tanto vendedor, vendas e os gráficos e selecionar a ferramenta de câmera. Feito isso vamos em uma outra aba em branco e vamos clicar para colar essa imagem.
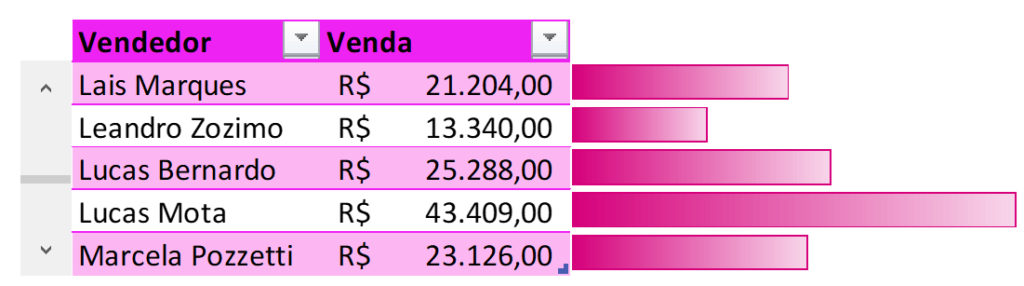
Com isso basta copiar e colar a barra de rolagem também nessa mesma aba, lembrando de alterar a célula de vínculo para a célula F1 da aba em que temos os dados.
Desta forma agora temos uma imagem que é alterada de acordo com a barra de rolagem, dessa maneira podemos prevenir com que o usuário exclua as fórmulas ou altera alguma informação importante.
Nesta aula foi possível aprender como apresentar tabelas no Excel de forma eficiente com a utilização da ferramenta câmera no Excel. É uma forma muito eficiente, pois é fácil de alterar a visualização dos dados e o usuário não precisa visualizar de cara todos os 49 vendedores de uma.
Então é mais um motivo para aprender como apresentar tabelas no Excel e acrescentar essa apresentação em seus dashboards, portanto vamos partir para a prática para poder impressionar o chefe no próximo relatório!
Caso tenha interesse em saber mais sobre dashboards temos mais conteúdos aqui no blog:
https://www.hashtagtreinamentos.com/dashboard-excel/
E um bônus de um gráfico sensacional que vai fazer a diferença no seu dashboard junto com esse que acabamos de aprender:
https://www.hashtagtreinamentos.com/grafico-de-velocimetro-no-excel/
Para acessar outras publicações de Excel Intermediário, clique aqui!
Quer aprender tudo de Excel para se tornar o destaque de qualquer empresa?

Sócio fundador e especialista em Python da Hashtag Treinamentos. Criador do Método Impressionador para ensinar pessoas comuns a crescerem na carreira e se destacarem na empresa usando o Python.