Hoje eu quero te mostrar uma análise de RH no Power BI, uma análise de headcount para que você consiga verificar os funcionários ativos!
Caso prefira esse conteúdo no formato de vídeo-aula, assista ao vídeo abaixo ou acesse o nosso canal do YouTube!
Para receber por e-mail o(s) arquivo(s) utilizados na aula, preencha:
Nessa aula nós vamos abordar a Análise de RH no Power BI para poder fazer uma análise de Headcount no Power BI.
O Headcount é um termo que significa “contagem de cabeças”, mas em outras palavras seria a quantidade de funcionários ativos na empresa.
Nós vamos utilizar uma análise prévia que fizemos em outra aula de contratações e demissões no Power BI onde já temos uma base de dados com as informações de todas as contratações e demissões da empresa ao longo dos anos.
Com isso é que nós vamos criar a fórmula para saber quantos funcionários ativos nós temos em cada ano na empresa.
Essa é uma fórmula complexa. Então é necessário prestar bastante atenção, até porque vamos utilizar outras fórmulas para obter esse número de funcionários.
Base de informação: BaseFuncionarios
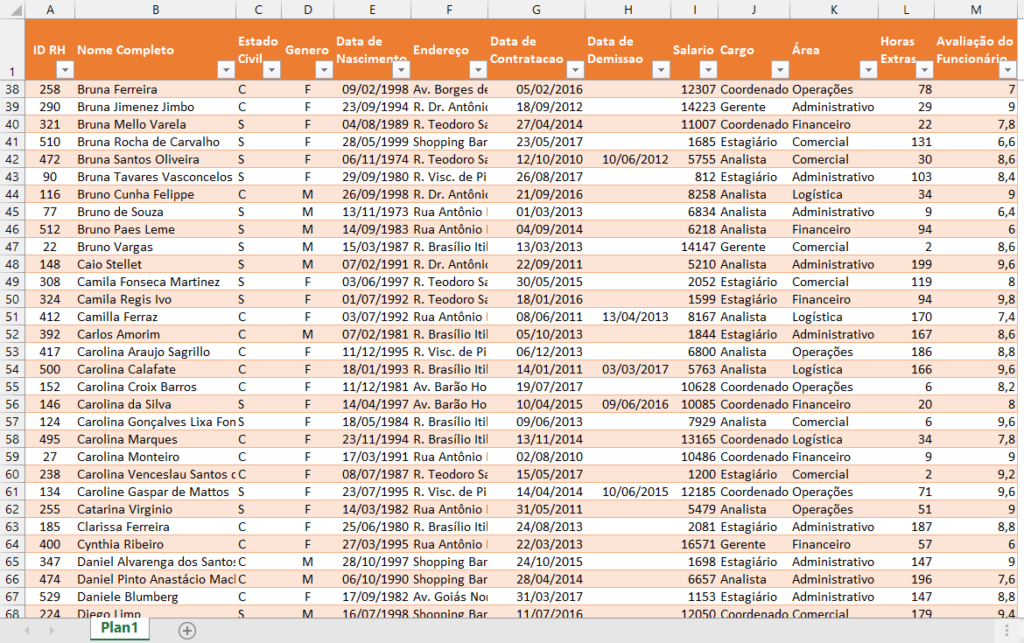
Iremos trabalhar com uma planilha: tabela de fatos da empresa que são as informações dos funcionários da empresa, a respeito das contratações e demissões ao longo do tempo.
A tabela fato vai ter informações repetidas (exemplos da imagem acima: Estado Civil, Genero, Data de Nascimento, cargo, Área, Avaliação do Funcionário etc). Mais informação a respeito dos tipos de tabela no Power BI você encontra aqui nessa outra postagem do blog!
A tabela já está importada para o arquivo utilizado na aula.
Caso você queira conferir como importar o arquivo do zero, criar fórmulas e construir um dashboard do zero, recomendamos acompanhar esse link, que te ensina com detalhes.
Consulta Auxiliar
Temos importado no nosso arquivo de aula também já uma consulta “Calendário”, onde temos datas que vão de 2010 a 2018.
Essa consulta vai ser auxiliar da nossa análise de contratações e demissões, permitindo visualizar os fatos ao longo do tempo.
O que queremos
Queremos aqui fazer uma análise de headcount, que vai nos dizer como anda a contagem de pessoas naquela empresa num determinado período de tempo.
Para isso, precisaremos comparar duas medidas: quantidade de funcionários e quantidade de demissões.
a) Qtd Contratações
Qtd Contratações = COUNTROWS(BaseFuncionarios)
Explicação da fórmula: vamos fazer a contagem (count) de linhas (rows) da consulta BaseFuncionarios
b) Qtd Demissões
Qtd Demissões = CALCULATE(
COUNTROWS(BaseFuncionarios),
BaseFuncionarios[Data de Demissao]<>BLANK(),
USERELATIONSHIP(BaseFuncionarios[Data de Demissao], Calendario[Datas])
)
Explicação da fórmula: vamos utilizar da função CALCULATE para fazer uma operação com filtro. Desejamos fazer a contagem (count) de linhas (rows) da consulta BaseFuncionarios, mas somente as linhas em que tenhamos informação na coluna de Data de Demissao.
Ou seja, as linhas contadas serão apenas as que teremos informação preenchida na coluna de Data de Demissão (diferente de “em branco”, blank em inglês).
Com a função USERELATIONSHIP vamos ativar o relacionamento entre as colunas Data de Demissão (da BaseFuncionarios) e Datas (de Calendario), já que já há outro relacionamento entre a coluna de Datas e outra coluna da BaseFuncionarios. Mais detalhes a respeito da função USERELATIONSHIP você pode conferir nessa outra aula do blog.
Para visualizar o resultado dessas duas medidas vamos criar dois cartões, nas visualizações (guia de Relatório). Vamos clicar no visual, arrastar cada medida criada (Qtd Contratações e Qtd Demissões) para os campos de Campos do cartão.
Além disso vamos criar uma matriz para ter uma visão de contratações e demissões nessa empresa ao longo do tempo. Portanto, precisamos incluir uma nova visualização:
Observe abaixo os cartões e a visualização criada de matriz:
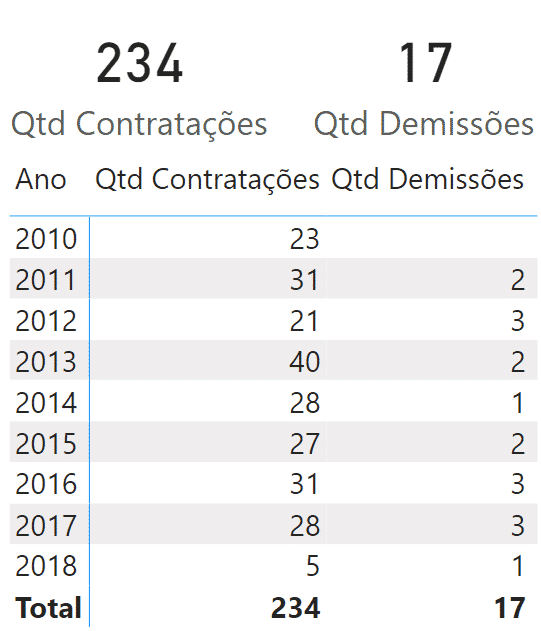
c) Headcount – Análise de Headcount no Power BI
Headcount = CALCULATE(
COUNTROWS(BaseFuncionarios),
FILTER(
ALL(BaseFuncionarios),
BaseFuncionarios[Data de Contratacao]<=MAX(Calendario[Datas]) &&
(BaseFuncionarios[Data de Demissao]>MAX(Calendario[Datas]) ||
BaseFuncionarios[Data de Demissao]=BLANK())
)
)
Explicação da fórmula: vamos utilizar da função CALCULATE para fazer uma operação com filtro. Desejamos fazer a contagem (count) de linhas (rows) da consulta BaseFuncionarios, mas somente as linhas em que tenhamos informação na coluna de Data de Demissao.
Ou seja, as linhas contadas serão as resultantes do filtro complexo feito pela fórmula FILTER no Power BI:
Observe abaixo a nossa medida de Headcount incorporada à matriz criada anteriormente:
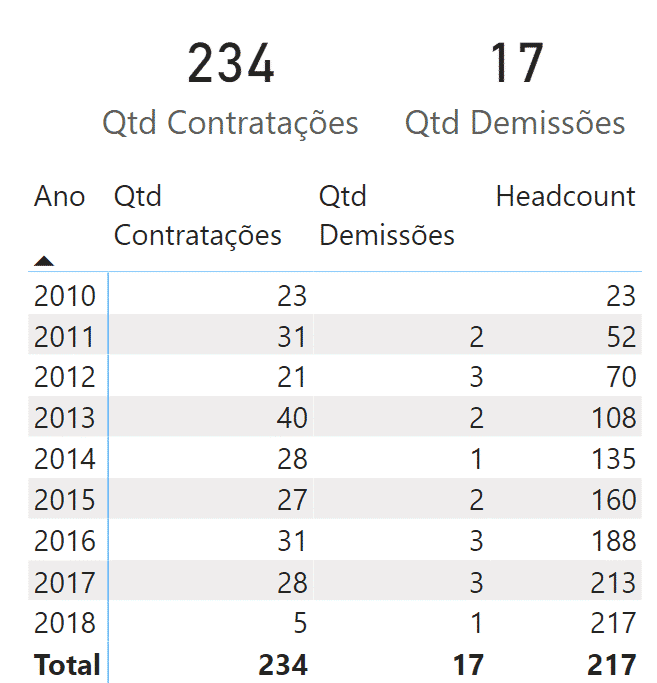
Nessa aula você lidou diretamente com as seguintes fórmulas DAX no Power BI:
Valeu, pessoal! Fique ligado no nosso canal do Youtube para mais conteúdo de Excel, VBA e Power BI! Um abraço!
Para acessar outras publicações de Power BI, clique aqui!
Quer aprender mais sobre Power BI com um minicurso gratuito?

Expert em VBA e Power BI da Hashtag Treinamentos. Auxilia no suporte aos alunos da Hashtag Treinamentos e na criação de conteúdos para os que acompanham nossos canais.