Hoje eu quero te mostrar como transformar tabela em mapa de calor no Excel para melhorar a visualização dos seus dados!
Caso prefira esse conteúdo no formato de vídeo-aula, assista ao vídeo abaixo ou acesse o nosso canal do YouTube!
Para receber por e-mail o(s) arquivo(s) que utilizamos na aula, preencha:
Você já ouviu falar em mapa de calor? Um mapa de calor é um mapa de cores que vai de uma cor mais clara até uma cor mais escura para poder representar informações.
Então hoje eu vou te mostrar como criar um mapa de calor com botões no Excel para deixar sua tabela muito mais visual e mais fácil de analisar.
A ideia dessa aula é transformar tabela em mapa de calor no Excel, então vamos pegar uma tabela simples e difícil de visualizar em uma tabela muito mais visual que facilita a visualização dos dados.
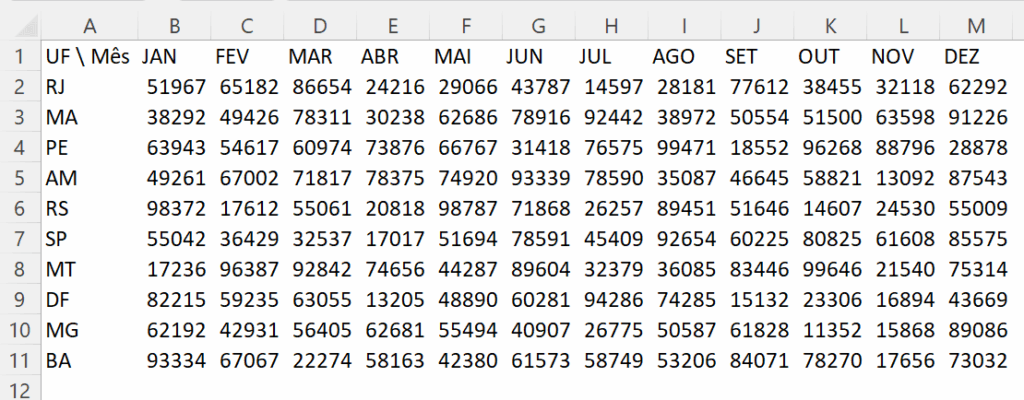
Vamos transformar essa tabela, nessa seguinte tabela!
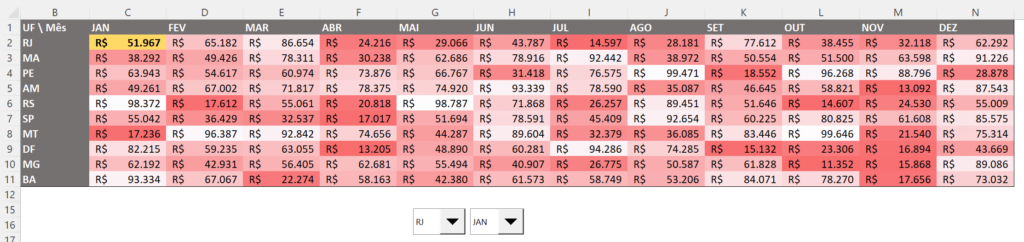
Não pense que é complicado criar esse mapa de calor, mas você consegue ver como essas mudanças fazem muita diferença?
Para as alterações iniciais nós vamos utilizar as ferramentas da guia Página Inicial. Aqui vamos alterar a formatação dos números para Contábil e retirar as casas decimais.
Vamos alterar a cor de fundo e a cor da fonte dos meses e das UFs na parte de Fonte. Depois podemos finalizar inserindo uma borda externa a nossa tabela (também na área de Fonte).
Em seguida podemos ir até a guia Exibir para desmarcar a caixa de Linhas de Grade para deixar a visualização da tela mais limpa.

Após esses ajustes nossa tabela ficará dessa maneira, agora precisamos inserir as cores que ficam dentro da tabela, que é o nosso mapa de cores.
Para fazer isso vamos selecionar todos os valores que temos e vamos até a guia Página Inicial > Formatação Condicional > Escalas de Cor > Escala de Cores de Branco – Vermelho.
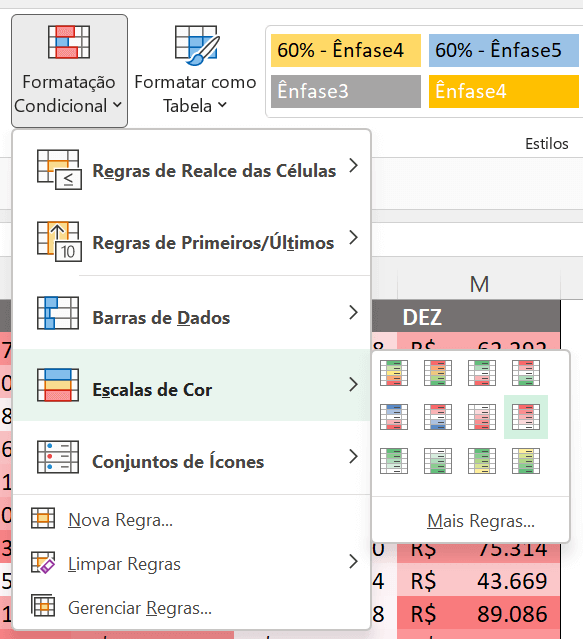
OBS: Você pode testar outras escalas de cor para verificar qual fica melhor dentro do seu projeto. Pode até ir em Mais Regras para fazer algumas modificações também!
Não sei se você notou, mas no nosso gabarito nós temos 2 botões, e ao selecionar alguma informação dentro deles essa informação fica realçada dentro da tabela.
Esses botões são duas Caixas de Combinação (Controles de Formulário). Colocando-as você vai poder inserir as informações de UF e Mês (por isso duas caixas).
Com as caixas de combinação nós vamos colocar seus vínculos em duas células a sua escolha e depois vamos utilizar a DESLOC para trazer o valor da célula.

Tendo encontrado o valor da célula com a função DESLOC nós vamos poder utilizar a Formatação Condicional para verificar qual das células dentro da nossa tabela contém o valor que encontramos.
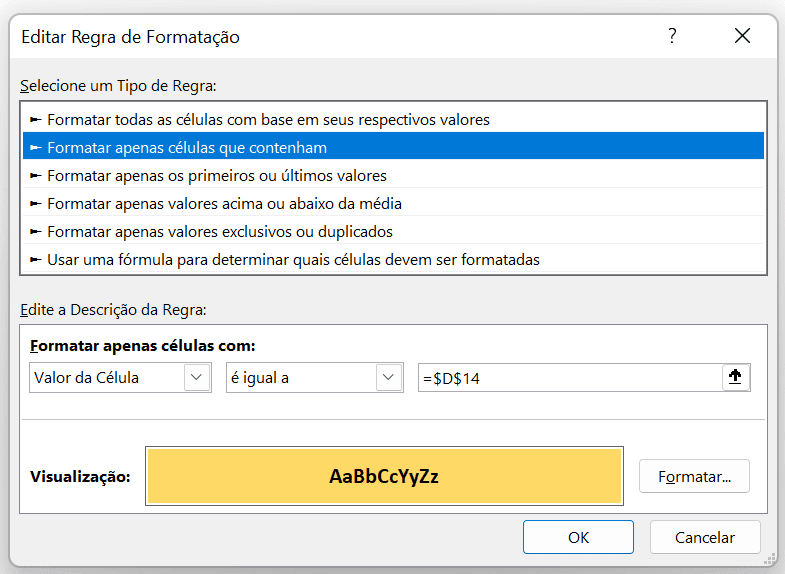
Com isso nós vamos ter como realçar essa informação selecionada pelo usuário para encontrá-la com mais facilidade dentro da tabela.
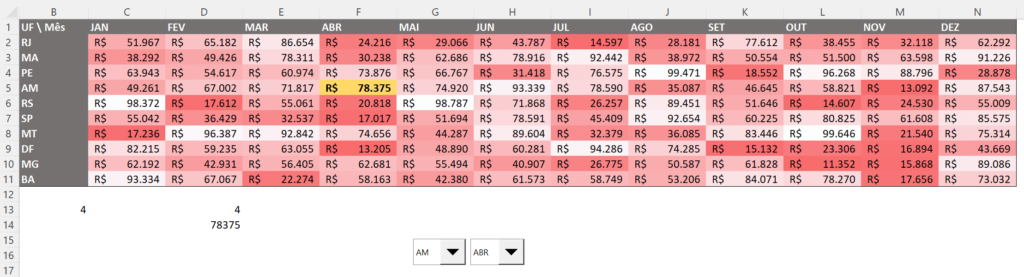
Pronto! Agora além do mapa de calor temos 2 botões para facilitar a seleção e visualização de dados específicos.
Nessa aula eu te mostrei como transformar uma tabela simples em um mapa de calor para facilitar a visualização dos dados.
Além disso te mostrei como utilizar 2 botões para seleção de informações específicas e realçá-las na tabela.
Para acessar outras publicações de Excel Avançado, clique aqui!
Quer aprender tudo de Excel para se tornar o destaque de qualquer empresa?

Expert em conteúdos da Hashtag Treinamentos. Auxilia na criação de conteúdos de variados temas voltados para aqueles que acompanham nossos canais.