Aprenda como transformar PDF em Excel! Veja como importar um arquivo PDF para Excel, mantendo a formatação da tabela com o Power Query.
Caso prefira esse conteúdo no formato de vídeo-aula, assista ao vídeo abaixo ou acesse o nosso canal do YouTube!
Para receber por e-mail o(s) arquivo(s) utilizados na aula, preencha:
Na aula de hoje, vou te mostrar como transformar PDF em Excel! É bastante comum precisarmos transferir informações de um arquivo PDF para o Excel, mas muitas pessoas tentam fazer isso usando o copia e cola, o que não resulta em um bom formato e acaba demandando mais trabalho.
Por isso, nesta aula, vou te ensinar a importar um arquivo PDF para o Excel utilizando o Power Query.
Esse recurso está disponível nas versões mais recentes do Excel e permite não apenas converter o arquivo PDF para o Excel, mas também realizar o tratamento e a manipulação dos dados antes de carregá-los definitivamente para o Excel.
Então, faça o download do material disponível e vem comigo. Hoje, vou te ensinar como transformar PDF em Excel de forma fácil, rápida e prática!
O processo de transformar PDF em Excel usando o Power Query é bastante simples e fácil de aprender. No entanto, é importante observar que essa funcionalidade está disponível apenas nas versões mais recentes do Excel.
Para começar, abra o Excel e vá até a guia Dados. Clique em Obter Dados e escolha a opção De Arquivo e De PDF.
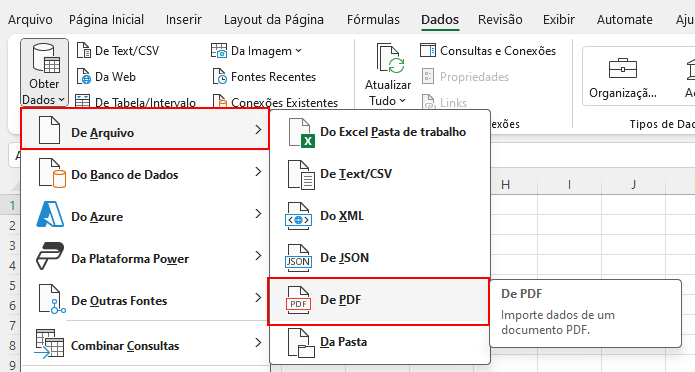
Em seguida, selecione o arquivo PDF que você deseja carregar. Na janela que será aberta, escolha o que você deseja importar para o Excel.
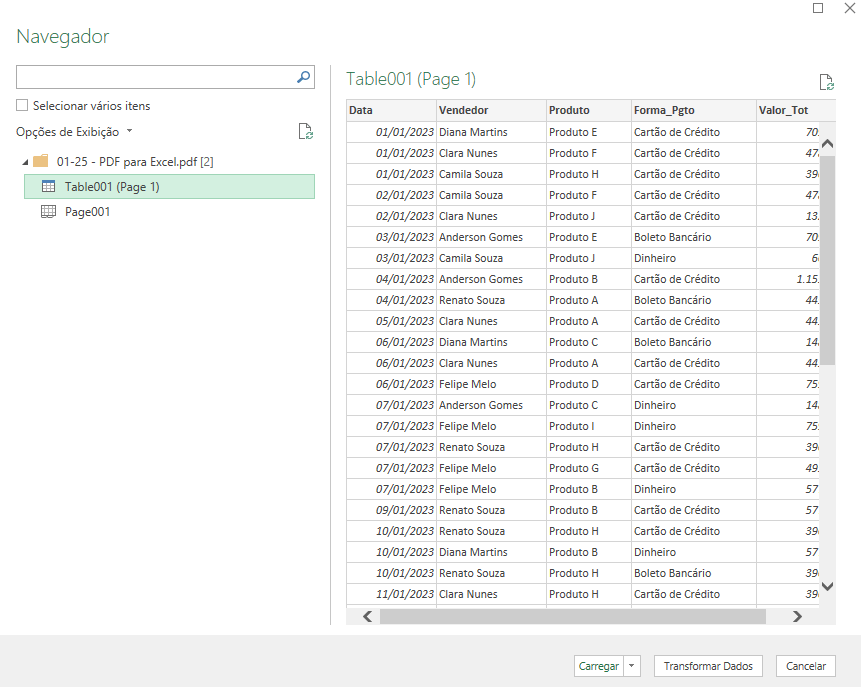
Observe que a janela exibe o nome do arquivo importado, com as informações contidas nele (tabela e página). Ao selecionar qualquer uma dessas opções, é possível visualizar uma prévia das informações contidas nelas.
Nesse caso, é possível carregar tanto a tabela Table001 (Page 1) quanto a página completa (Page001), pois ambas possuem as mesmas informações.
No entanto, em situações em que existam mais de uma tabela por página, ou mais de uma página com tabelas, é essencial verificar se está carregando as informações desejadas.
Então, vamos selecionar a tabela e clicar em Carregar.
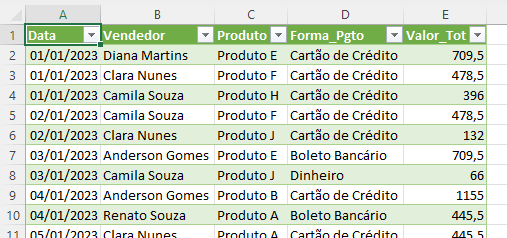
Com isso, a tabela será importada corretamente para o Excel, com todas as informações organizadas em linhas e colunas, mantendo a estrutura do arquivo PDF.
Em alguns casos, não queremos trazer todos os dados do arquivo PDF para o Excel. Pode ser necessário remover algumas linhas, colunas ou realizar edições e tratamentos antes de carregar no Excel. E fazer isso também é bem simples!
A primeira opção é, em vez de clicar diretamente em Carregar, selecionar a opção Transformar Dados.
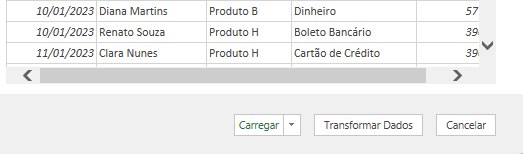
No entanto, se o arquivo já foi carregado, como foi o nosso caso, basta retornar à guia Dados, selecionar a opção Obter Dados e clicar em Iniciar Editor do Power Query.
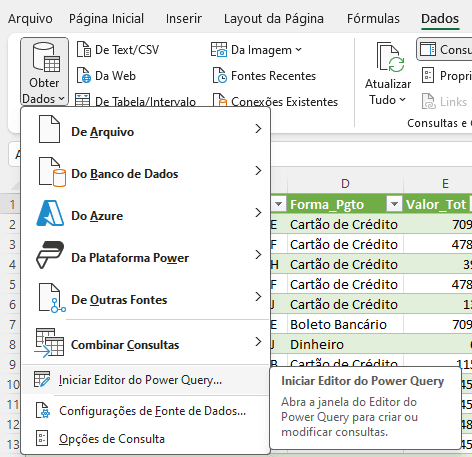
Com isso, a tabela será carregada dentro do Power Query, permitindo fazer o tratamento e as modificações necessárias antes de importá-la para o Excel.
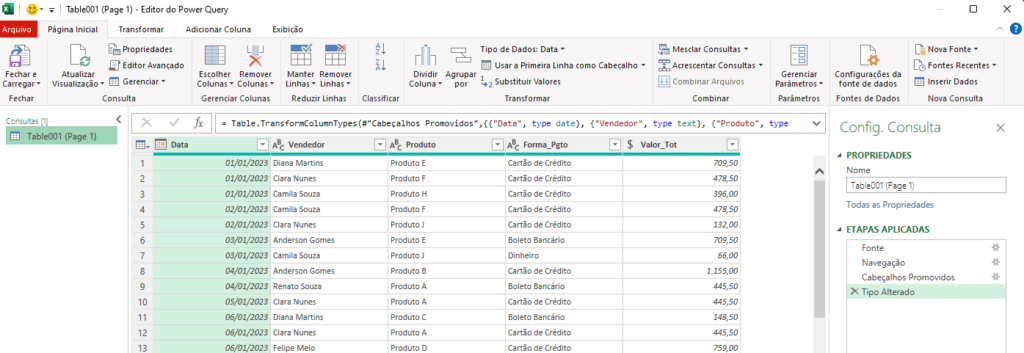
Por exemplo, podemos querer remover a coluna Forma_Pgto. Basta selecionar a coluna, clicar com o botão direito do mouse sobre ela e escolher Remover.
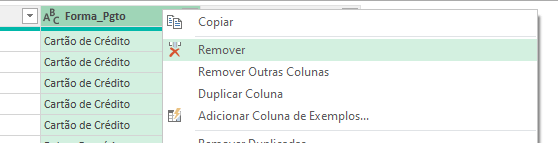
E isso removerá essa coluna da nossa tabela.
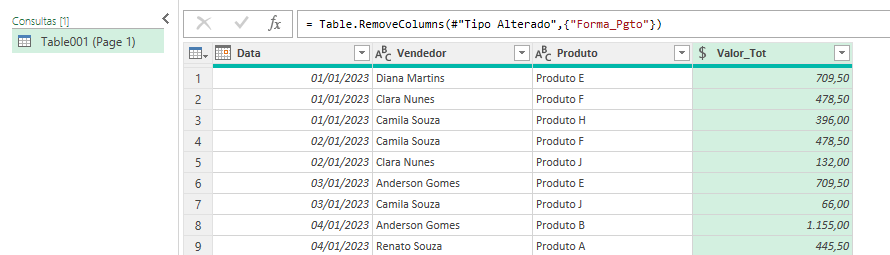
Essa é apenas uma das muitas edições e tratamentos possíveis com o Power Query. Se tiver interesse em explorar mais sobre essa ferramenta no Excel, confira a aula completa aqui.
Após realizar as edições e tratamentos desejados, vá até a guia Página Inicial do Power Query e clique em Fechar e Carregar.
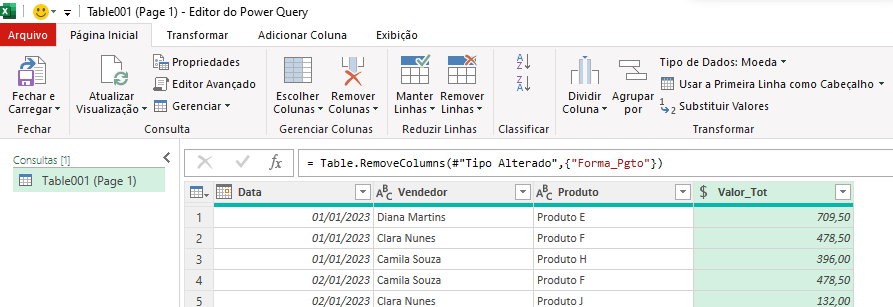
Isso recarregará a tabela no Excel, agora com as modificações feitas no Power Query.
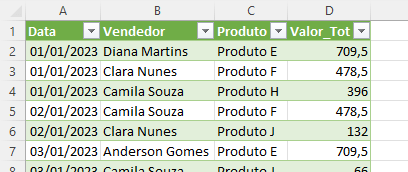
Já vimos como é fácil transformar PDF em Excel, mas é ainda mais fácil transformar um arquivo Excel em PDF.
Dentro do Excel, com o arquivo que você deseja transformar em PDF aberto, vá na guia Arquivo, selecione Salvar Como e depois clique em Procurar.
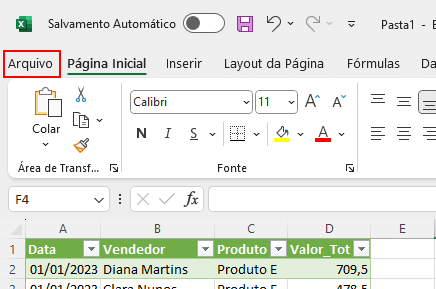
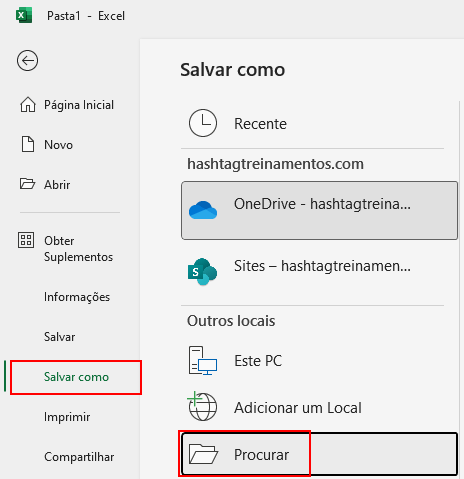
Na janela que será aberta, escolha a opção PDF na lista de tipos de arquivos disponíveis e clique em Salvar.
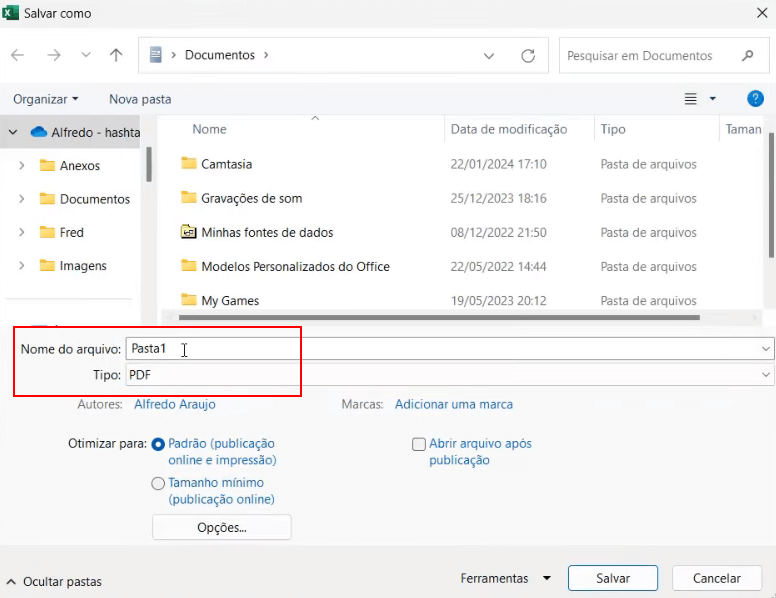
Dessa forma você terá salvado a sua tabela do Excel no formato PDF.
Na aula de hoje eu te mostrei como importar informações de um PDF para o Excel, obtendo os dados de maneira rápida e prática, sem a necessidade de copiar e colar as informações uma a uma.
Você também aprendeu como manipular e tratar os dados no Power Query antes de carregar a tabela para dentro do Excel de fato, te permitindo editar e fazer os ajustes necessários antes de começar a trabalhar com a tabela.
E por fim, vimos como salvar um arquivo Excel novamente em um arquivo PDF. Foram algumas dicas simples, mas muito úteis que vão te ajudar a otimizar seu trabalho e economizar tempo quando precisar trabalhar com arquivos PDF e Excel.

Essa é uma apostila básica de Excel para que você saia do zero de forma 100% gratuita!
Para acessar outras publicações de Excel Básico, clique aqui!

Expert em conteúdos da Hashtag Treinamentos. Auxilia na criação de conteúdos de variados temas voltados para aqueles que acompanham nossos canais.