Nessa aula vamos te mostrar alguns motivos para não trabalhar com uma única planilha no Power BI e como ajustar caso tenha só 1 tabela!
Caso prefira esse conteúdo no formato de vídeo-aula, assista ao vídeo abaixo ou acesse o nosso canal do YouTube!
Para receber a planilha que usamos na aula no seu e-mail, preencha:
Você já deve ter se perguntado isso quando está trabalhando com o Power BI certo?
Ou até mesmo você só possui uma única tabela e nem sabe o que fazer, mas não se preocupe.
Nessa aula de hoje nós vamos te mostrar porque não se deve utilizar uma tabela única no Power BI!
Quer saber por quê? Então fica com a gente que vamos te mostrar.
Vamos começar analisando as informações que temos na Base de Vendas.
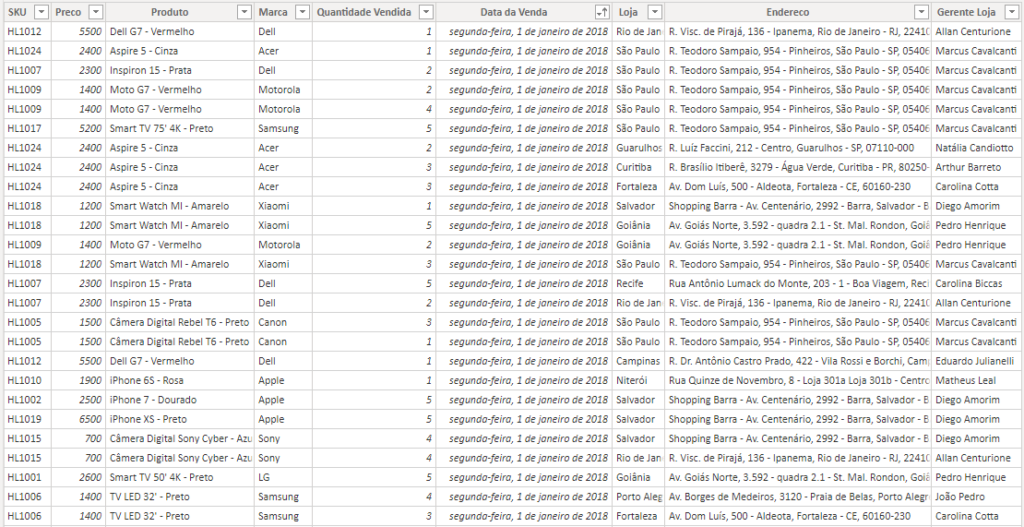
Aqui é possível verificar que cada linha nós temos uma venda, no entanto temos uma repetição de informações na tabela.
Como assim repetição de informações na tabela? Veja que na primeira coluna nós temos o SKU que é o código do produto.
Mas você concorda que o código do produto está relacionado tanto ao preço, ao produto e a marca dele?
Pois é, o mesmo vale para a loja, pois temos o endereço o gerente que estão relacionados a ela.
Isso quer dizer que estamos repetindo informações em basicamente 5 colunas. Isso vai tornar o arquivo pesado no Power BI e vai gerar uma lentidão no Power BI na hora de carregar e atualizar as informações.
Então para tornar no arquivo mais leve no Power BI nós vamos ir até a ferramenta Transformar Dados para que possamos ir até o editor de consultas Power Query.
Vamos fazer isso para poder criar mais 2 bases, uma com os produtos e outra com as lojas, assim vamos fazer a separação de informações no Power BI para que o arquivo fique mais leve e facilite a visualização dos dados.
IMPORTANTE: Vale lembrar que a planilha da forma que ela está funciona normalmente, você vai conseguir fazer seus relatórios e dashboards, a única diferença é que o seu arquivo será mais pesado e pode demorar mais para carregar e atualizar as informações.
O primeiro passo após entrar no Power Query é clicar com o botão direito do mouse na planilha que temos e duplicá-la para que possamos criar as outras 2 que vamos utilizar.
Dentro da nova tabela de produtos (que é a cópia da anterior) vamos fazer alguns tratamentos. O primeiro deles é ir até a opção Escolher Colunas.
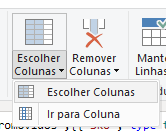
Desta forma vamos poder selecionar somente as colunas que queremos nessa tabela de produtos.
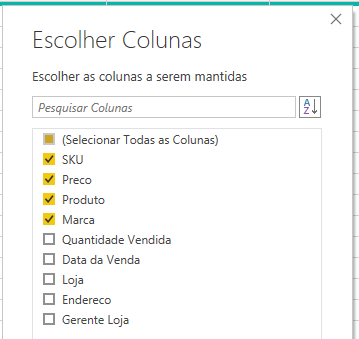
Vamos deixar aquilo que já havíamos comentado. É importante deixar o SKU para que saibamos qual é o código do produto e para que possamos relacionar essa tabela com a tabela de vendas.
Feito isso nós vamos selecionar todas as 4 colunas que temos, vamos até a opção Remover Linhas e em seguida em Remover Duplicatas (você pode clicar com o botão direito do mouse nas informações para ter o mesmo resultado).
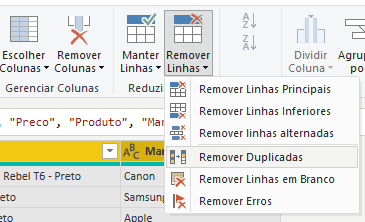
Feito isso vamos deixar de ter milhares de linhas e vamos ter apenas uma informação única para cada código de produto.
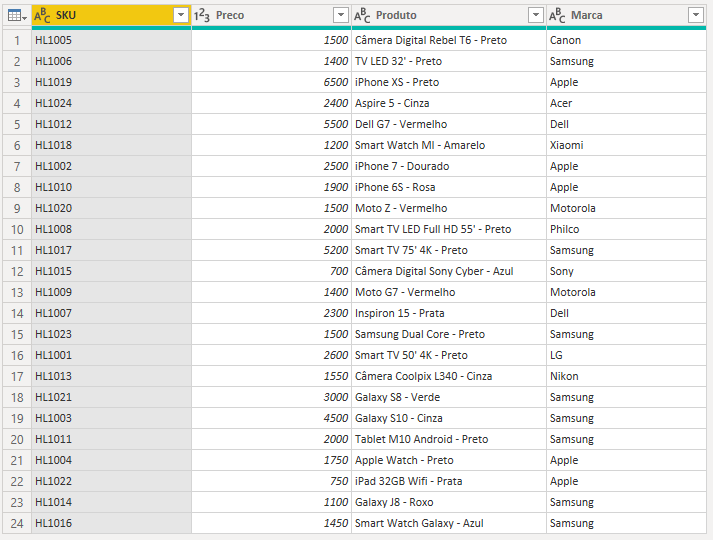
Isso é muito importante, pois na tabela vendas temos quase 10.000 linhas de informações, agora se você multiplicar pela quantidade de colunas vai ver que essa quantidade fica bem grande.
Só que agora nós vamos poder remover 3 colunas da base vendas, ou seja, quase 30.000 informações que vamos ter a menos na tabela.
Pois vamos ter a tabela Produtos para consultar tudo que está relacionado ao SKU do produto, como preço, produto e marca.
Agora nós vamos repetir o mesmo procedimento para a criação de uma tabela com as lojas para termos as informações de loja, endereço e gerente.
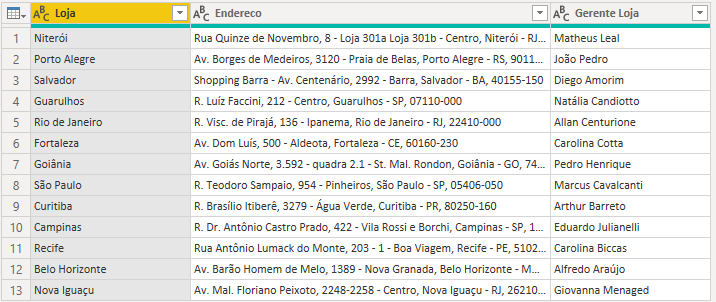
Novamente temos uma tabela muito mais compacta ao invés de termos milhares de informações repetidas na tabela.
Agora nós podemos voltar a tabela de vendas e excluir algumas colunas para deixar somente o que será necessário.
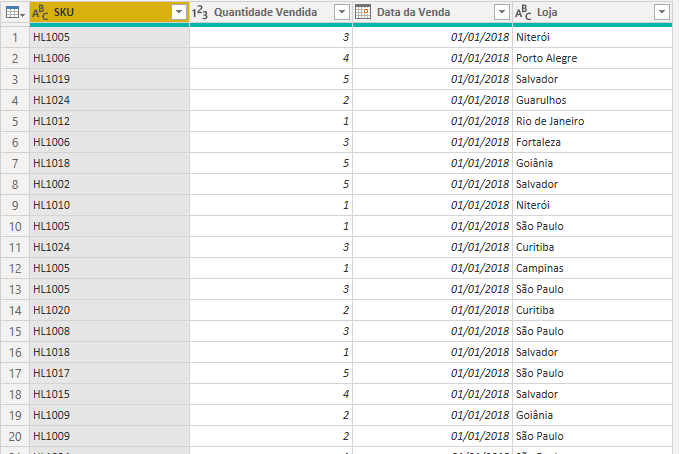
Veja que já reduzimos bastante a quantidade de informações que temos e isso já vai deixar o arquivo mais leve e ainda facilitar o trabalho.
Essas tabelas que temos agora são classificadas em 2 tipos: Tabela Fato e Tabela Dimensão.
Tabela Fato – Essa tabela tem o histórico (geralmente bem grande, como puderam ver no exemplo) de vendas, funcionários, transações, enfim qualquer tipo de informação. Essa seria a nossa tabela Vendas.
Tabela Dimensão (tabela características) – São tabelas que possuem características de alguma coisa, ou seja, no nosso caso temos uma tabela para as características dos nossos produtos e outra com as características das lojas.
Essas tabelas já são bem menores, pois vão ter informações únicas dentro dela e vai servir para complementar a nossa tabela fato sempre que precisarmos de alguma característica da informação que temos nela.
OBS: Outra coisa importante que você pode fazer é colocar f e d antes do nome das tabelas para identificá-las mais facilmente, principalmente quando tem mais tabelas fato e tabelas dimensão.
Agora vamos clicar em Fechar e Aplicar para que possamos visualizar os dados dentro do Power BI.
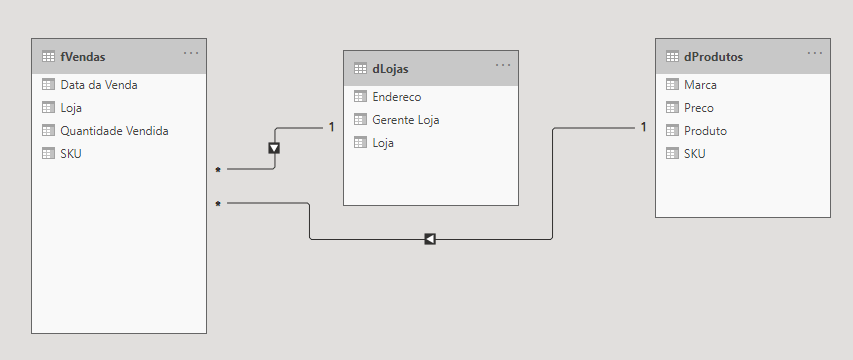
Como temos os mesmos nomes o próprio Power BI já fez as relações de forma automática, isso já facilita bastante.
Nós falamos que uma das vantagens de separar as informações em tabelas fato e dimensão era para diminuir o tamanho da tabela e deixar o arquivo mais leve.
Nesse caso tínhamos quase 10.000 linhas de informações, o que para o Power BI é relativamente pequeno, então o resultado disso em tabelas maiores será muito melhor!
Agora temos um ponto muito importante pelo qual vai valer a pena você separar suas informações em tabelas como fizemos.
Vai ser muito importante quando nós tivermos mais de 1 tabela fato, ou seja, agora podemos fazer a importação da nossa segunda base de dados, que é a nossa Base de Devoluções.
Para essa tabela vamos ter várias informações que nós já temos nas tabelas dimensões, então podemos apenas excluir as colunas que não vamos precisar.
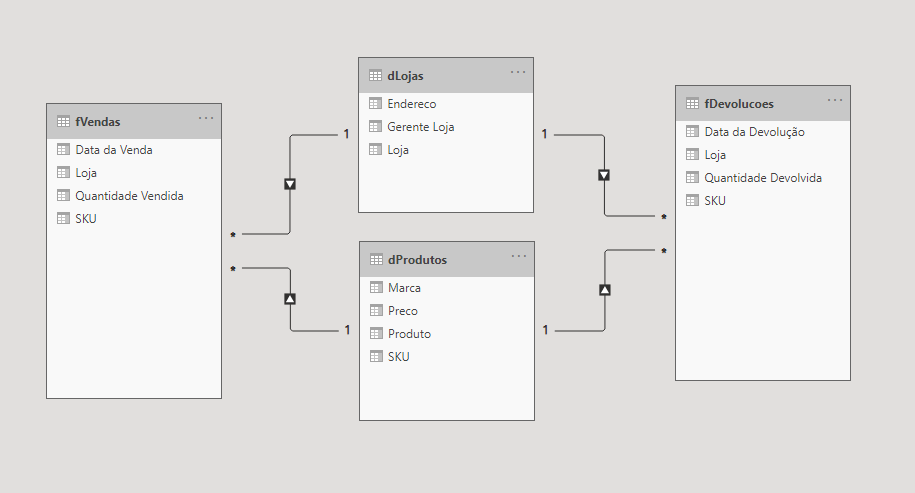
Pronto, agora temos 2 tabelas fato reduzidas e um arquivo mais leve para trabalhar dentro do Power BI!
Caso tenha interesse temos um post sobre os gráficos mais utilizados no Power BI, para acessar basta clicar aqui!
Temos também um post sobre uma galeria de Dashboards para te auxiliar a criar os seus próprios quando estiver sem ideias. Caso queira acessar esse conteúdo basta clicar aqui!
É possível trabalhar com uma única tabela dentro do Power BI, no entanto não é recomendado.
Tanto pela questão da lentidão e de deixar a planilha pesada, quanto na quantidade de informações que vamos ter.
Fora que caso tenha mais de uma tabela fato que utilize das mesmas tabelas dimensões vamos ter menos informações ainda.
Para finalizar é importante lembrar que quando for fazer alguma análise entre as duas tabelas fato é importante utilizar as tabelas dimensão como linhas por exemplo, pois elas estão relacionadas as duas tabelas fato.
Enquanto uma tabela fato não está e nem pode se relacionar com a outra. Agora é partir para a prática e repetir esse procedimento para melhorar seus arquivos!
Para acessar outras publicações de Power BI, clique aqui!
Quer aprender mais sobre Power BI com um minicurso gratuito?

Expert em conteúdos da Hashtag Treinamentos. Auxilia na criação de conteúdos de variados temas voltados para aqueles que acompanham nossos canais.