Hoje trouxe para você uma aula sobre um menu de navegação no Excel com cara de site! Isso mesmo, vamos criar um menu incrível do ZERO!
Caso prefira esse conteúdo no formato de vídeo-aula, assista ao vídeo abaixo ou acesse o nosso Canal do YouTube!
Para receber a planilha que usamos na aula no seu e-mail, preencha:
Fala Impressionadores! Quer aprender a criar um menu de navegação com cara de site no Excel para melhorar seus relatórios?
Nessa aula eu vou te mostrar como usar hiperlinks no Excel para criar esse menu interativo que vai dar deixar seu relatório muito mais visual e fácil de ser manipulado.
Vou te mostrar como inserir formas no Excel, como inserir caixas de texto no Excel e ainda como inserir ícones no Excel.
Dessa forma você pode criar um menu mais visual e muito mais intuitivo para quem estiver utilizando o seu relatório.
Além disso, vamos utilizar os hiperlinks no Excel para outra planilha, assim o usuário não vai precisar mudar de planilha na barra inferior, pode simplesmente clicar no menu e ser levado para a planilha desejada.
Resultado
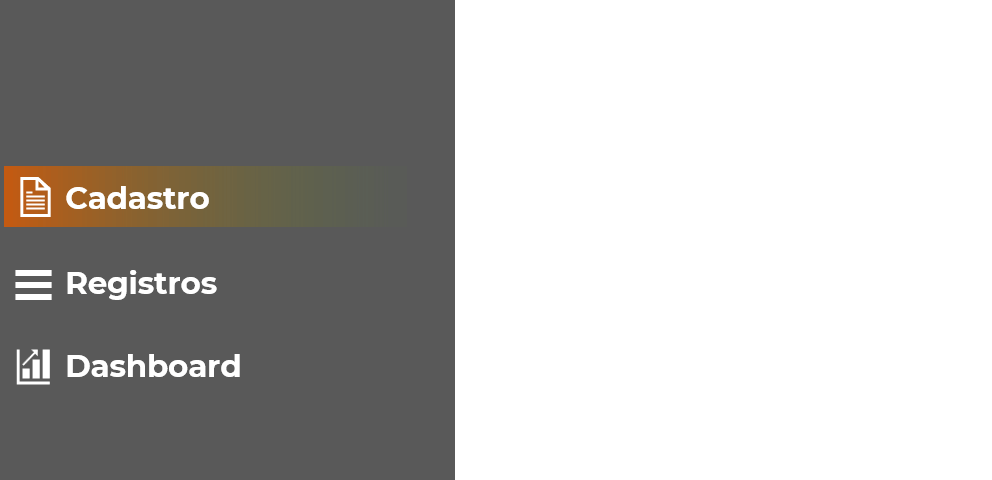
Gostou do tema? Então vamos começar do ZERO!
Primeiros Passos:
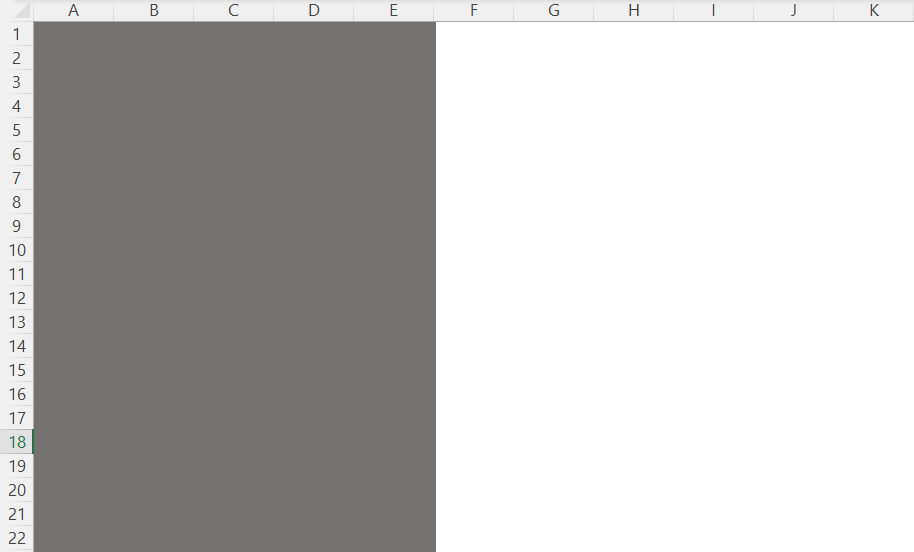
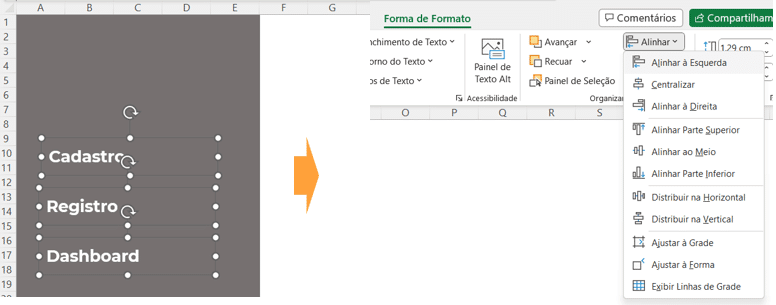
Agora vamos colocar alguns ícones ao lado de cada texto, esses ícones devem remeter a cada texto, para inserir vamos:
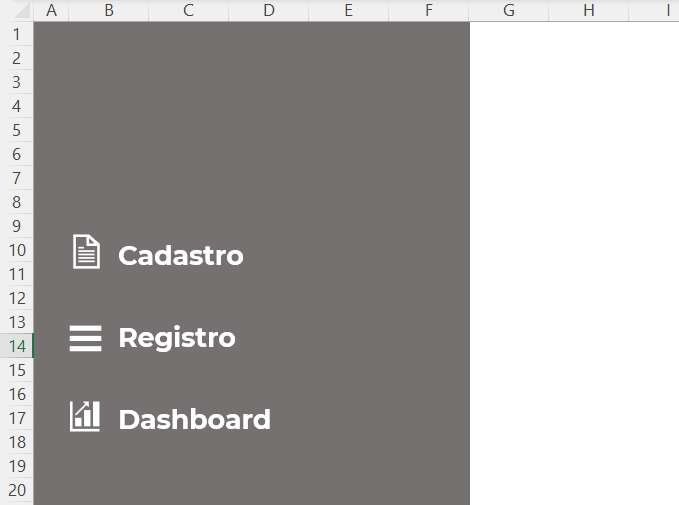
Agora vamos inserir mais um retângulo, e vamos sobrepor este novo retângulo sobre estas caixas de texto que acabamos de criar.
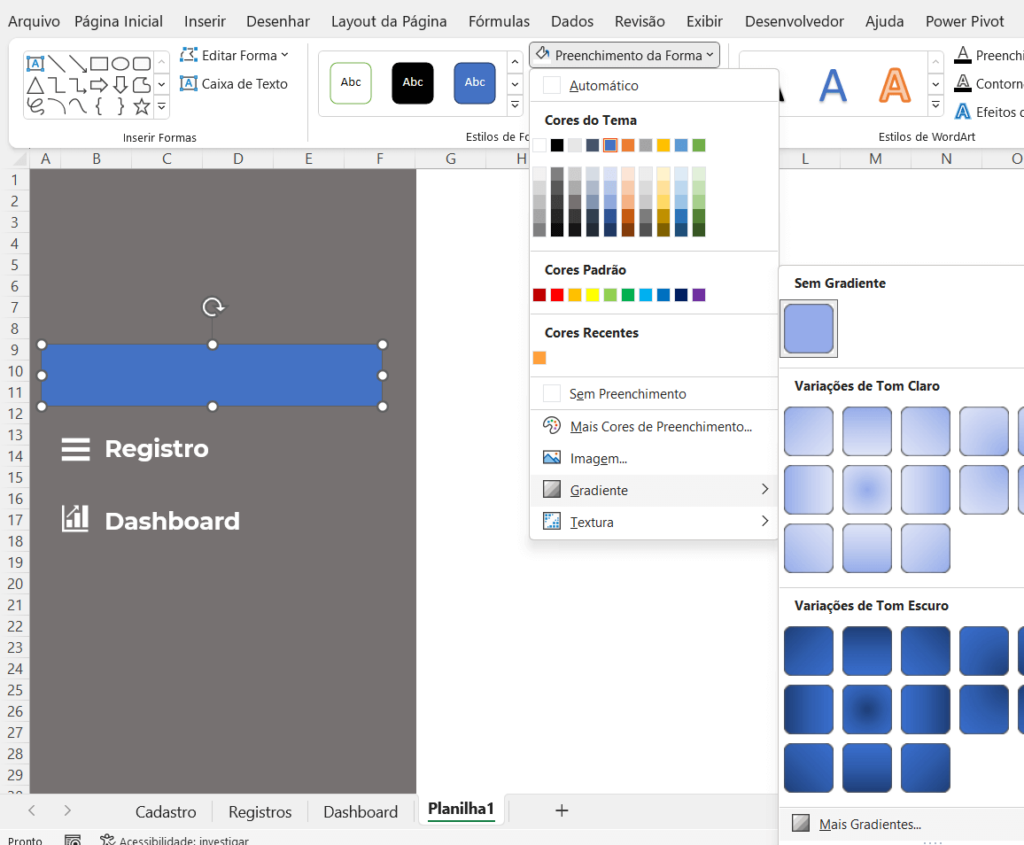
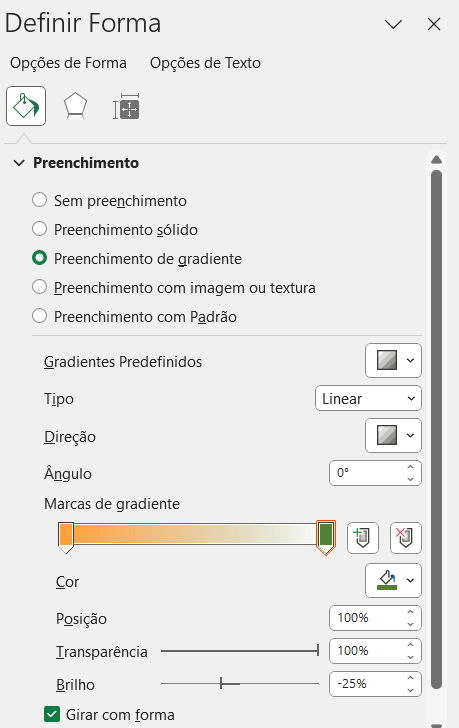
Resultado
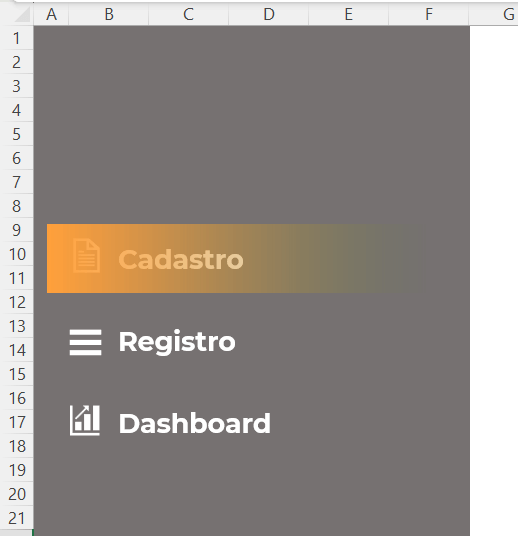
O que ainda falta fazer aqui é ajustar as sobreposições, para isso:
Clique com o botão direito sobre a imagem -> Enviar para trás -> Recuar (refaça esse procedimento até que o texto e o ícone fiquem a frente do retângulo).
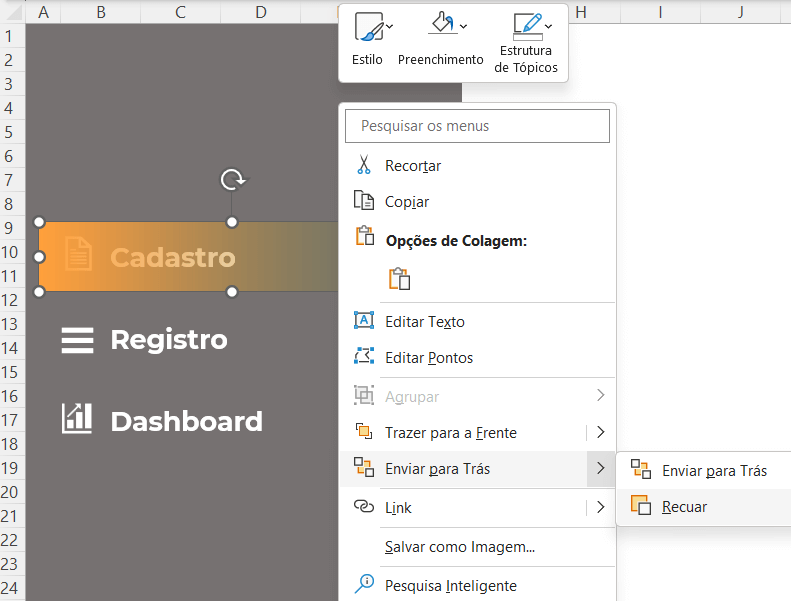
Você pode ter que recuar mais de 4 vezes até que chegue a este resultado:
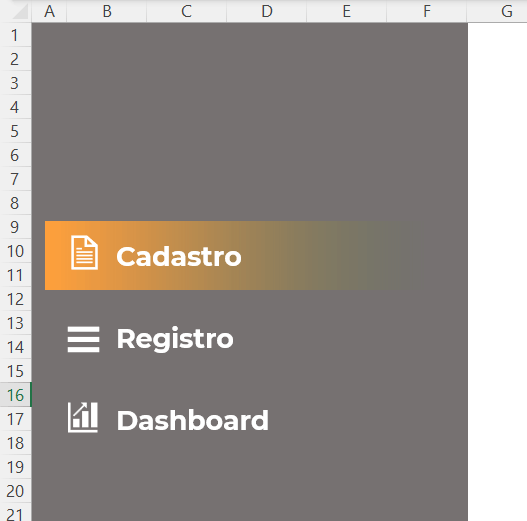
Agora vamos renomear e duplicar essa planilha
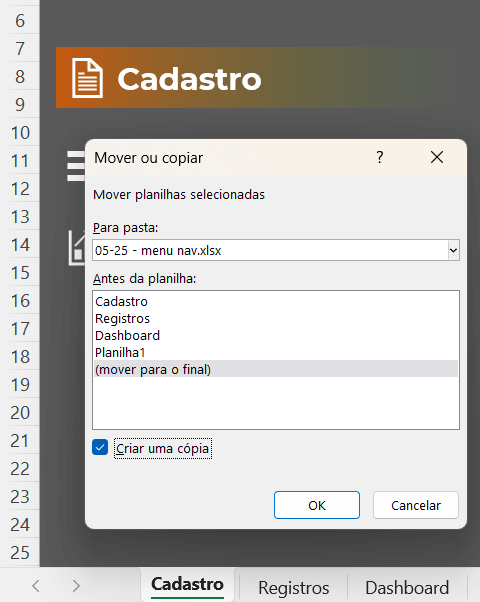
Na guia de Cadastro o retângulo deve estar posicionado sobre a palavra Cadastro, na guia de registro sobre a palavra registro e a mesma lógica para a guia do dashboard.
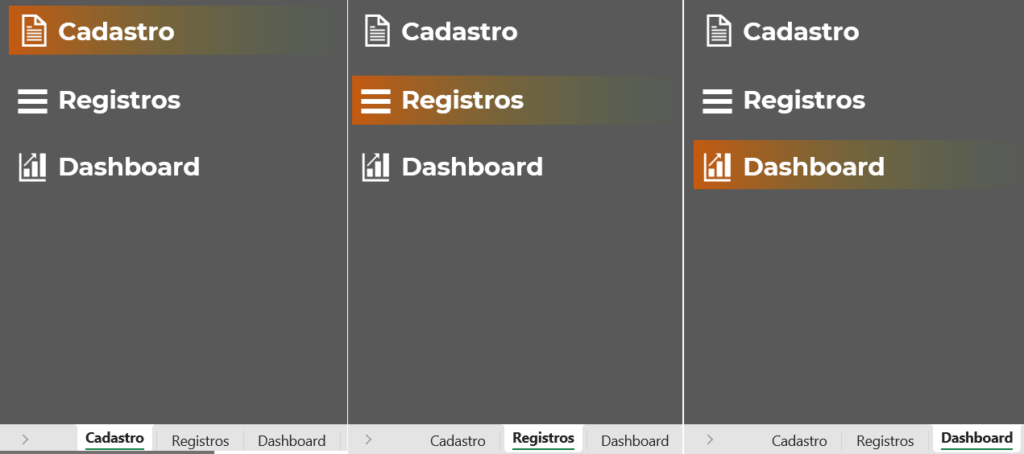
Hiperlinks
Só precisamos agora criar os hiperlinks, para isso clique nos textos com o botão direito do mouse.
Selecione a opção link -> na janela que irá aparecer escolha a opção Colocar neste documento.
Se você selecionou o texto Registro selecione também a planilha registro como na imagem abaixo.
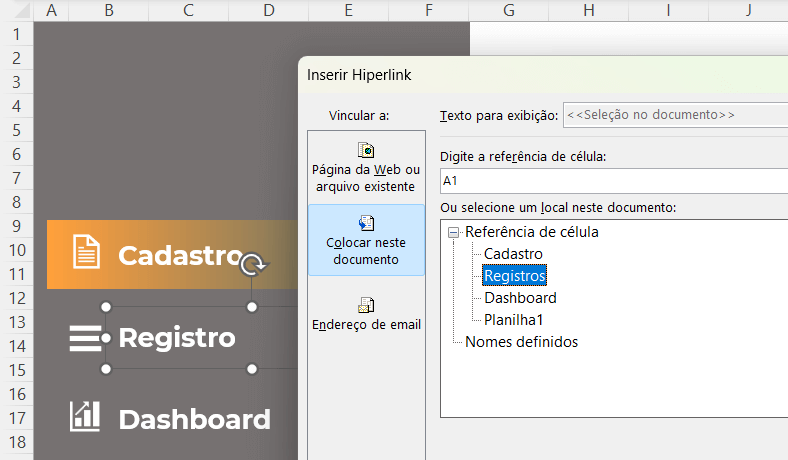
Faça sempre desta foram com os textos, sempre os relacione com a planilha com o mesmo nome.
Agora você consegue passear entre as abas com esse índice lindo com cara de site!
Nesta aula usamos o hiperlink para pular de uma aba para a outra dando um efeito bonito nos links da página
Além disso, vimos algumas opções de formatação e uso de ícones para estilizar e deixar o trabalho com um visual muito profissional e criativo. Agora você já pode usar esses recursos para impressionar no seu trabalho!
Se quiser mais dicas para impressionar clique na aula de controle de entregas com mapa e aprenda mais uma ferramenta incrível!

Essa é uma apostila básica de Excel para que você saia do zero de forma 100% gratuita!
Para acessar outras publicações de Excel Avançado, clique aqui!

Expert em conteúdos da Hashtag Treinamentos. Auxilia na criação de conteúdos de variados temas voltados para aqueles que acompanham nossos canais.