Nessa aula vamos te mostrar como criar o relacionamento muitos para muitos onde geralmente o Power BI não permite essa criação!
Caso prefira esse conteúdo no formato de vídeo-aula, assista ao vídeo abaixo ou acesse o nosso canal do YouTube!
Para receber a planilha que usamos na aula no seu e-mail, preencha:
No post de hoje, temos 4 tabelas já inseridas no nosso arquivo de Power BI: a tabela de Vendas, Meta, Calendário e Cadastro Produtos.
Caso queira conferir, em outro post nós explicamos como fazer a importação de arquivos para o Power BI
Para demonstrar como criar relacionamento muitos para muitos no Power BI, primeiro precisamos mostrar os exemplos de relacionamentos comuns:
1) Total de Faturamento por Loja
O nosso desejo é saber o total de faturamento de cada loja, com as vendas da empresa como um todo, para ver qual loja tem vendido mais ao longo do tempo.
Para observar isso, vamos inserir um visual de matriz, como mostrado no vídeo: Para criá-lo, devemos:
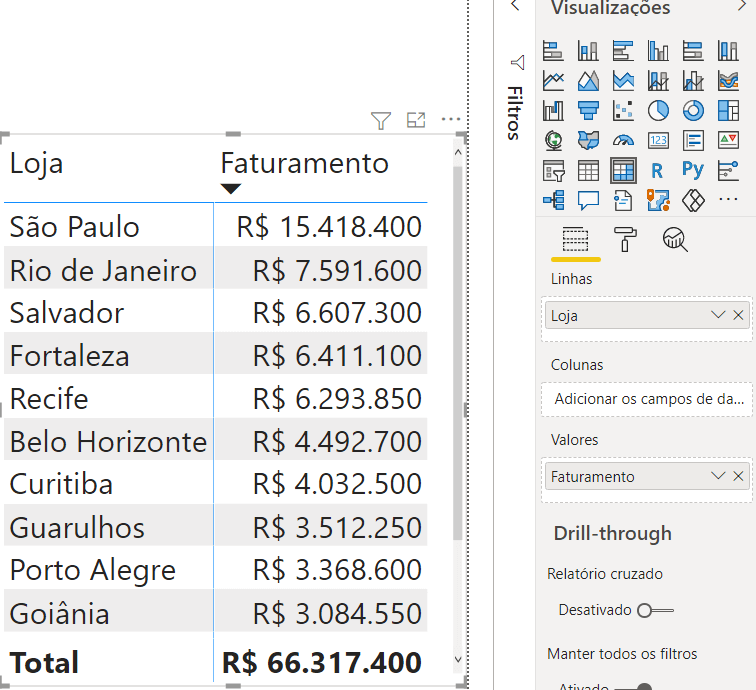
Até aqui tudo bem e os filtros funcionam normalmente, porque as informações estão na mesma tabela: tanto o faturamento quanto as lojas estão na tabela de Vendas.
2) Faturamento por Categoria
O nosso desejo agora é saber o total de faturamento por categoria, com as vendas da empresa como um todo, para ver qual categoria de produto vende mais e o seu comportamento ao longo do tempo.
Para observar isso, vamos inserir um visual de matriz, como mostrado no vídeo: Para criá-lo, devemos:
Observe a nova matriz:
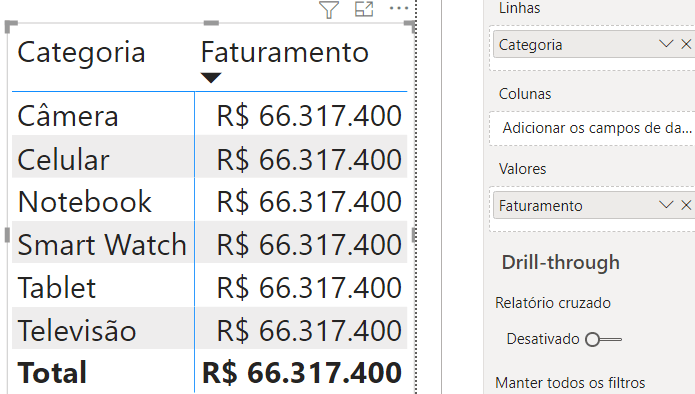
Repare que algo estranho aconteceu: temos os mesmos valores para todas as categorias.
O que ocorre, então?
O que acontece, nesse caso, é que estamos falando para o Power BI juntar informações de tabelas separadas, que não estão conversando entre si.
Ou seja, não existe nenhuma relação entre elas criada, e com isso, os valores e dados das duas não conseguem ser entendidos pelo Power BI numa mesma visualização (em conjunto). Ou seja, para ele (Power BI) isso não faz sentido.
É aqui que vamos passar para o Power BI que queremos que essas tabelas conversem entre si, e uma interprete os dados das outras. Mas como? Criando uma relação entre tabelas no Power BI.
Repare que queremos criar uma relação entre as tabelas Vendas e Cadastro Produtos, observando colunas que tem dados em comum entre elas.
Repare que inicialmente não existe nenhuma conexão entre as tabelas:
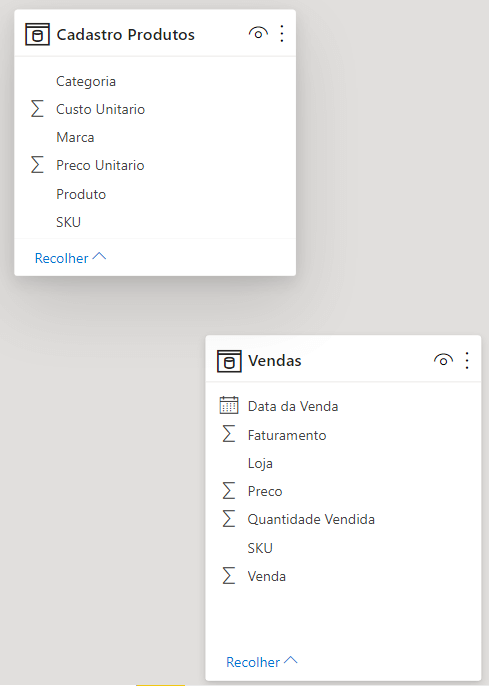
Então, para criar os relacionamentos, devemos:
Após isso, o Power BI mostrará uma conexão entre os quadrados, que, ao passar o mouse em cima, mostrará uma conexão direta entre as colunas.
A partir dela, será possível buscar informações da tabela auxiliar (Cadastro Produtos) para serem usadas na principal (Vendas).
OBS: Tabela Fato x Tabela Dimensão (Característica)
Tabela fato é a tabela no Power BI com uma quantidade enorme de linhas, e que representa os fatos de uma empresa, que podem se repetir ou não.
A tabela dimensão é a tabela que vai auxiliar a tabela fato com dados complementares ou explicativos, e que possui informações que não se repetem. Ela também é chamada de tabela característica, por ter características dos dados que estão na tabela fato, a qual ela complementa.
Para saber mais sobre os tipos de tabela no Power BI, sugerimos conferir esse outro post.
Veja a conexão feita (e o mouse em cima dela, destacada):
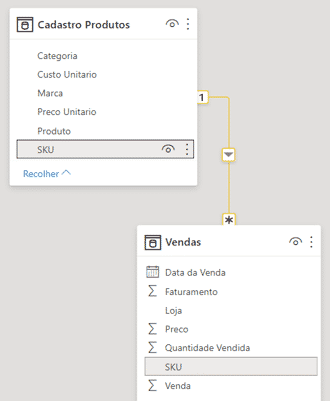
OBS: NÃO faz diferença de qual tabela (fato ou dimensão) você irá arrastar para fazer a conexão, tanto da primeira para segunda quanto da segunda para a primeira, a conexão funcionará.
OBS2: As colunas NÃO precisam ter os mesmos nomes, apenas informações correspondentes (tipos de informações que estejam nas duas colunas). No nosso exemplo, para facilitar a visualização, temos as colunas com nomes iguais.
Com as conexões feitas da forma correta, voltamos à guia de Relatórios do Power BI, e vemos que o nosso gráfico de colunas está perfeito. Observe:
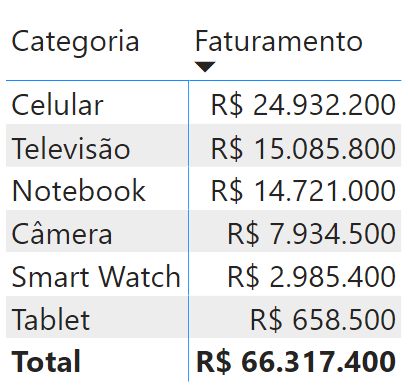
O mesmo vai ocorrer para os casos abaixo, onde não temos nenhum relacionamento no começo, e, ao fazer os devidos relacionamentos, funcionará normalmente o filtro nos visuais. Observe:
3) Faturamento por Mês
O nosso desejo agora é saber o total de faturamento da empresa por mês, ou seja, observar como andam as vendas ao longo do tempo.
Para observar isso, vamos inserir um visual de matriz, como mostrado no vídeo: Para criá-lo, devemos:
Observe a nova matriz:
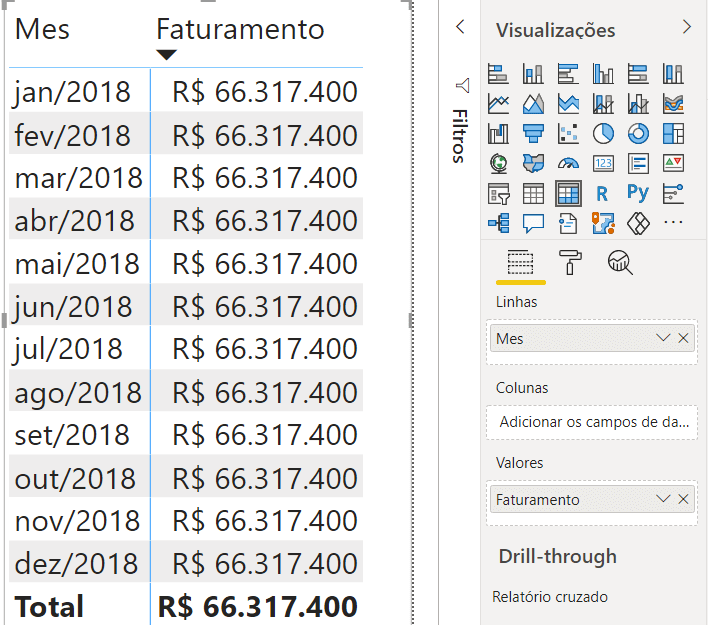
O caso aqui é parecido com o de cima. Podemos entender que não há relação entre as tabelas Calendário e Vendas. Observe os relacionamentos:
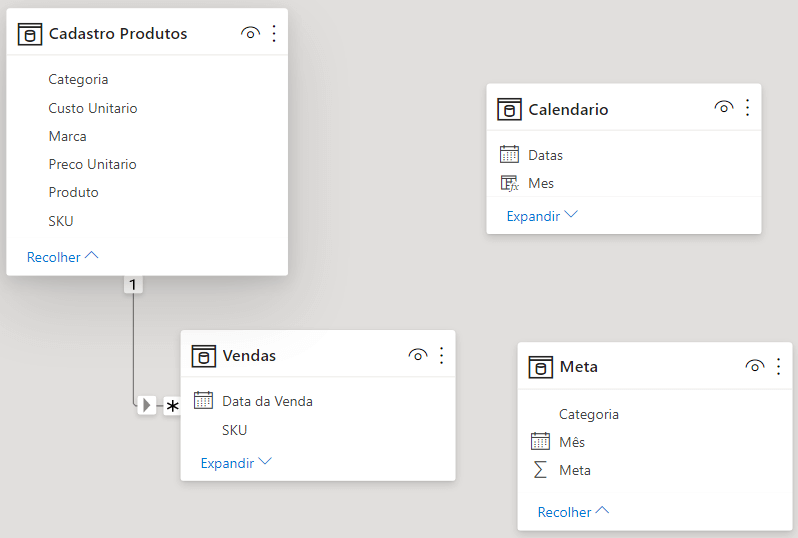
Agora, fazendo os relacionamentos entre as tabelas, observe a matriz novamente:
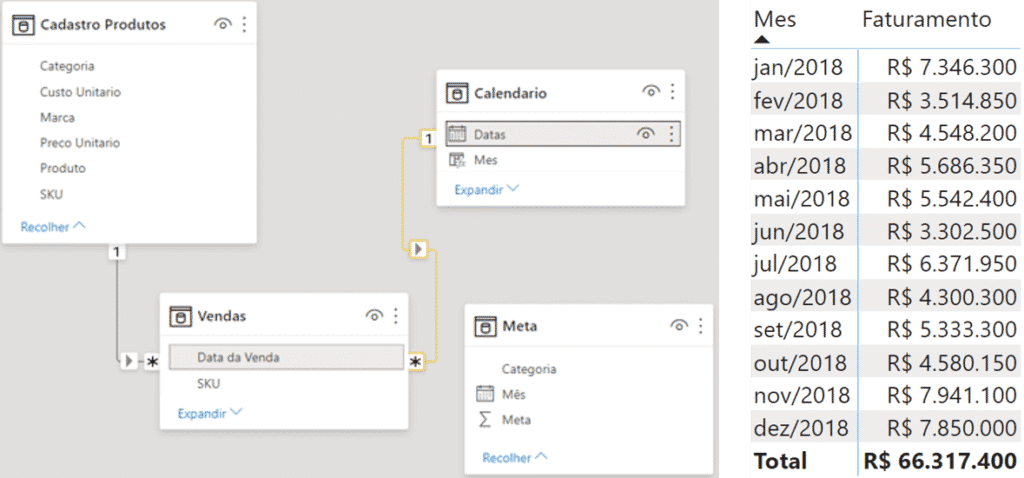
4) Meta por Mês
Vamos já, de antemão, partir para relacionar as tabelas de Meta e calendário.
Como podemos ver na imagem acima, elas ainda não estão relacionadas, e caso não fizéssemos o relacionamento, uma possível matriz viria com informações erradas. Observe:
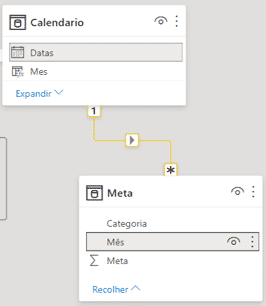
Agora, eu consigo facilmente criar uma matriz com a meta por mês, e ver, ao longo do tempo como ela se comporta:
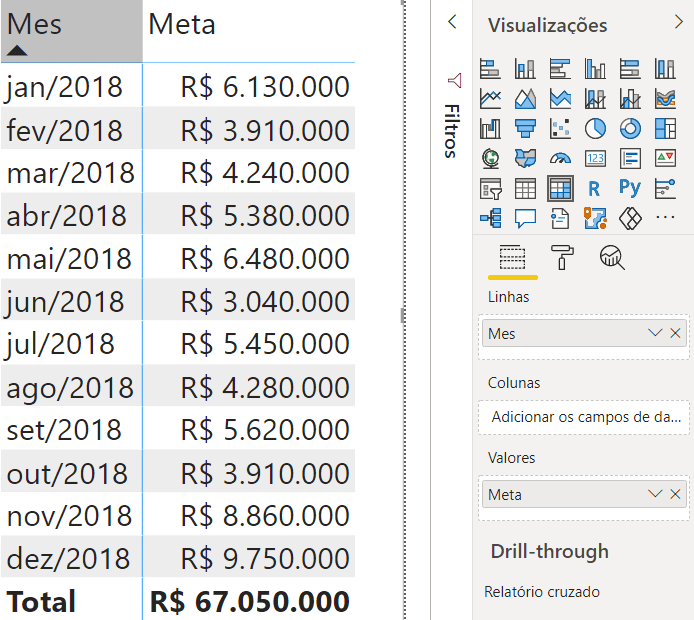
Se quiséssemos, também poderíamos juntar as informações de faturamento nesse visual, porque as tabelas de Vendas e Meta estão relacionadas com a tabela de Calendário, e portanto, podem ser filtradas por ela. Observe:
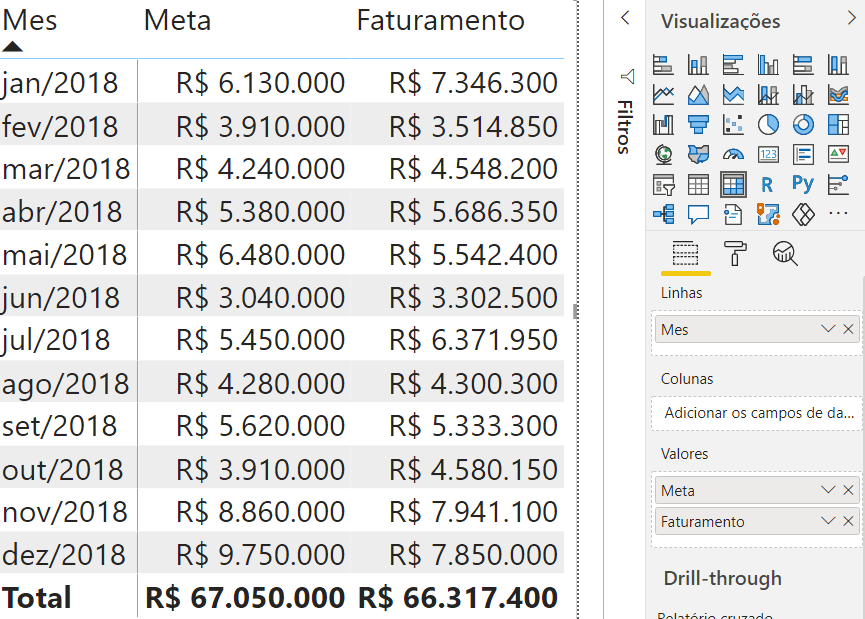
4) Meta por Categoria
Vamos agora inserir a coluna de Categoria (Cadastro de Produtos) na propriedade “Linhas” da nossa matriz:
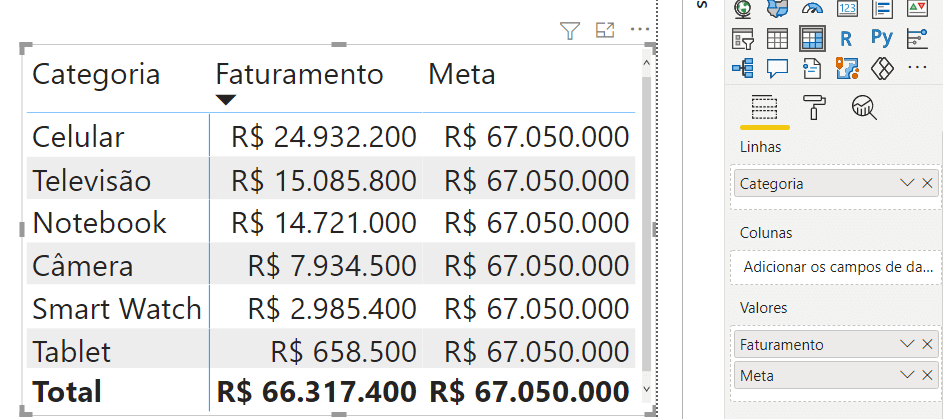
Vemos aqui acima que a meta não consegue ser filtrada pela Categoria, porque não temos uma relação entre a tabela de Cadastro de Produtos e Metas.
Vamos então procurar uma coluna em comum, em termos de informação para relacionar as tabelas.
Nos deparamos com a coluna de Categoria, que é comum as duas tabelas. Só que: elas duas tem diversas linhas repetidas para as mesmas categorias, que se repetem várias vezes.
Isso vai gerar um relacionamento muitos para muitos, se tentarmos conectá-las. Observe como, abaixo:
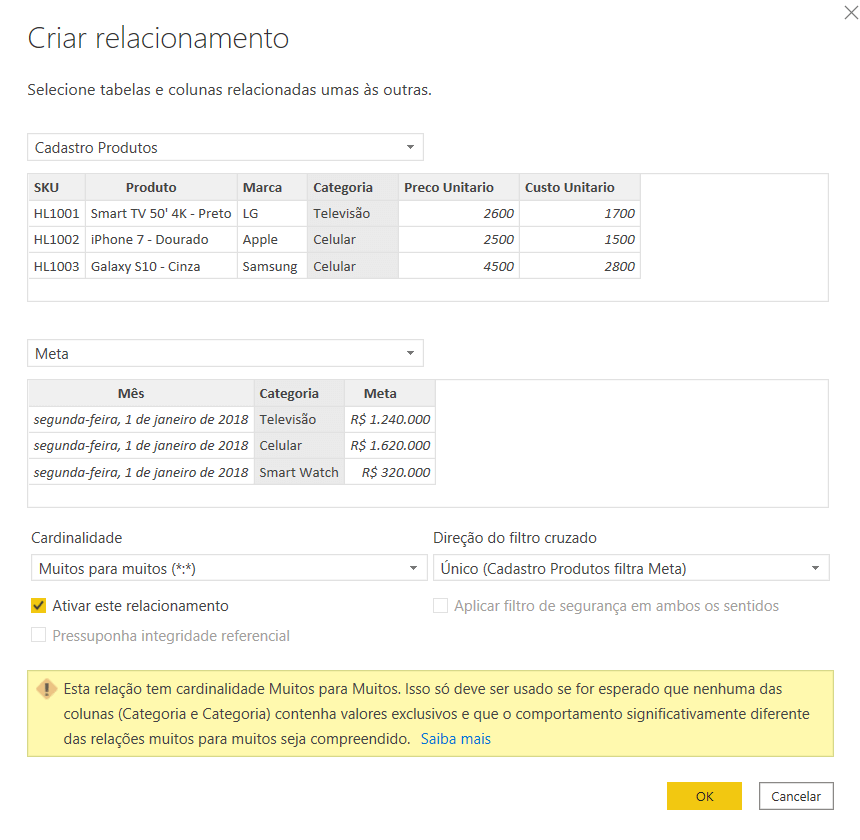
Observe o resultado:
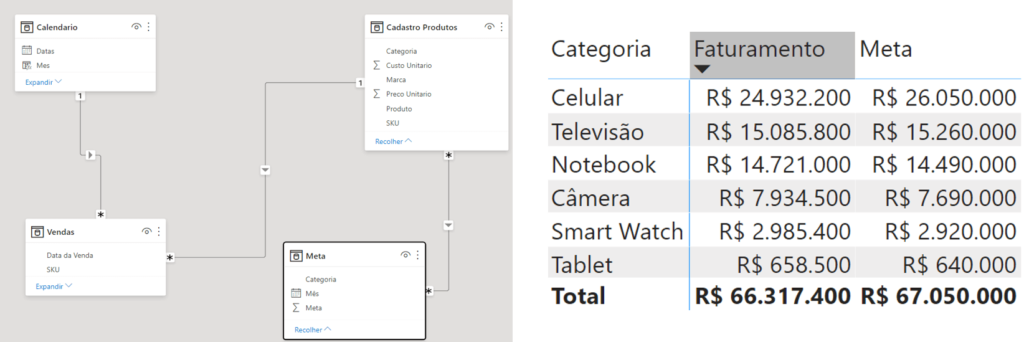
Por que podemos relacionar essas tabelas, com relacionamentos muitos para muitos, e ainda sim funcionar sem ter muitos problemas?
Isso acontece porque temos o mesmo nível de detalhes entre as informações (categorias em questão) das tabelas Cadastro Produtos e Metas (estamos tratando de Categoria e Categoria, ou seja, comparando tipo de produto com tipo de produto).
Assim, não há muito problema em criar esse relacionamento muitos para muitos.
Haveria problema se as “dimensões” relacionadas fossem diferentes, ou seja, o nível de detalhamento fosse diferente (Produto x Marca, onde produto representa um nível inferior de detalhamento ao nível de marca).
Depois de te mostrar exemplos de relacionamentos comuns, definir e exemplificar tabela dimensão no Power BI (ou tabela característica, que é mais fácil de lembrar e associar) e tabela fato, mostramos como é possível fazer a relação muitos para muitos.
Lembrando que ela só será possível quando o nível de detalhe da tabela no Power BI for diferente, ou seja, cada tabela terá que ter um nível de detalhe diferente (vamos exemplificar no vídeo, não se preocupe).
Até o próximo post! Fique ligado no nosso canal do Youtube para mais conteúdo de Excel, VBA e Power BI toda semana! Um abraço!
Para acessar outras publicações de Power BI, clique aqui!
Quer aprender mais sobre Power BI com um minicurso gratuito?

Expert em VBA e Power BI da Hashtag Treinamentos. Auxilia no suporte aos alunos da Hashtag Treinamentos e na criação de conteúdos para os que acompanham nossos canais.