Então você nunca fez um dashboard no Power BI? Quer aprender? Aproveite esta aula que fiz para você do ZERO ao Dashboard!
Caso prefira esse conteúdo no formato de vídeo-aula, assista ao vídeo abaixo ou acesse o nosso canal do YouTube!
Para receber por e-mail o(s) arquivo(s) utilizados na aula, preencha:
Fala Impressionadores! Tá a fim de sair do ZERO no Power BI e construir o seu primeiro DASHBOARD? Então essa aula é para você!
Nessa aula eu vou te ensinar desde o que é Power BI, o que é BI (Business Intelligence) até a criação do seu primeiro relatório/dashboard.
Vamos passar pela análise da base de dados, importação, ajuste das informações na base de dados, passar os dados para o Power BI, criar os visuais e as análises.
Com isso você já vai ter o seu primeiro Dashboard para fazer suas análises e vai notar que é muito mais fácil analisar dessa forma ao invés de simplesmente mostrar uma tabela gigantesca com várias informações.
Assim, você consegue detalhar melhor esses dados e ainda consegue mostrar informações específicas, facilitando a análise e a tomada de decisões!
E aí, vamos dar os primeiros passos no Power BI e construir seu primeiro Dashboard?
O que é Power BI (Business Intelligence)? – Do ZERO ao DASHBOARD
O Power BI é uma ferramenta capaz de analisar os dados da empresa para a tomada de decisões, com ele:
Exemplos de perguntas que o Power BI costuma responder.
Para fazer essas análises vamos ter um passo a passo, cada etapa é importante:
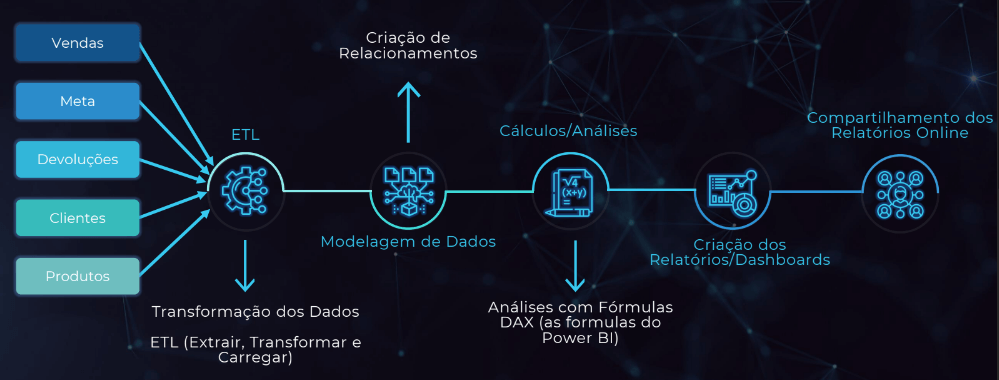
Na primeira etapa vamos aprender a tratar os dados, vão existir tabelas sem a formatação certa, com informações a mais, a menos, com linhas em branco etc.
Como o Power BI te possibilita juntar informações de diversas fontes temos a parte de criação de relacionamentos, ou seja, após tratar os diferentes dados vamos relacionar os que fazem sentido para a nossa análise.
Feito os relacionamentos vamos fazer as análises, para isso são necessários cálculos, no Power BI esses cálculos têm um nome específico, são o que chamamos de fórmulas DAX!
Após o tratamento, criação de relacionamento e análises vamos cuidar da parte visual do dashboard e compartilhar todo o trabalho com a equipe.
Programação – Do ZERO ao DASHBOARD
Outro ponto é que você consegue automatizar o seu Power BI, para atualizar informações inclusive colocando horários específicos, até 8 horários por dia!
Todos esses pontos que citei acima fazem do Power BI hoje a ferramenta de Business Intelligence mais usada do mercado, agregando valor a empresa e ao currículo de quem souber trabalhar com ele.
Como baixar o Power BI? Se você ainda não tem o Power BI instalado, veja esta aula rápida que preparamos para você!
Recomendo que faça o Download do Power BI pela Microsoft Store, neste caso você recebe as atualizações da ferramenta de forma automática!
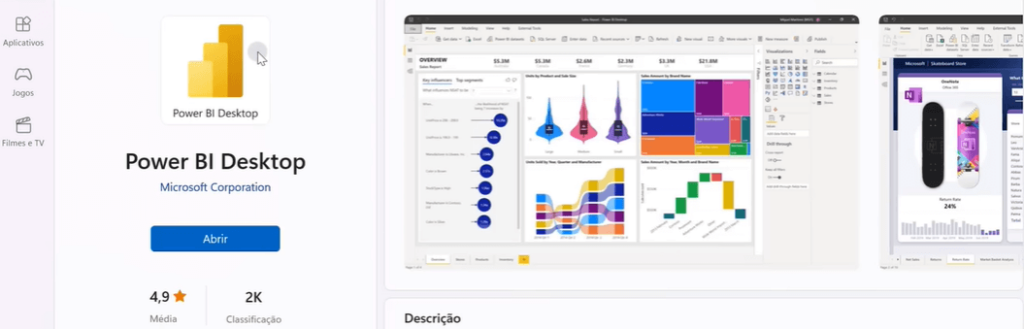
Nesta aula vamos aprender do zero a criar esse dashboard de vendas!
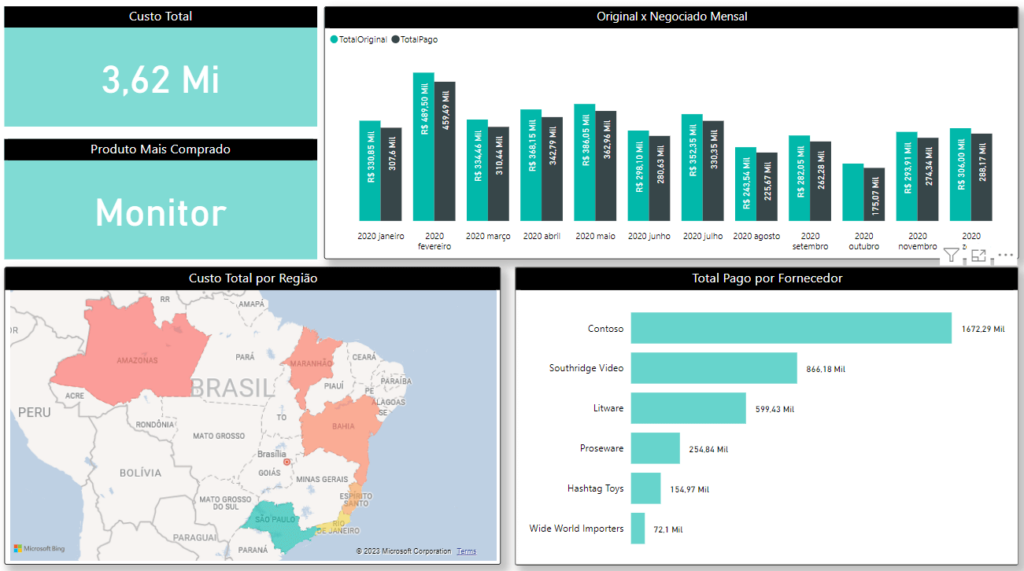
Guias principais do Power BI – Do ZERO ao DASHBOARD
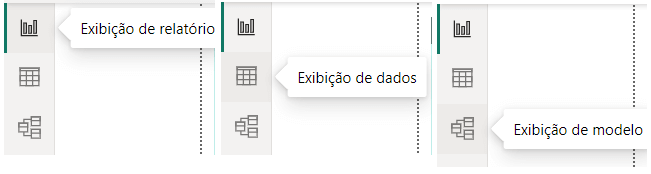
No canto superior esquerdo da tela estão as guias que vamos usar:
Criando do ZERO! – Do ZERO ao DASHBOARD
Lembre-se que todos os arquivos, do zero, gabarito, planilha de dados, tudo está disponível no material didático da aula, dito isso, vamos abrir um arquivo de Power BI em branco.
Para trazer os arquivos para dentro do Power BI temos diversas opções, muitas vezes formas diferentes que levam ao mesmo resultado, que será selecionar determinado arquivo do computador para dentro do programa.
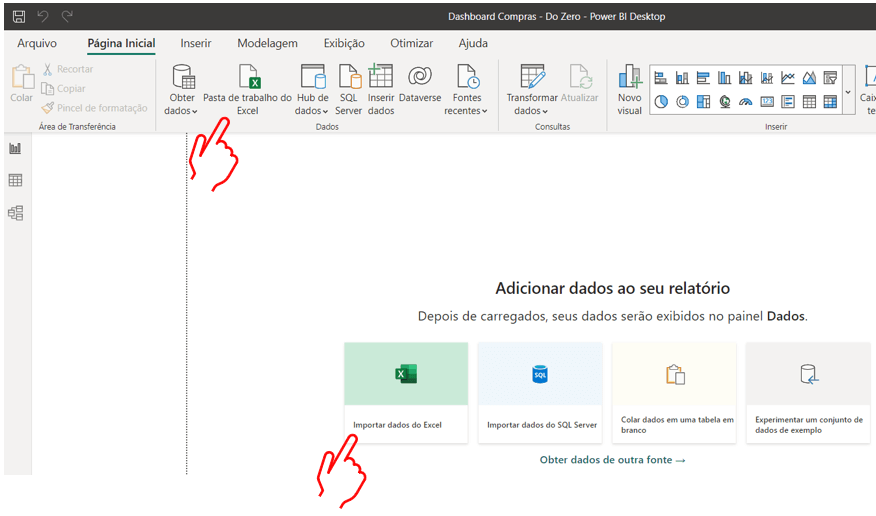
Outra opção é clicar em obter dados, aqui vamos ter diversas opções além das que aparecem na guia inicial.
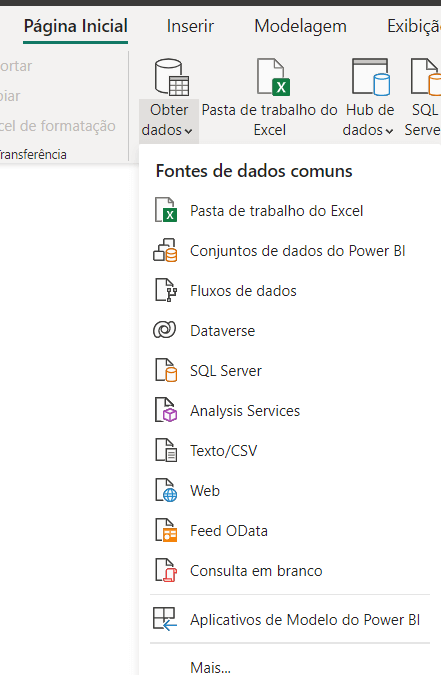
Vamos selecionar o arquivo em Excel e buscar o arquivo de Compras disponibilizado no material didático.
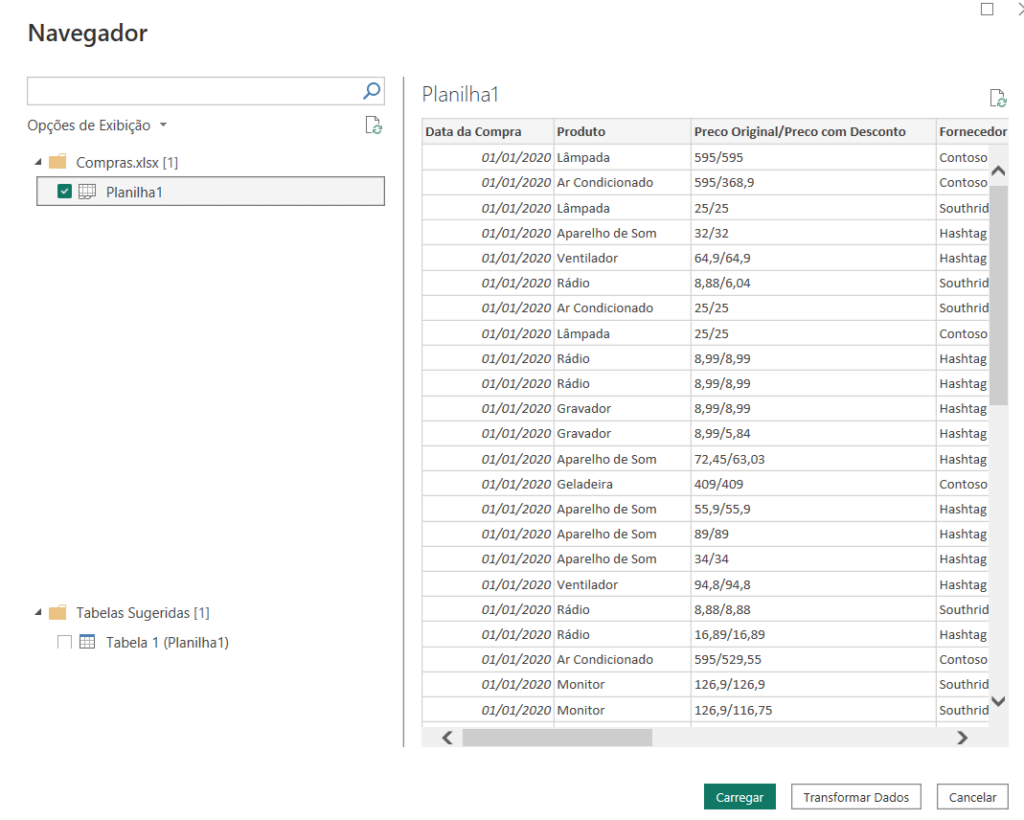
Feito isso vai se abrir uma janela, nela temos o nome do arquivo e as abas discriminadas abaixo do nome, neste arquivo só temos 1 aba então vamos clicar nela e observar uma pré-visualização que aparece no canto direito.
Lembra que o primeiro passo era tratar os dados, então, estamos nesta fase agora, clique em Transformar Dados, vamos ser direcionados para o Power Query que é o ambiente onde vamos fazer todos os tratamentos necessários neste arquivo.
Tratando Dados – Do ZERO ao DASHBOARD
1º – Assim que o Power Query abrir, do lado superior direito há um campo onde você pode renomear a planilha, vamos renomear de Planilha 1 para BaseCompras, assim mesmo, tudo junto.
2º – Remover informações desnecessárias: observe que no final dessa tabela temos a coluna 10 com valores vazios (null), clique sobre a coluna e em seguida no botão delete.
3º – Remover linhas em branco: no caso das linhas em branco, não podemos remover as linhas de forma visual como fizemos com as colunas, isso porque é inviável, por isso vamos usar uma ferramenta que está em página inicial -> Reduzir linhas -> Remover linhas -> Remover linhas em branco.
4º – Temos que corrigir também o nome do gerente, o nome está em uma coluna e o sobrenome em outra, vamos colocar nome e sobrenome em uma mesma coluna, para isso é necessário selecionar as duas colunas:
Agora vamos transformar dados, temos duas guias principais no Power BI para isso:
Guia Transformar – Do ZERO ao DASHBOARD
Adicionar Coluna – Do ZERO ao DASHBOARD
Como aqui queremos editar duas colunas que já existem vamos clicar na guia Transformar:
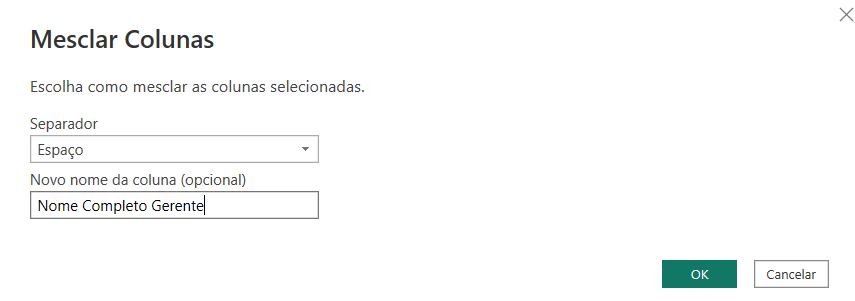
Etapas Aplicadas – Do ZERO ao DASHBOARD
Outra observação importante é que no Power BI o atalho CONTROL + Z para desfazer não funciona, ao invés disso temos a parte de Etapas aplicadas no canto direito da tela anotando cada mudança que aplicamos.
Caso você se arrependa e queira desfazer alguma coisa, você só precisa ir à etapa a excluir a linha correspondente a mudança que você quer excluir.
Você também pode clicar nas etapas anteriores e ver como a planilha estava antes das mudanças, como em uma linha do tempo.
Para que fique ainda mais fácil usar esse recurso sempre nomeie as ações de forma intuitiva, assim você não corre o risco de excluir a etapa errada conforme a tabela for crescendo e aumentando o número de etapas.
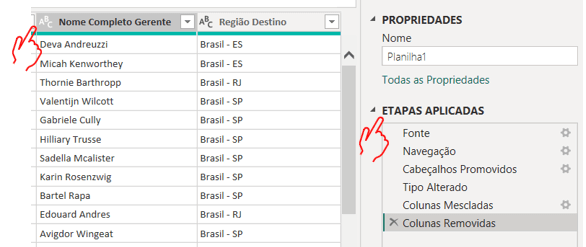
5º – Temos uma coluna com o preço original / preço com desconto.
Não podemos ter colunas com duas informações desta forma, isso atrapalha na hora de fazer cálculos, comparações, análises, etc. É o tipo de ajuste que sempre tem que ser corrigido.
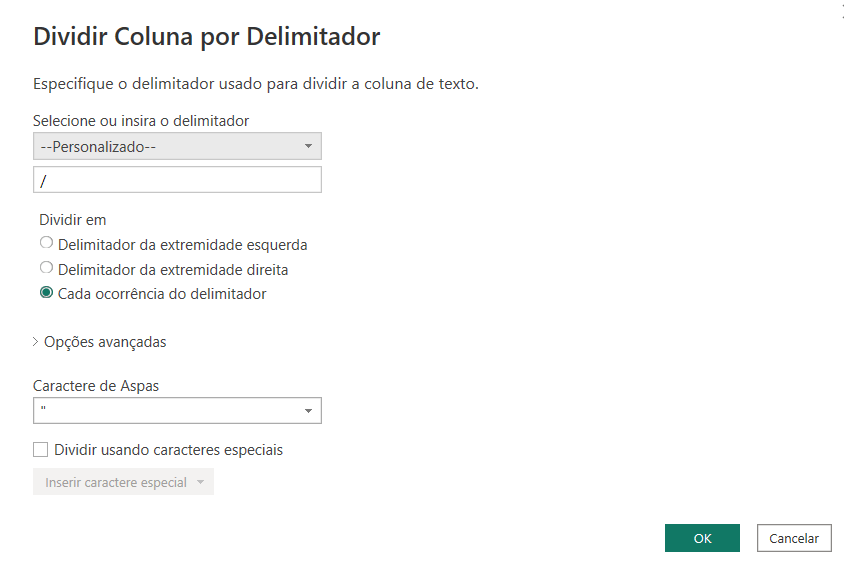
Usando o cursor do mouse, dê dois cliques sobre o nome e renomeie as novas colunas.
6º – Outra análise que podemos fazer é o valor total gasto, temos nesta tabela uma coluna com o valor original e uma coluna com a quantidade que foi comprada.
Vamos repetir o mesmo passo a passo para o valor com desconto x quantidade comprada e renomear a coluna nova para “Total com Desconto”.
7º – Vamos criar uma coluna subtraindo o valor original pago pelo valor com desconto, para sabermos quanto exatamente foi a economia feita, neste caso vamos selecionar ambas as colunas e na guia -> Adicionar coluna -> clique em Padrão -> Subtrair.
Observe que a ordem em que selecionamos as colunas, neste caso faz diferença, selecione primeiro o valor maior (original) depois o valor com desconto -> Renomeie a coluna para -> Desconto.
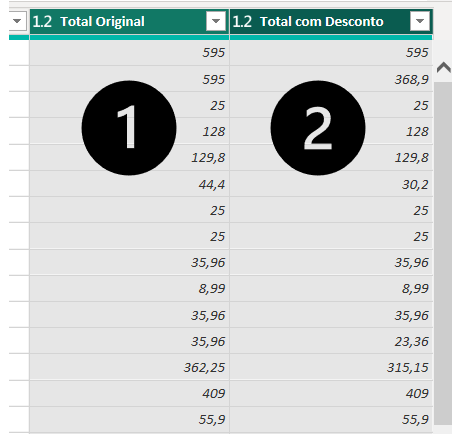
Antes de continuar as edições vou responder a uma pergunta que você pode estar se perguntando…
Por que não fizemos todas essas edições no Excel? – Do ZERO ao DASHBOARD
Em primeiro lugar todas as edições feitas no Power BI não são salvas no arquivo original do Excel baixado, isso mesmo, o arquivo original permanece intacto recebendo as alterações apenas quando colocamos no Power BI.
O segundo ponto, também o mais importante é que muitas vezes coletamos informações de planilhas geradas por sistemas, essas planilhas vêm sempre com o mesmo formato e não faz sentido a cada vez que baixar precisar fazer a mesma formatação tudo outra vez.
Por isso fazemos as alterações no Power Query e da próxima vez que a mesma planilha for baixada então essas alterações já serão feitas de forma automática clicando em -> página inicial -> atualizar.
Dito isso, vamos voltar para a edição – Do ZERO ao DASHBOARD
8º – Temos uma coluna de comprador com o nome invertido, nesta coluna temos o nome e sobrenome do comprador, porém, o sobrenome vem antes do nome, separado do nome por uma vírgula. Para resolver vamos utilizar a coluna de exemplo:
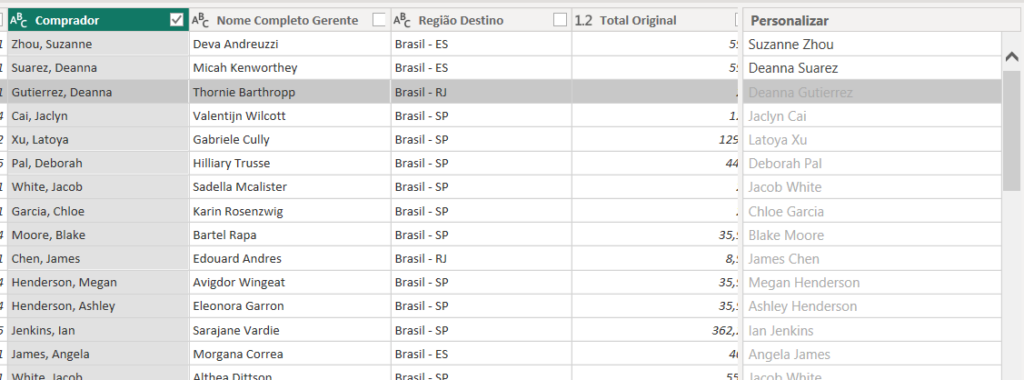
Agora terminamos todas as nossas edições, podemos então ir à guia Página Inicial e clicar em Fechar e aplicar.
Power BI
Nossa tabela veio para o ambiente do Power BI, vamos salvar este arquivo antes de iniciar as análises.
Verifique que a tabela já aparece em todas as nossas guias:
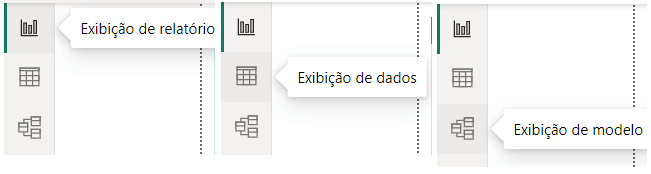
Uma dica importante que quero dar a vocês é, comece a colocar no dashboards as informações mais gerais e simples, após isso você pode pensar em uma análise mais rebuscada.
Análises
Qual o total gasto na coluna com Desconto?
Na guia Exibição de relatório temos diversos modelos de gráficos, vamos escolher o cartão:
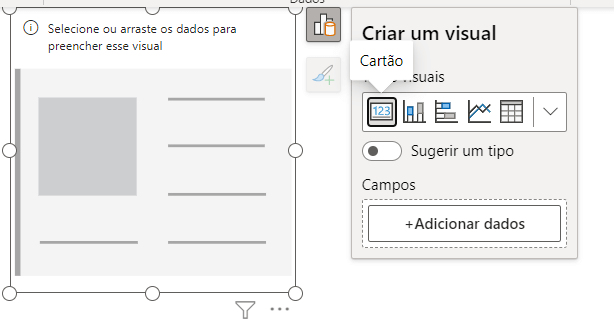
Coloque o Total com Desconto dentro do cartão, você pode fazer isso selecionando o cartão depois o total com desconto ou apenas arrastando o total para dentro do cartão de forma manual.
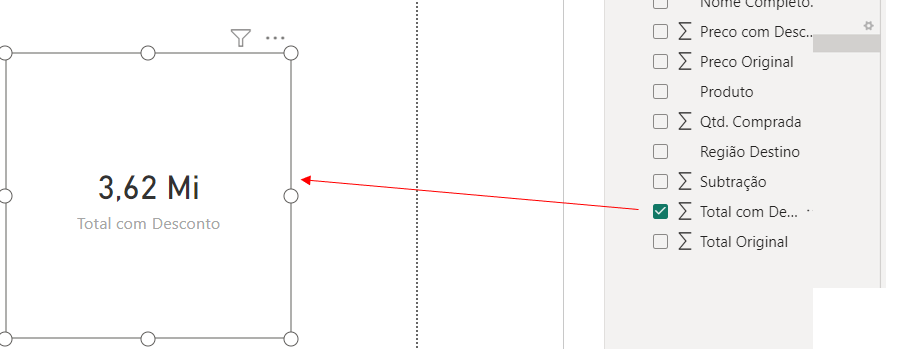
O valor que aparece é o valor da soma dos valores da coluna, esse é o padrão, mas podemos escolher entre a média, subtração e outros cálculos.
Formatação
Podemos também formatar o cartão, vamos fazer isso na parte de visualizações -> formatação geral ou visual.
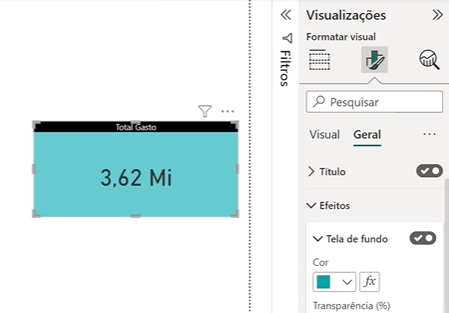
Essa ferramenta é bastante intuitiva não sendo necessário decorar nada, apenas entre o comece a alterar a aparência do seu cartão até um visual que faça sentido para você. Neste caso colocamos a cor de fundo título, sombra e negrito.
Ainda vamos formatar o valor do cartão como moeda, isso não é uma formatação do cartão, é uma formatação que deve ser feita na coluna, clique no nome da coluna Total com desconto, na guia principal vai aparecer um cifrão, como na imagem abaixo, clique sobre ele e procure por R$ Português Brasil.
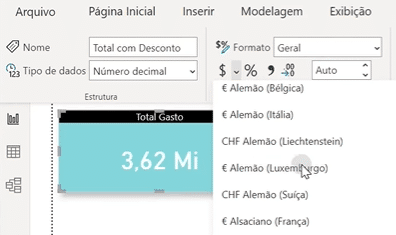
Qual a quantidade comprada?
Vamos fazer a segunda análise também em um cartão, podemos copiar e colar o primeiro cartão que fizemos, assim não precisamos formatar novamente, vamos apenas retirar o total com desconto do campo do cartão e colocar no lugar a coluna com os nomes dos produtos.
Como não especificamos qual produto deve ser mostrado no cartão, o Power BI mostra o primeiro em ordem alfabética.
Outra coisa, vamos precisar voltar em formatação -> geral -> título e mudar o nome do título do cartão para Produto mais comprado.
Para definir qual o produto que queremos mostrar no cartão, vamos usar a guia filtros:

Na guia filtro vamos usar a opção Filtros neste visual:
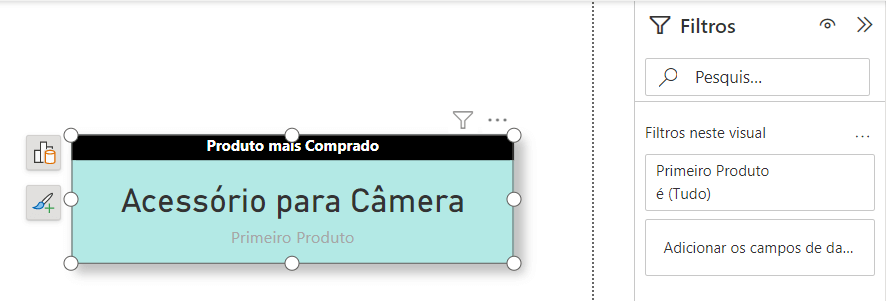
Onde está escrito Adicionar os campos de dados na imagem acima, arraste para este campo os produtos.
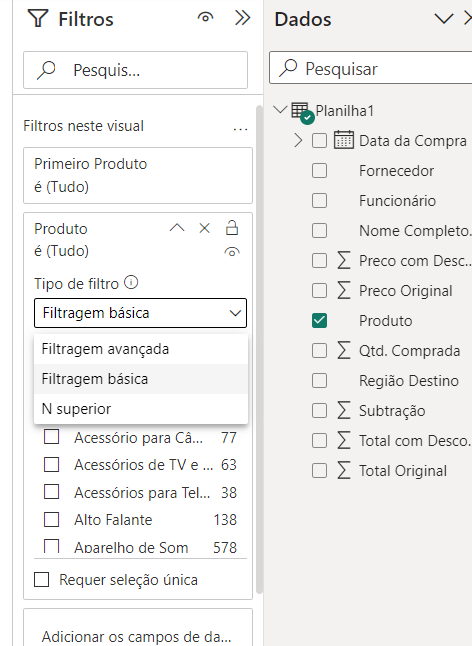
Feito isso em Tipo de filtro vamos selecionar a opção N superior, que é o primeiro melhor, segundo melhor etc.
Selecione o N superior e coloque o número 1, do primeiro melhor.
Agora temos que informar o que queremos selecionar, que será o primeiro melhor em relação à quantidade comprada, então, arraste a quantidade comprada para dentro do espaço “Por valor”.
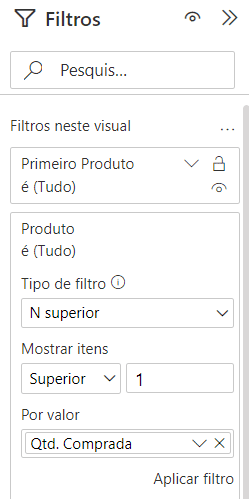
Feito isso, pode clicar em Aplicar filtro.
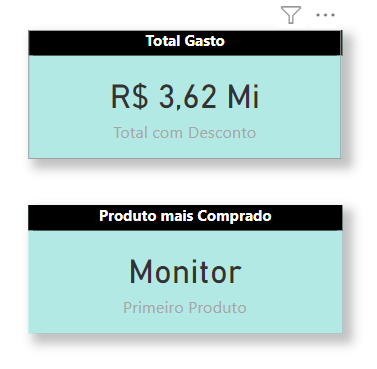
Qual foi o total gasto com cada um dos fornecedores?
Para responder a essa pergunta não vamos usar o cartão, até porque o Power BI é incrível em termos de variedades e tipos de gráficos, podemos escolher um que faça mais sentido para demonstrar esse resultado.
Clique fora dos cartões que já fizemos para que o Power BI não edite o formato e vamos inserir um gráfico de barras:
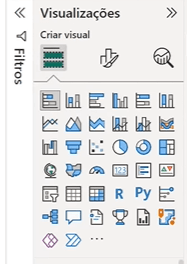
Neste gráfico vamos preencher duas informações, a informação do eixo x (total com desconto) e a informação do eixo y (fornecedores).
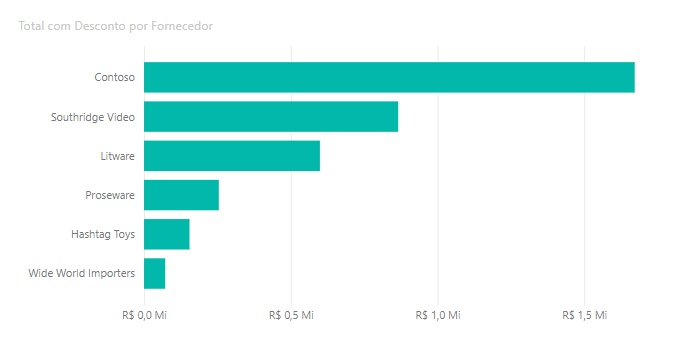
Feito isso vamos formatar, de preferência combinando com os cartões que já fizemos, vamos também colocar um rótulo de dados para ver melhor as informações e valores de cada barra, alterar cor, escolher casas decimais e muito mais, o rótulo de dados fica em formatação Visual, você só precisa ativar, abrir e formatar.
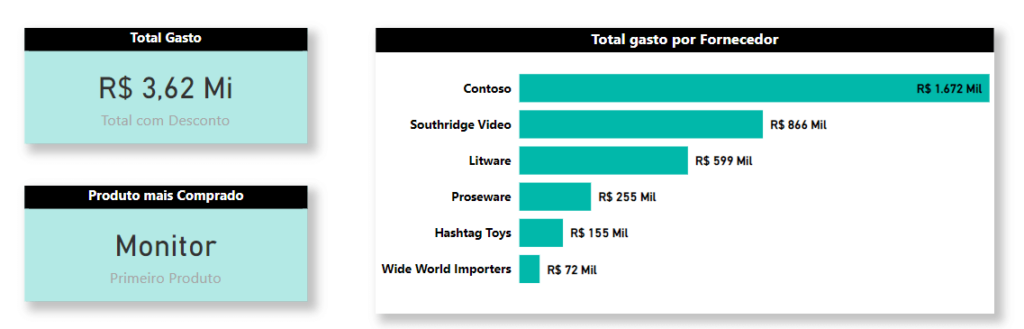
Outra vantagem do Power BI é que caso você precise verificar o total gasto e o produto mais vendido para um desses fornecedores, você só precisa selecionar a barra do gráfico que corresponde ao fornecedor desejado.
Fazendo isso os valores dos cartões se modificar para este cliente específico!
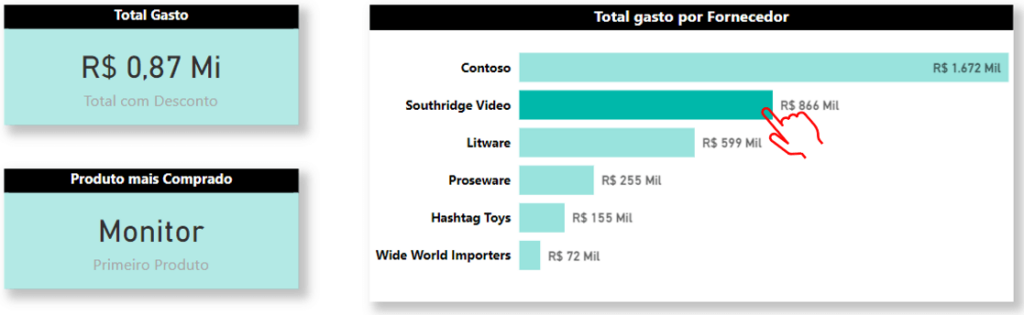
Qual foi a economia obtida na compra dos produtos?
Para responder esta pergunta vamos fazer um gráfico comparando o total original com o total com desconto.
Vamos adicionar um gráfico de colunas clusterizado, no eixo x vamos colocar as datas e no eixo y o Total Original e o total com desconto.
Observe que as datas vem por ano, trimestre, mês e dia, retire as opções diferentes de mês e ano:
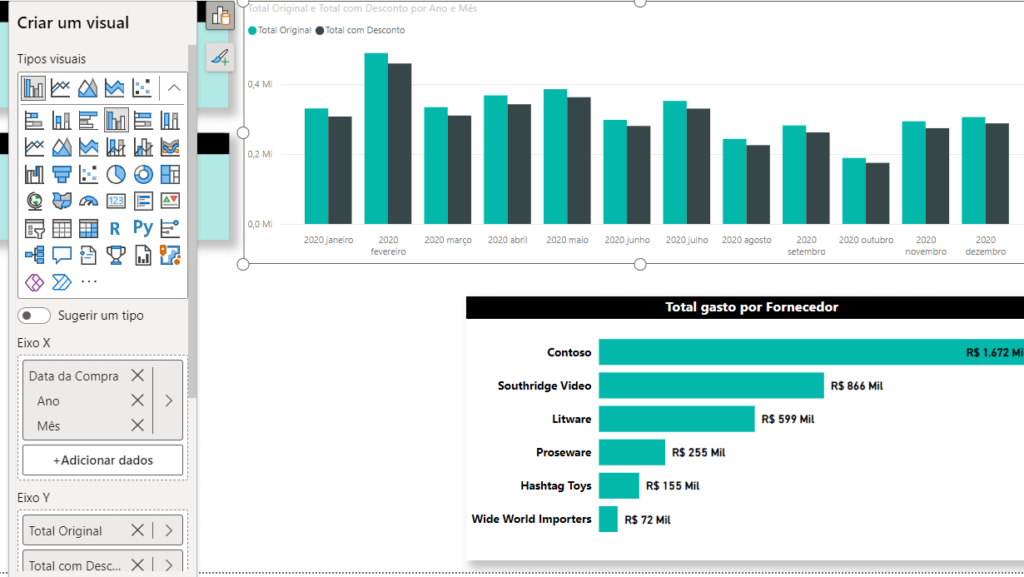
Vamos novamente aplicar o rótulo de dados, desta vez vamos deixar a informação na vertical e na extremidade interna do gráfico
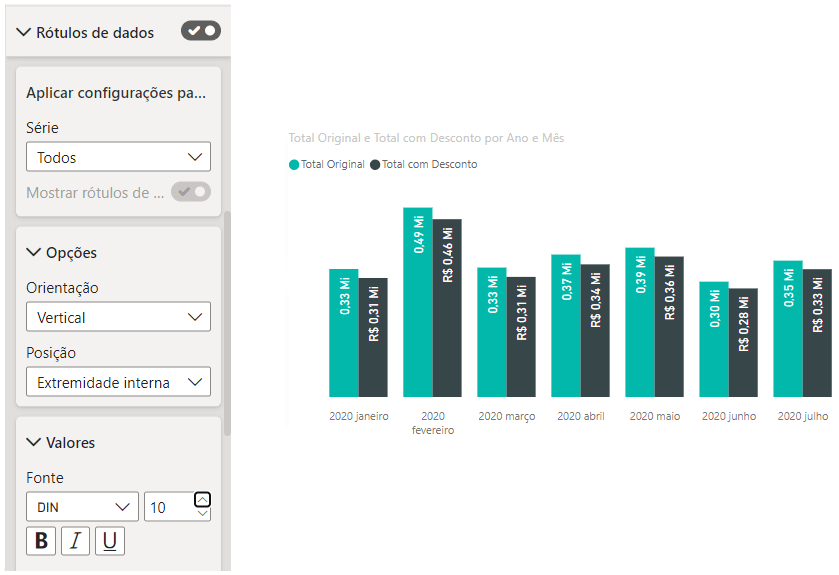
As demais formatações como sombra, formatar como moeda e título vamos somente repetir o que já foi feito aos demais cartões.
Para filtrar por cliente vamos fazer uma pequena alteração no modo como o gráfico de colunas clusterizadas mostra a informação, da forma que está, ele mostra uma porcentagem de cada coluna como a correspondente ao cliente que clicamos, fica pouco visual, para corrigir isso temos um passo a passo simples:
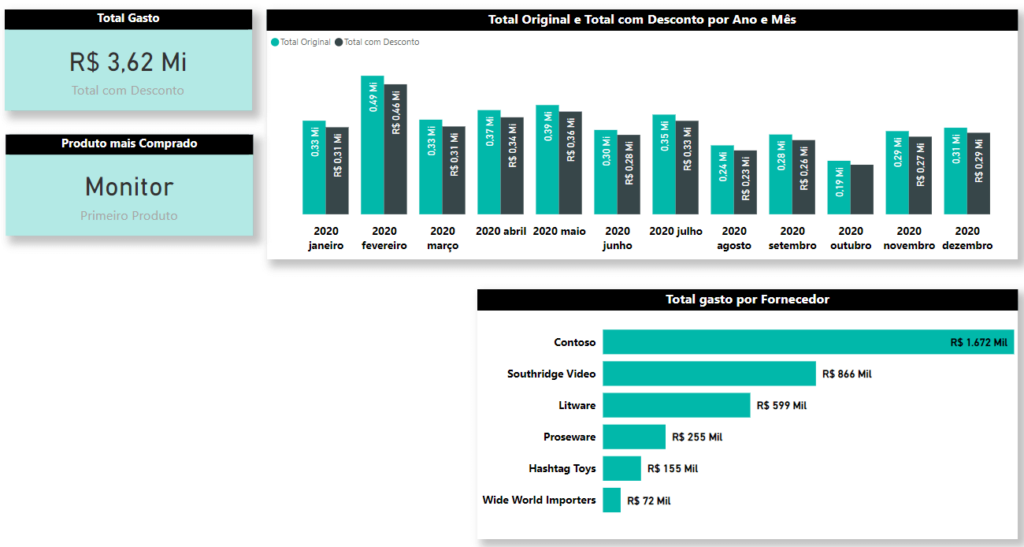
Caso você queira fazer dois filtros no dashboard é só clicar em um fornecedor por exemplo e com o botão CONTROL do teclado pressionado selecionar um segundo filtro que pode ser o mês de março por exemplo. Assim todas as informações do dashboard serão do fornecedor Contoso no mês de março, por exemplo.
Gráfico de mapa
Para fechar nosso dashboard com chave de ouro vamos colocar um gráfico de mapa, é importante que a coluna do relatório onde estão as regiões esteja organizada com País – Estado, dessa forma não corremos o risco de uma sigla ser confundida e demonstrada em um País errado.
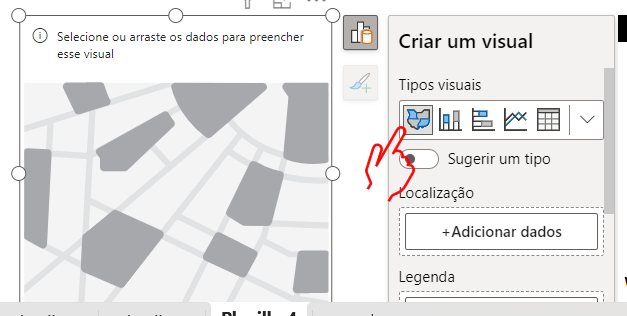
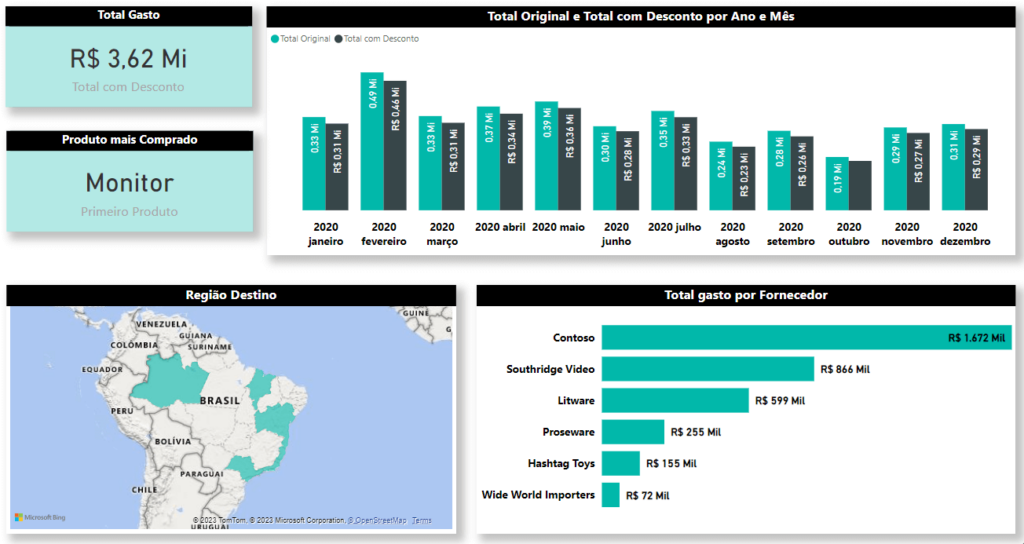
Para o preenchimento das cores do gráfico vamos criar uma formatação condicional:
Clique sobre o gráfico de mapa -> Formato -> Preencher cores -> Formatação condicional.
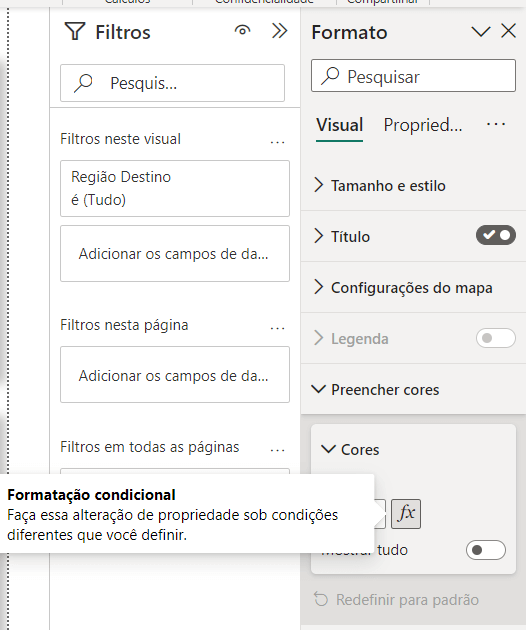
Clicando em fx vai aparecer a tela abaixo, nela vamos definir que o estilo do formato será -> Gradiente.
O campo que vamos nos basear é o campo de soma total com desconto, vamos adicionar uma cor intermediária e dar ok.
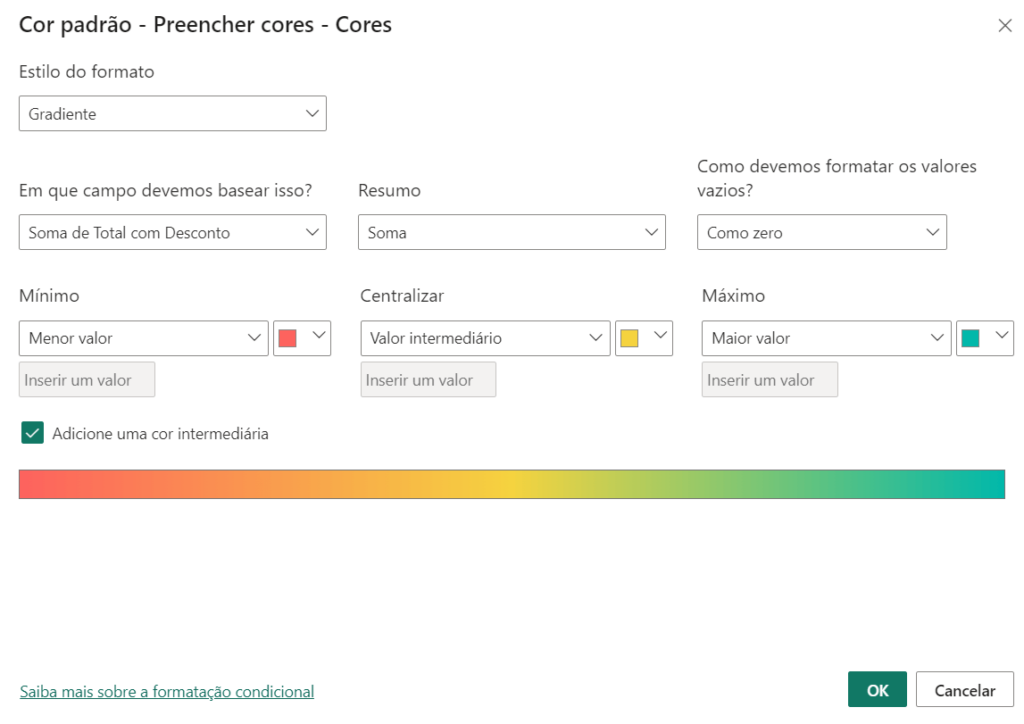
Agora nosso mapa está mostrando os gastos por região diferenciando por cores onde os maiores valores estão pintados de verde.
Podemos ainda adicionar mais medidas ao gráfico e passando o cursor do mouse sobre ele vamos ver as medidas especificas para cada região.
Se você nunca tinha criado um dashboard do zero esta aula com certeza te mostrou como o Power BI é fácil e porque é uma ferramenta tão usada que está em primeiro lugar nas pesquisas.
Nesta aula passamos por todas as fazes até o dashboard pronto, baixar a planilha, tratar, fazer as análises, formatação e por fim um dashboard incrível!
Não sei se você notou, mas o modelo dos gráficos que usamos para cada análise também foi pensado para ser o mais coerente possível com a análise.
Inclusive temos aqui no blog uma aula completa explicando sobre como escolher os gráficos certos e porque você deve se preocupar com isso, se você não viu ainda, clique no link!
Eu fico por aqui impressionadores! Até a próxima!
Para acessar outras publicações de Power BI, clique aqui!

Expert em conteúdos da Hashtag Treinamentos. Auxilia na criação de conteúdos de variados temas voltados para aqueles que acompanham nossos canais.