Quer aprender a transformar os seus Relatórios e Dashboards em Filmes? Vou te mostrar como fazer isso utilizando o Play Axis Power BI!
Caso prefira esse conteúdo no formato de vídeo-aula, assista ao vídeo abaixo ou acesse o nosso canal do YouTube!
Para receber a planilha que usamos na aula no seu e-mail, preencha:
Primeiramente temos os Painéis Inteligentes no Power BI que são relatórios que já possuem alguma ação automática ou facilitam a utilização para que o usuário não tenha tanto trabalho. Isso é importante para deixar o relatório mais dinâmico e chamar mais atenção.
Já os Painéis Inteligentes com Play Axis significam que teremos um relatório que irá funcionar como um filme, ou seja, teremos as informações sendo alteradas de forma automática para que sejam todos mostrados sem que o usuário tenha que ficar selecionando, desta forma as informações ficam passando e os usuários podem observar essas mudanças de forma automática.
Os relatórios dinâmicos são utilizados para facilitar as apresentações dos dados, assim o usuário tem uma maior facilidade de apresentar as informações quanto de deixar o próprio usuário navegar no relatório.
Com o Play Axis por exemplo o usuário pode deixar as informações passando enquanto faz sua apresentação, assim não tem que ficar alterando manualmente para cada uma das informações, pode deixar com que os dados passem de forma automática facilitando a apresentação assim como a visualização dos dados.
Para criarmos um painel alterando automaticamente no Power BI vamos precisar de um relatório, neste caso o arquivo já terá um relatório pronto para que possamos utilizar essa ferramenta.
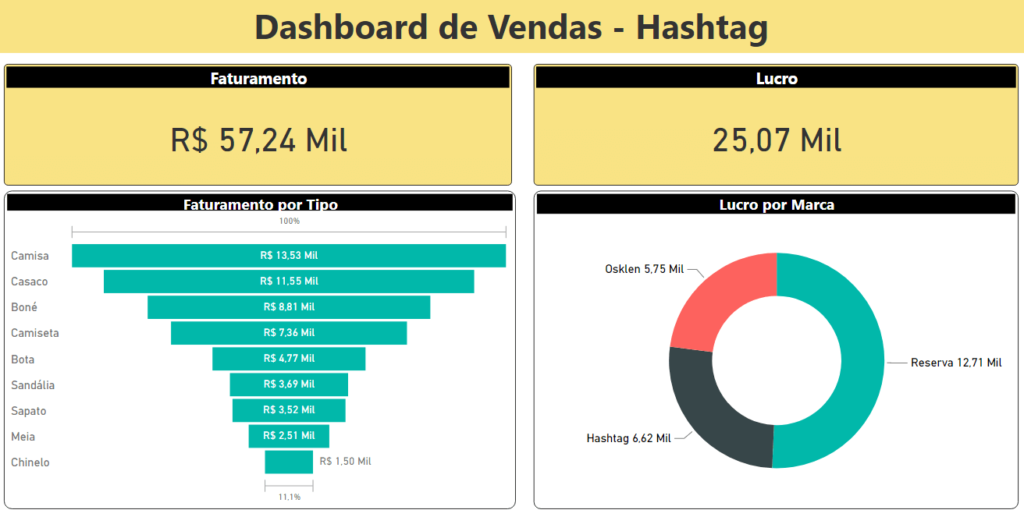
Dashboard inicial
Neste caso já vamos começar com um relatório pronto só para entender e colocar para funcionar a ferramenta Play Axis. Aqui é possível ter uma noção do que está sendo mostrado, mas podemos fazer uma análise rápida nas informações para ver o que temos na base de dados.
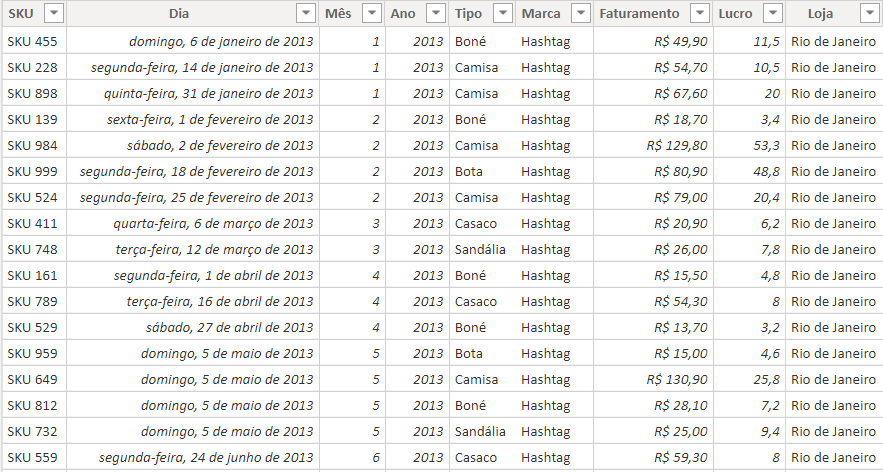
Base de dados
Tendo agora analisado o relatório e os dados que temos sabemos como podemos fazer a alteração de dados para deixar o relatório alterando automaticamente.
A ideia aqui será fazer a alteração dessas lojas de forma automática, ou seja, para que a informação de cada loja vá aparecendo de tempos em tempos, desta forma o usuário não tem que alterar manualmente.
IMPORTANTE: Essa ferramenta de Play Axis está disponível no arquivo que foi disponibilizado. Esse tipo de gráfico é um visual em que o próprio usuário faz download clicando nos 3 pontos na parte de gráficos e indo até a opção Obter Mais Visuais, no entanto como são visuais feitos por outras pessoas não são padrões do Power BI, então pode ser que o usuário encontre para baixar hoje e amanhã pode já não estar mais disponível para download.

Download da ferramenta Play Axis
Sabendo disso podemos clicar na ferramenta Play Axis e posicioná-lo logo abaixo do relatório.
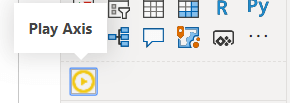
Ferramenta Play Axis adicionada ao arquivo
Essa ferramenta é bem simples, pois só possui 1 único campo para inserir os dados. Neste caso vamos colocar as informações da coluna Loja, pois é nela que temos a identificação de qual cidade é aquela loja.

Ferramenta Play Axis após inserir a informação que será alterada
Feito isso a ferramenta já toma forma e já tem seus botões definidos, então assim que o usuário pressionar o Play o Power BI irá começar a alterar entre todas as lojas que estão nessa coluna.
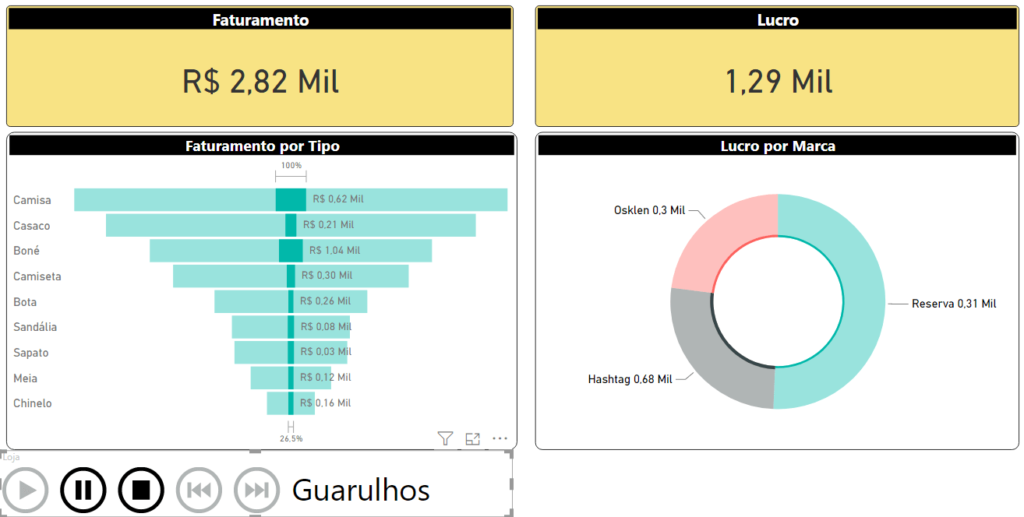
Resultado dos gráficos após pressionar Play
Isso quer dizer que os gráficos do relatório serão modificados de acordo com essa ferramenta e terão seus dados alterados a cada loja que está aparecendo na ferramenta.
Essa interação do Play Axis com os gráficos não ficam muito boas, pois estão realçando somente as informações correspondentes àquela loja em específico, no entanto assim fica um pouco mais difícil de visualizar os dados, então para modificar isso vamos selecionar o gráfico do Play Axis, vamos até a guia Formato e por fim selecionar a opção Editar Interações.
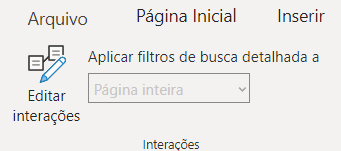
Opção para editar as interações
Feito isso irá aparecer algumas opções em cada um dos gráficos para que o usuário selecione qual interação que será feita com aquele gráfico em específico.
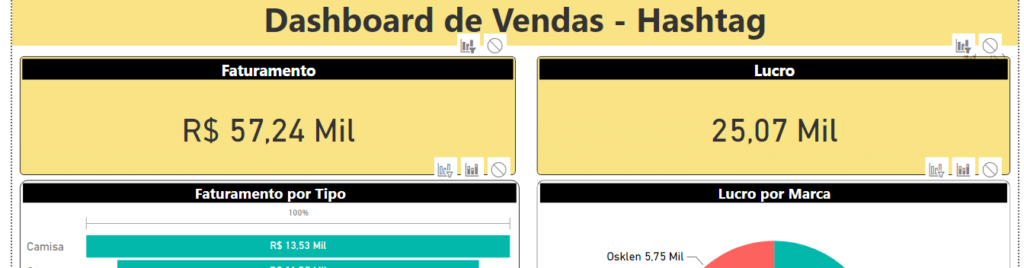
Interações disponíveis
Então para os gráficos ao invés de deixar a opção Realçar vamos marcar a primeira opção que é Filtrar, assim ao dar Play teremos somente a informação daquela loja ao invés de realçar ela em relação ao todo.
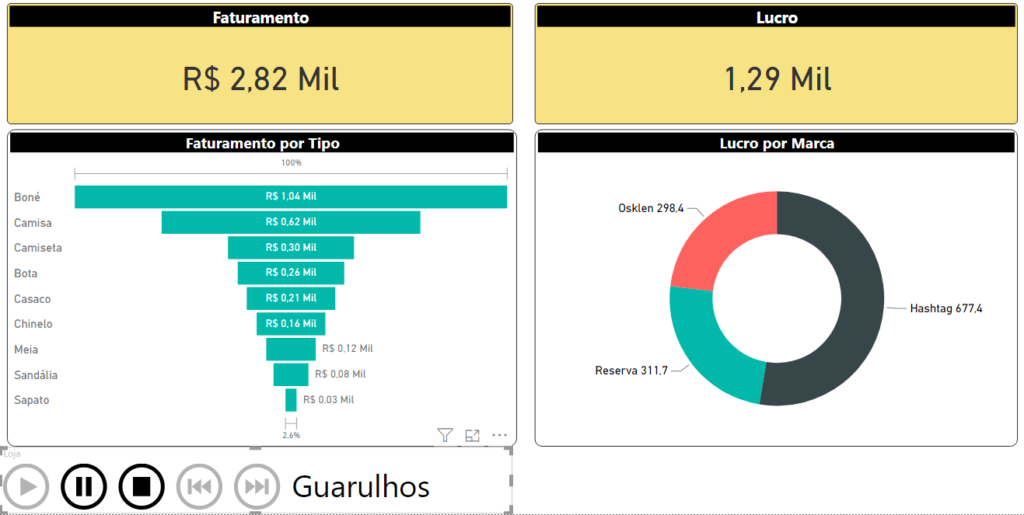
Resultado após a seleção de filtro
Desta forma temos os dados de forma mais visual e mais bem distribuídos, assim fica mais fácil de analisar essas informações. Com isso já temos uma melhor visualização, no entanto temos algumas configurações interessantes dentro de Formato para alterar nessa ferramenta.
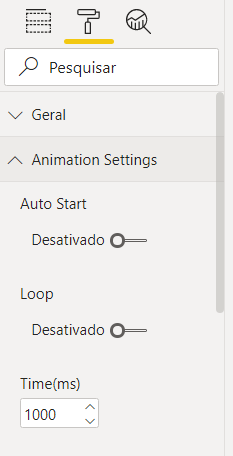
Opções da ferramenta
Na parte de Animation Setting temos a possibilidade de ativar o início automático dessa ferramenta, ativar o loop (repetição) e o tempo de trocar entre as informações, pois pode ser que o tempo inicial seja pouco para que as pessoas consigam visualizar as informações.
O usuário poderá alterar essas informações para melhorar a apresentação, principalmente ativando o loop para que as informações fiquem sempre se repetindo sem que tenha que dar o play sempre que terminar.
Nessa aula então foi possível aprender como deixar o relatório dinâmico com a ferramenta Play Axis para que as informações possam ser alteradas de forma automática para facilitar uma apresentação e deixá-la dinâmica.
Agora basta partir para a prática e começar a aplicar os conhecimentos nos seus relatórios pessoais para pode impressionar a todos. Lembrando que se ainda não sabe ou quer saber como esse Dashboard foi construído temos uma aula explicando passo a passo como ele foi feito, basta acessar o link abaixo:
https://www.hashtagtreinamentos.com/dashboard-no-power-bi/
Para acessar outras publicações de Power BI, clique aqui!
Quer aprender mais sobre Power BI com um minicurso gratuito?

Sócio fundador e especialista em Python da Hashtag Treinamentos. Criador do Método Impressionador para ensinar pessoas comuns a crescerem na carreira e se destacarem na empresa usando o Python.