Só de aplicar algumas dicas e truques simples você consegue criar uma planilha em Excel profissional que impressiona qualquer um!
Caso prefira esse conteúdo no formato de vídeo-aula, assista ao vídeo abaixo ou acesse o nosso canal do YouTube!
Para receber a planilha que usamos na aula no seu e-mail, preencha:
Serve para com que os usuários consigam uma planilha profissional começando do zero, ou seja, será possível pegar aquelas planilhas “normais” que puxa de outros programas ou recebe de outras pessoas e deixá-las em um nível profissional para facilitar a utilização e análise dos dados.
Vamos utilizar esse tipo de planilha quando o objetivo é facilitar a visualização e também a utilização do usuário, ou seja, mesmo que ele não saiba nada de Excel vai conseguir fazer todas as análises que precisar sem ter problema algum foram que o usuário poderá apresentar uma planilha mais bonita ao invés das convencionais.
Nesta aula vamos estar criando uma planilha profissional do zero, ou seja, vamos pegar os dados como geralmente são disponibilizados, sem qualquer formatação e vamos transformar em uma planilha profissional para arrancar elogios.
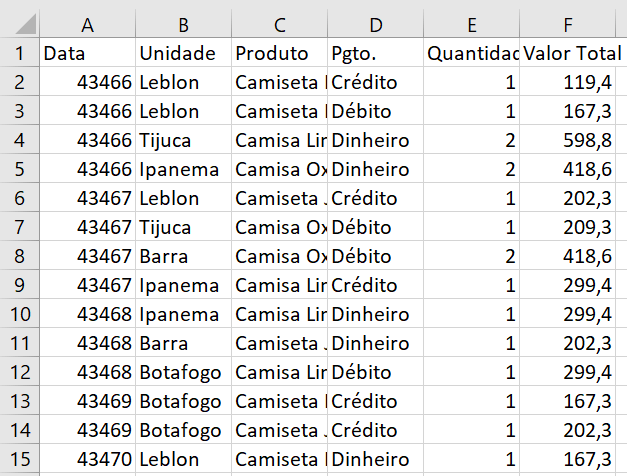
É possível observa nessa base de dados que não temos nenhuma separação dos dados a não ser as linhas de grade do próprio programa, não temos a identificação correta do cabeçalho. E o mais importante é que não temos a formatação das datas nem dos valores, então alguém leigo em Excel poderia pensar que as datas estão erradas.
O primeiro passo que vamos fazer é selecionar todas as colunas de A até F (selecionando nas próprias letras para que toda a coluna seja selecionada). Em seguida vamos clicar e arrastar em qualquer linha que separa essas colunas para deixá-las todas com a mesma largura e assim com uma melhor visualização dos dados.
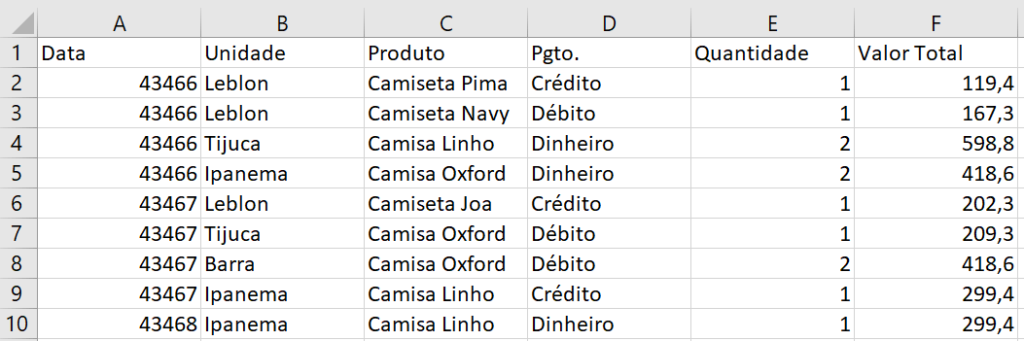
Veja que agora já conseguimos visualizar melhor as informações de cada uma das colunas. O próximo passo é alterar o formato da primeira e última coluna para data e moeda e alinhar todas as informações a esquerda para manter um padrão.
Vamos fazer tudo isso com as ferramentas de alinhamento e número que se encontra na guia Página Inicial.

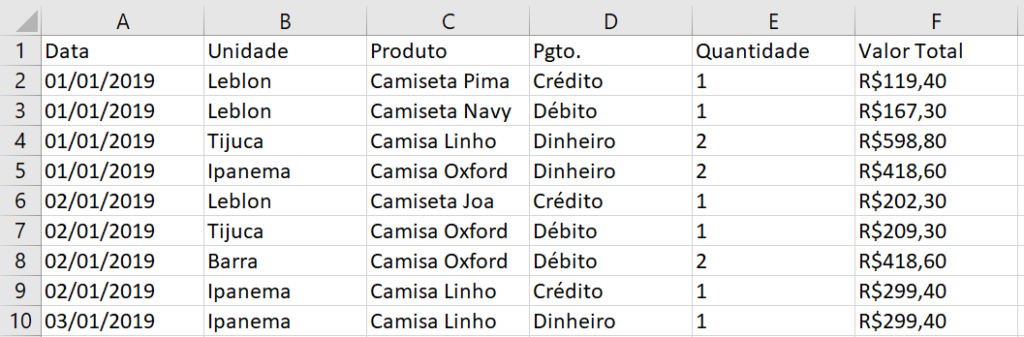
Agora nossa tabela já está começando a tomar forma e fica mais apresentável. Outro passo que é muito importante e deixa a planilha muito mais limpa é remover as linhas de grade, pois com isso essas linhas em cinza serão todas removidas.
Para isso basta ir até a guia Exibir e desmarcar a caixa de Linhas de Grade.
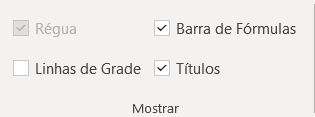
Em adição a isso vamos fazer algo que permite com que os novos dados continuem com a mesma formatação dos itens já na base de dados. É algo bem simples, basta selecionar todos os dados (pode utilizar o comando CTRL + T) ir até a guia Página Inicial e escolher a opção Formatar como Tabela.
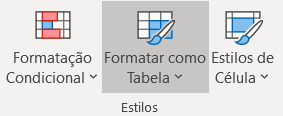
Feito isso o usuário poderá escolher uma variedade de estilos já prontos para formatar seus dados como tabela.
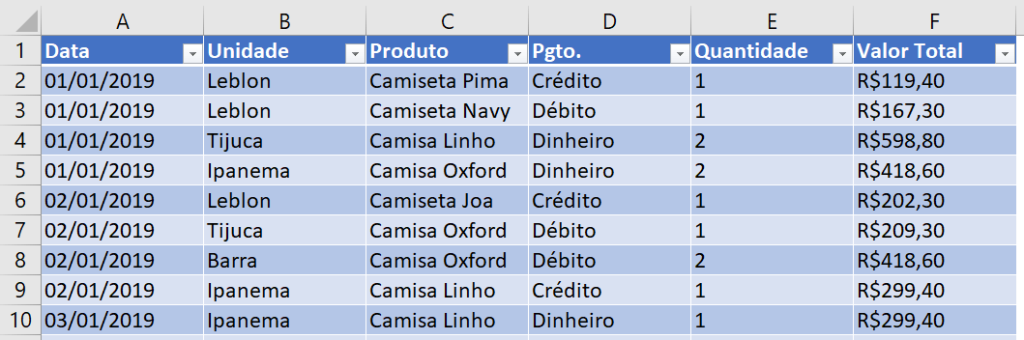
OBS: A escolha do estilo pode variar de acordo com as cores da empresa ou da necessidade do usuário quanto a apresentação.
Agora vamos partir para o que vai facilitar a análise dos dados que é a Segmentação de Dados, ou seja, é uma espécie de filtro em forma de botão. Isso quer dizer que ao invés do usuário ir até a seta em cada coluna para filtrar a informação desejada basta clicar no botão para filtrar por aquela informação.
Para gerar esse filtro basta selecionar qualquer informação da tabela, ir até a guia Design da Tabela e clicar em Inserir Segmentação de Dados.

Feito isso será aberta uma janela para que o usuário possa informar quais as informações que deseja filtrar. Neste caso vamos criar um filtro para Unidade e Produto.
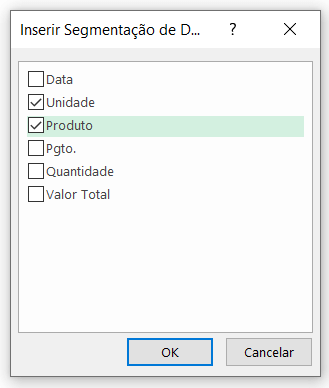
Feito isso serão criados os filtros com as informações contidas em cada uma das colunas.
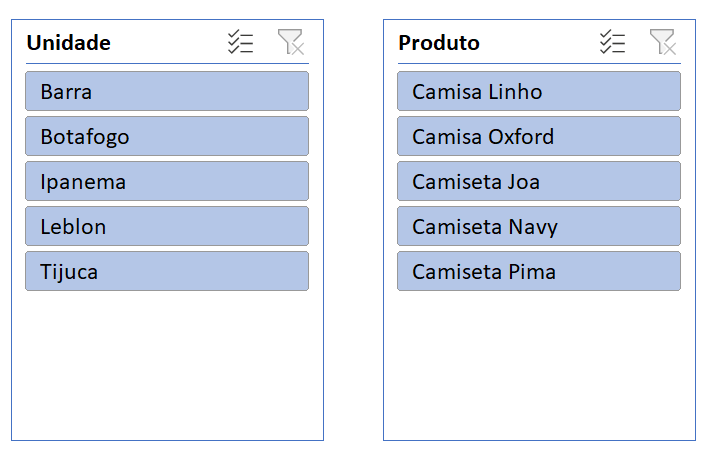
Isso quer dizer que caso o usuário selecione qualquer uma das informações a tabela automaticamente fará o filtro baseado naquela seleção. Caso queira selecionar mais de 1 opção o usuário pode segurar a tecla CTRL e selecionar os outros filtros.
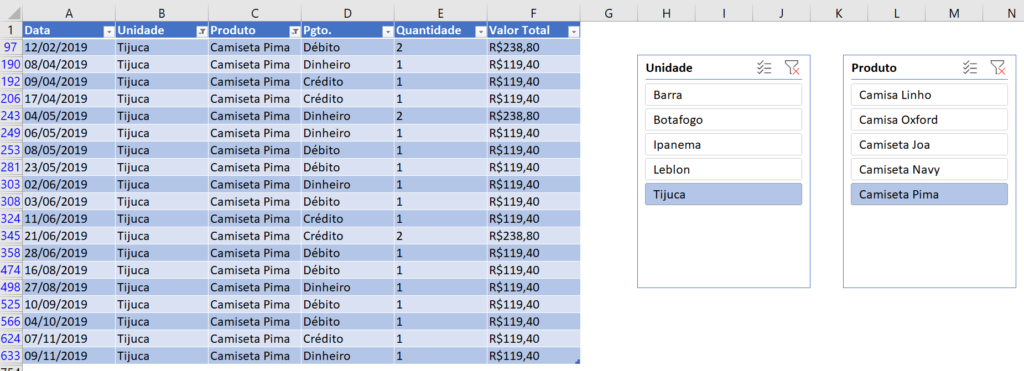
Neste caso fizemos uma seleção da unidade da Tijuca e do produto Camiseta Pima. É possível observar que toda a tabela está filtrada somente com essas duas informações, ou seja, é muito mais fácil de visualizar os dados se tivermos somente aquilo que queremos ao invés de todos os dados juntos.

Veja que ao selecionar a segmentação de dados e ir até essa guia temos algumas opções de formatação e estilos, então o usuário poderá alterar de acordo com sua necessidade. Neste caso vamos alterar o estilo para ficar de acordo com a tabela.
Em seguida vamos remover o cabeçalho para que fique mais agradável a visualização. Para isso basta clicar com o botão direito e ir até a opção de Configurações da Segmentação de Dados.
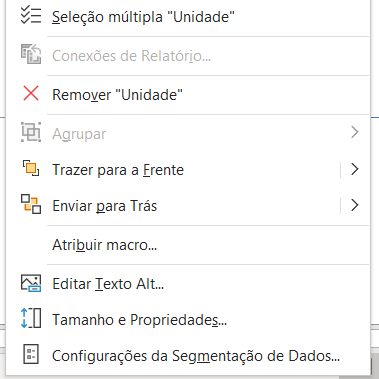
Dentro dessa nova janela basta desmarcar a opção de cabeçalho e pressionar OK. Após a alteração de estilos ou qualquer outra formatação desejada vamos seguir para o próximo passo.
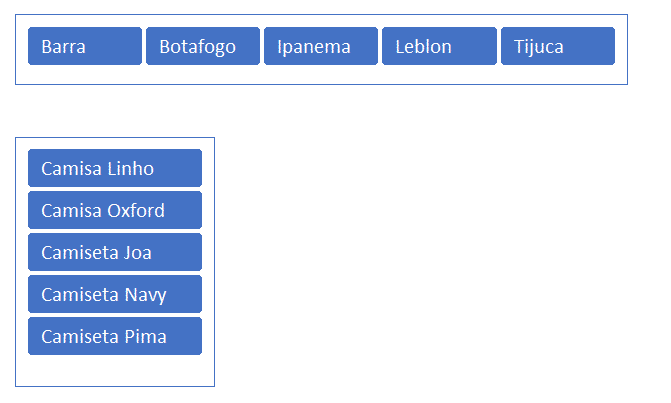
OBS: Lembrando que a formatação e posicionamento vão de acordo com a necessidade e gosto do usuário.
Para o próximo passo vamos utilizar a fórmula SUBTOTAL para obter o total de unidades e o valor total do que for selecionado. É muito importante nesse passo utilizar essa função, pois ela irá efetuar o cálculo somente do que está visível dentro da tabela. Caso o usuário utilize a função SOMA, por exemplo, o Excel vai somar tudo sem levar em conta o filtro que foi aplicado.
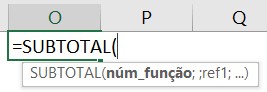
Essa fórmula é bem simples, ela pede uma função, que o próprio Excel irá mostrar quais são as funções disponíveis e vai pedir o intervalo para efetuar o cálculo dessa função.
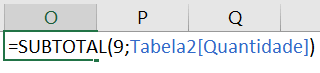
Neste caso vamos colocar 9 que é o número da função de soma dentro do SUBTOTAL e o vamos selecionar a coluna de quantidade.
Agora na célula ao lado vamos fazer o mesmo procedimento, mas somando a coluna de valores para obtermos o valor total do que for selecionado. Lembrando de formatar esse valor após concluir a fórmula.
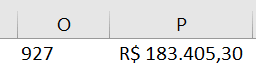
Aqui temos o valor total de unidades e o valor total em reais do que foi selecionado. Então a medida em que o usuário muda a seleção dos filtros esses valores serão alterados automaticamente.
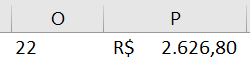
Assim o usuário consegue tem uma noção desses valores sem ter que de fato calcular ou utilizar uma fórmula para ter esses resultados sempre que fizer uma filtragem. Para que essas duas informações fiquem mais visíveis vamos criar duas caixas de texto e vamos igualar essas caixas de textos a essas células.
Para isso basta ir até a guia Inserir, em seguida em Texto e por fim selecionar a opção Caixa de Texto.
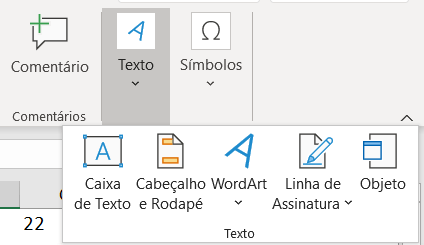
Com as caixas de textos criadas basta ir até a barra de fórmulas e igualar cada uma delas a uma das fórmulas que acabamos de criar.

Feito isso teremos duas caixas de textos ligadas as células, então sempre que o valor das células for alterado o valor dessas caixas também será alterado.
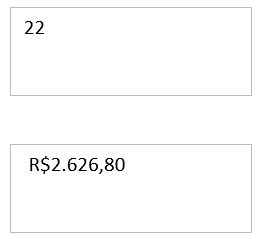
Agora basta apenas formatar as caixas para que os valores inseridos fiquem mais visíveis. Por fim podemos inserir mais duas caixas de texto para explicar cada um dos valores.
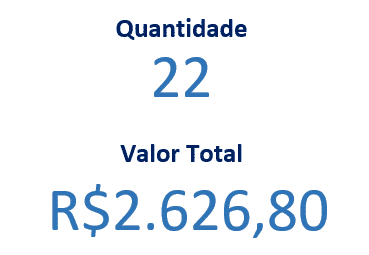
Feito isso podemos criar mais 2 caixas para identificar cada segmentação de dados, mas uma coisa que é muito IMPORTANTE após criar essas caixas de texto é clicar nelas com o botão direito ir até Tamanho e Propriedades.
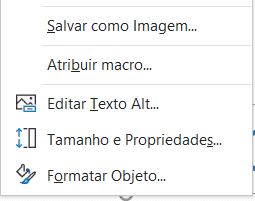
Na guia que for aberta ao lado do programa vamos até a parte de Propriedades e vamos marcar a opção Não mover ou dimensionar com células.
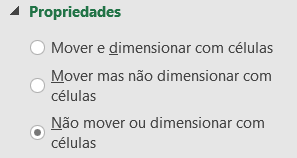
Esse passo é muito importante, pois os filtros ficam alterando as células e se o usuário não remover essa interação com as caixas de textos elas terão suas formatações alteradas sempre que utilizar um filtro diferente.
Feito isso já temos a nossa planilha em Excel profissional, onde o usuário pode alterar os formatos e a forma com que representa os dados da forma mais adequada.
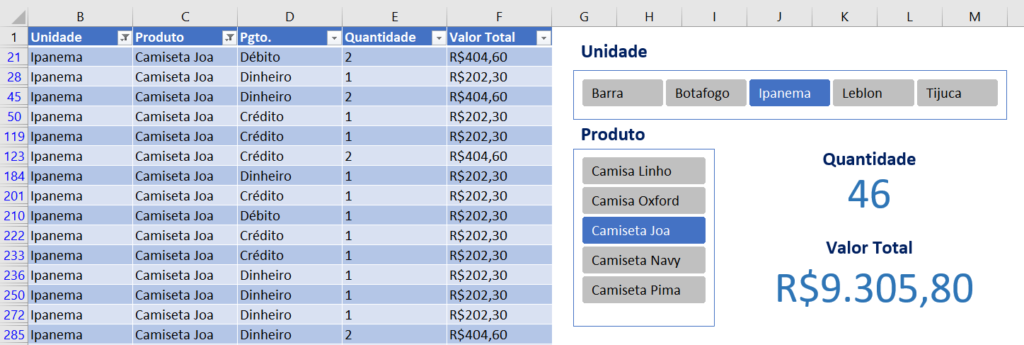
Neste caso temos uma forma em que uma pessoa que não conheça de Excel consegue utilizar normalmente para fazer as análises de Quantidade e Valor total por Unidade e Produto.
Então foi possível aprender a como transformar uma planilha que não tem nada, nem mesmo formatação para uma planilha em Excel profissional, que chama mais atenção e o melhor de tudo facilita muito a análise dos dados.
Caso queira melhorar ainda mais os seus relatórios para impressionar os colegas e o chefe temos outro post que fala de Dashboards que é parecido com o que foi feito nessa aula, ou seja, uma apresentação mais elaborada com uma cara mais profissional sem aquela cara de Excel que só possui tabelas:
https://www.hashtagtreinamentos.com/dashboard-excel/

Essa é uma apostila básica de Excel para que você saia do zero de forma 100% gratuita!
Para acessar outras publicações de Excel Intermediário, clique aqui!

Sócio fundador e especialista em Python da Hashtag Treinamentos. Criador do Método Impressionador para ensinar pessoas comuns a crescerem na carreira e se destacarem na empresa usando o Python.