Quer aprender a criar um modelo de apresentação no PowerPoint do zero para impressionar nas próximas apresentações?
Caso prefira esse conteúdo no formato de vídeo-aula, assista ao vídeo abaixo ou acesse o nosso canal do YouTube!
Fala, Impressionadores! Na aula de hoje eu quero te mostrar como criar um modelo de apresentação no PowerPoint.
Vamos fazer a criação de apresentação no PowerPoint para que você já tenha um modelo pronto para suas apresentações.
Dessa forma precisa fazer algumas modificações para utilizar a apresentação onde quiser!
Para essa aula vamos utilizar um modelo de negócios no PowerPoint, mas você pode adaptar para o tipo e o estilo que quiser.
Esse modelo é para que você tenha uma apresentação pronta em PPT para utilizar sempre que quiser, mas é claro que pode sempre fazer suas alterações para se adaptar ao tema que vai apresentar.
Não pense que precisa seguir exatamente da mesma forma, você pode fazer suas modificações, mudar o estilo, o tema, o que precisar para que a apresentação fique com a sua cara ou com a cara da sua empresa!
Novo slide
Para dar início a nossa apresentação interativa no PowerPoint, precisaremos criar um slide novo, que vai receber os formatos necessários.
Para isso, vamos:
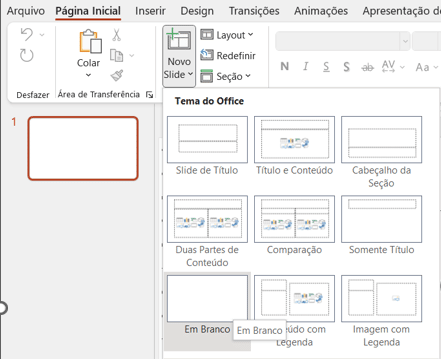
Capa da apresentação)
Primeiramente precisaremos personalizar o fundo do nosso slide.
Para iniciar esse procedimento, queremos adicionar uma cor que vai representar uma cor predominante de fundo do nosso slide, para ser diferente do branco padrão.
Para isso, precisamos:
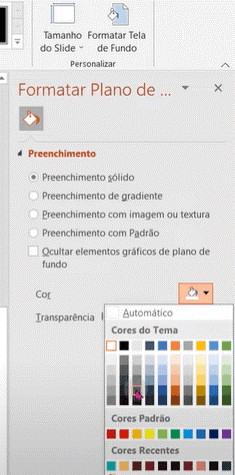
Acima optamos pelo fundo do slide com preenchimento sólido. Dessa forma, o fundo do slide será “preenchido” com uma mesma cor, uniforme.
Há também a opção de colocar:
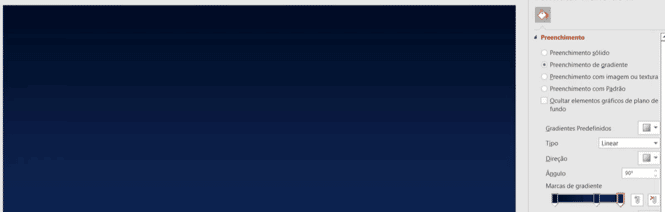
Precisaremos após disso, inserir um título para a nossa capa. Então, necessitaremos de uma caixa de texto para o nosso slide. Vamos, então:
Faremos o mesmo processo acima para cada objeto (caixa de texto) inserido.
Faremos um procedimento parecido para inserir uma linha que ficará logo abaixo do nosso título.
Veja abaixo o resultado da inserção da caixa de texto, e da personalização de tamanho de fonte e inserção da linha, conforme mostramos no vídeo:

Slide 2)
O segundo slide teremos uma cópia da capa em miniatura, com a inserção também de um ícone.
Para inserir um ícone no PowerPoint você faz o mesmo procedimento citado acima (capa da apresentação) para inserção de uma caixa de texto.
Além delas, teremos outras 5 formas retangulares criadas, que espalhadas tomarão o comprimento e a largura do slide.
Essas 5 formas retangulares serão também inseridas com o mesmo procedimento citado acima (capa da apresentação) para inserção de uma caixa de texto. Elas terão um adendo de preenchimento de textura, nesse caso:
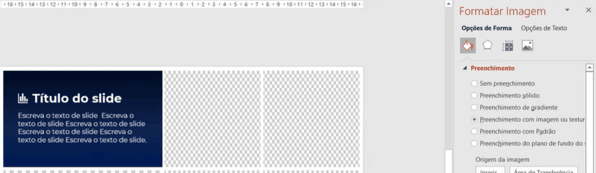
A forma final do slide ficará como abaixo:
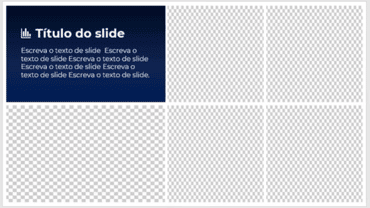
Slide 3)
No terceiro slide vamos utilizar de formas que já conhecemos como inserir:
O único detalhe a mais no slide é um sombreamento aplicado na forma retangular de cantos arredondados, centra, na cor branca.
Isso dará um destaque a essa forma no slide, como mostramos no vídeo.
Inserindo as formas citadas acima, e dispondo da forma desejada, teremos a forma final para o slide:

Slide 4)
No quarto slide vamos utilizar de formas que já conhecemos como inserir:
Inserindo as formas citadas acima, e dispondo da forma desejada, teremos a forma final para o slide:
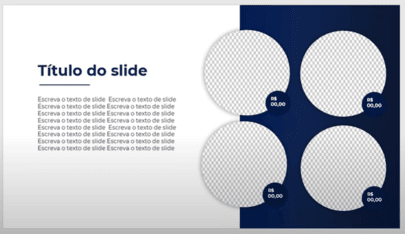
Slide 5)
No quinto slide vamos utilizar de formas que já conhecemos como inserir:
Inserindo as formas citadas acima, e dispondo da forma desejada, teremos a forma final para o slide:

Slide 6)
No sexto slide vamos utilizar de formas que já conhecemos como inserir:
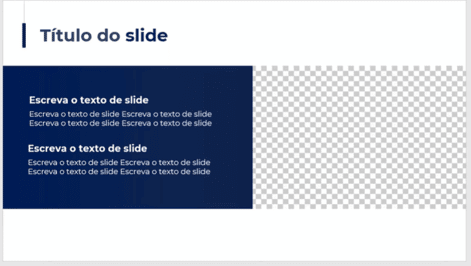
Nessa aula você lidou com:
Até o próximo post, Impressionadores! Fique ligado no nosso canal do Youtube para mais conteúdo de PowerPoint! Valeu!
Para acessar outras publicações de PowerPoint, clique aqui!

Expert em VBA e Power BI da Hashtag Treinamentos. Auxilia no suporte aos alunos da Hashtag Treinamentos e na criação de conteúdos para os que acompanham nossos canais.