Nessa aula eu vou te mostrar como criar apresentações em PowerPoint do zero para que você saia do zero e impressione!
Caso prefira esse conteúdo no formato de vídeo-aula, assista ao vídeo abaixo ou acesse o nosso canal do YouTube!
Para receber por e-mail o(s) arquivo(s) utilizados na aula, preencha:
Você quer aprender como criar apresentações em PowerPoint e sair do zero para criar suas apresentações impressionadoras?
Então está no lugar, pois eu vou te mostrar muita coisa interessante inclusiva as principais dúvidas em ppt que você pode ter!
E aí, está animado para aprender como construir uma apresentação irada no PowerPoint para poder impressionar?
Dá só uma olhada no que vamos construir.

E olha que essa é apenas a capa da nossa apresentação, agora nós vamos à algumas perguntas principais para poder te ajudar antes de começarmos a construção da apresentação.
Qual é o objetivo da apresentação?
Defina a mensagem principal de forma objetiva e mensurável. Saiba o objetivo final da sua apresentação, isso é muito importante para que você não perca o foco e saiba de onde vai sair e onde quer chegar.
Quem é o público-alvo?
Conheça quem é a sua audiência e crie uma conexão. Pode parecer óbvio, mas preste atenção no que coloca na sua apresentação, pois você precisa chamar a atenção deles e precisa atender as expectativas.
Seu conteúdo é o ideal para sana dúvidas?
Encontre o equilíbrio. Se o conteúdo estiver insuficiente, o cérebro de cada um dos ouvintes da apresentação completara com o entendimento que ele tem (ou acha que tem sobre o tema. E na grande maioria das vezes não é o que você quer, então precisa explicar de forma clara e precisa ter a quantidade ideal de conteúdo, nem a mais nem a menos!
Qual o prazo e a duração?
Além de saber o tempo da sua apresentação, sempre se atente ao prazo para entregar o seu material. É sempre importante planejar o tempo que tem para apresentação para que não tenha que parar no meio da sua apresentação.
Já tem a ideia?
Se alguém te demandou, ela provavelmente já tem uma ideia. Então se seu chefe, colega, presidente da empresa te pede uma apresentação, sempre pergunte a essa pessoa se ela já te uma ideia do que quer. Desde conteúdo, cores e formas. Isso vai facilitar muito seu planejamento.
Como finalizar a apresentação?
A melhor maneira de finalizar a apresentação não é apenas uma simples tela em branco com um obrigado, que eu aposto que você já viu várias vezes. É importante que você disponibilize seus contatos, lugares onde é possível acompanhar o projeto ou até sanar dúvidas após a apresentação.
Agora que já respondi algumas perguntas frequentes vamos ao checklist da apresentação perfeita!
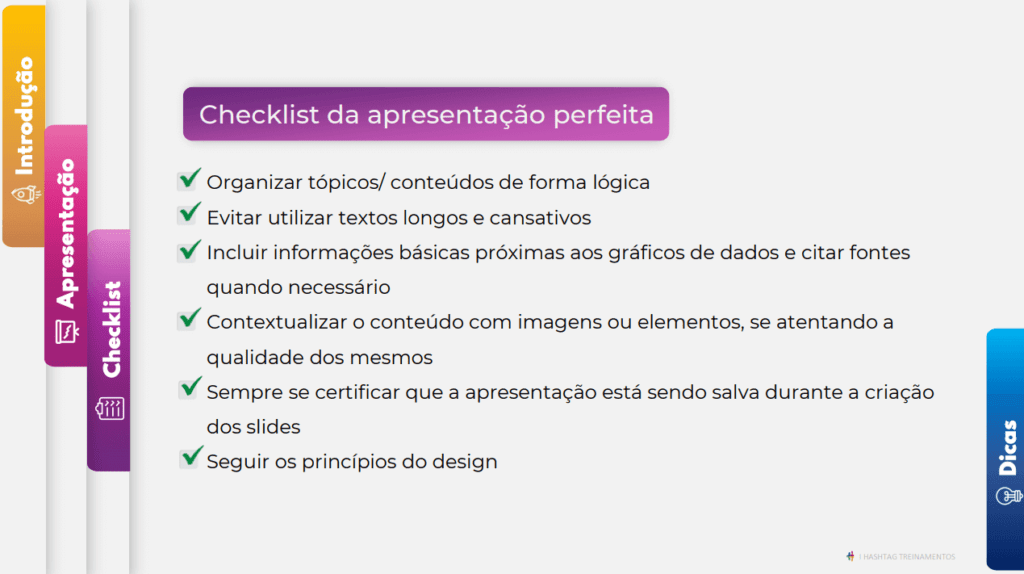
Mais algumas dicas antes de começar!
Revise a apresentação quantas vezes forem necessárias
Revisar a apresentação nunca é demais, sempre que puder dê uma pausa na criação de conteúdo, volte alguns slides e revise. É importante até treinar se for o caso para verificar se terá tempo suficiente para apresentar tudo que tem nos slides.
Confiança é tudo
Na hora de apresentar transmita confiança, afinal, de nada adianta ter um conteúdo incrível se você não passar segurança ao público na hora da apresentação. Por isso é importante treinar e saber o conteúdo que está apresentando!
É melhor prevenir do que remediar
No dia da apresentação certifique-se de salvar a apresentação em diferentes lugares, como em um pen drive, na nuvem, no e-mail, onde puder para não perder ou evitar de não abrir no computador!

Para iniciar é bom que você entenda um pouco as cores. Você deve ter notado que a nossa apresentação ela não tem sólidas, a maioria delas tem um gradiente para suavizar o que estamos mostrando.
Claro que você pode pesquisar sobre a representação e significado das cores para que sua apresentação fique mais coerente com o que você vai apresentar.
Ainda falando de cores, algo que é muito importante são as paletas de cores, pois com elas você vai conseguir fazer uma combinação de cores que faça sentido.
Isso é MUITO IMPORTANTE em uma apresentação, pois você já deve ter visto cores totalmente sem sentido sendo colocadas juntas e isso acaba com qualquer apresentação.
Aqui vou deixar alguns sites para que você possa obter as paletas de cores que vão combinar e deixar sua apresentação muito melhor e mais profissional.
Vamos falar agora sobre tipografia que é algo importante na escrita nas Apresentações em PowerPoint.
Uma família tipográfica, forma um conjunto de fontes, que tem características de estilo semelhantes, tendo apenas algumas variações de espessura, que são representadas por: black, bold, itálico, negrito, light, versalete dentre outros. Na categoria de famílias tipográfica podemos dividi-las em 8 segmentos diferentes, são elas:
Tipografia Romana
As famílias tipográficas romanas são divididas em duas modalidades, são elas:
1. Romanas Antigas – Essa família tipográfica tem fontes como base a influência da escrita manual e as inscrições das ruínas Romanas, onde foram-se desenvolveram. As fontes Romanas antigas são regulares, tem harmonia de proporções e apresentam serifas arredondadas.
2. Romanas em Transição – Essa família fontes é a evolução do estilo antigo. As letras também possuem serif, a diferença entre elas é que as hastes e as serifas formam um ângulo arredondado.
Temos uma dica de site que pode te auxiliar nesse processo de combinar fontes nas Apresentações em PowerPoint, é o Canva!

Vamos agora a parte de ícones e imagens! Você provavelmente já deve ter visto diversas apresentações onde temos vários bullet points, que são aquelas bolinhas pretas para pontuar algum assunto.
Já em algum site de venda por exemplo, você deve ter notado que são utilizadas imagens para pontuar algum assunto.
E essa imagem está ligada ao conteúdo do texto, então fica muito mais fácil identificar do que se trata logo de cara.
Então um grande diferencial é fazer a troca por ícones ou imagens para facilitar a transmissão da sua mensagem!
Para te auxiliar com esse processo temos algumas dicas de sites para baixar ícones gratuitos:
Agora alguns sites para imagens gratuitas:
E para finalizar essa parte vou colocar um site para que você possa retirar fundo de imagens gratuitamente:

A parte de layout também é muito importante, pois é o que chama mais atenção na visualização das suas Apresentações em PowerPoint.
Então a combinação de margem, alinhamento e constaste vão deixar sua apresentação muito melhor a mais visual, lembrando é claro de posicionar os seus itens de forma a ocupar a maior parte de cada slide.
Dando início a parte de criação da sua apresentação você pode se deparar com 2 situações. A primeira é você criar uma apresentação totalmente do zero e a outra é você pegar uma apresentação já pronta e fazer as alterações.
Essa segunda situação ocorre principalmente quando você não tem tempo de criar uma apresentação completa do zero, então você vai pegar uma já pronta e vai aplicar o que já vimos até agora.
Então vai alterar as fontes se for necessário, o contraste de cores para facilitar a visualização (lembre-se nada de fundo escuro com fonte escura), inserir imagens…
Tudo aquilo que já vimos para deixar a apresentação mais ajustada possível no tempo que você tem.
CRIANDO APRESENTAÇÕES EM POWERPOINT
Agora nós vamos dar início a criação da apresentação (que vimos no início) para que você consiga visualizar quais os elementos estamos utilizando para deixar a apresentação mais profissional.
Você que já está familiarizado com os programas da Microsoft vai ter alguma facilidade, pois as ferramentas são muito similares.
Vamos utilizar bastante a guia Página Inicial para criar os nossos elementos, a guia Inserir para colocar também os elementos (formas, ícones, caixas de texto) e a guia Forma de Formato para editar todos esses elementos.
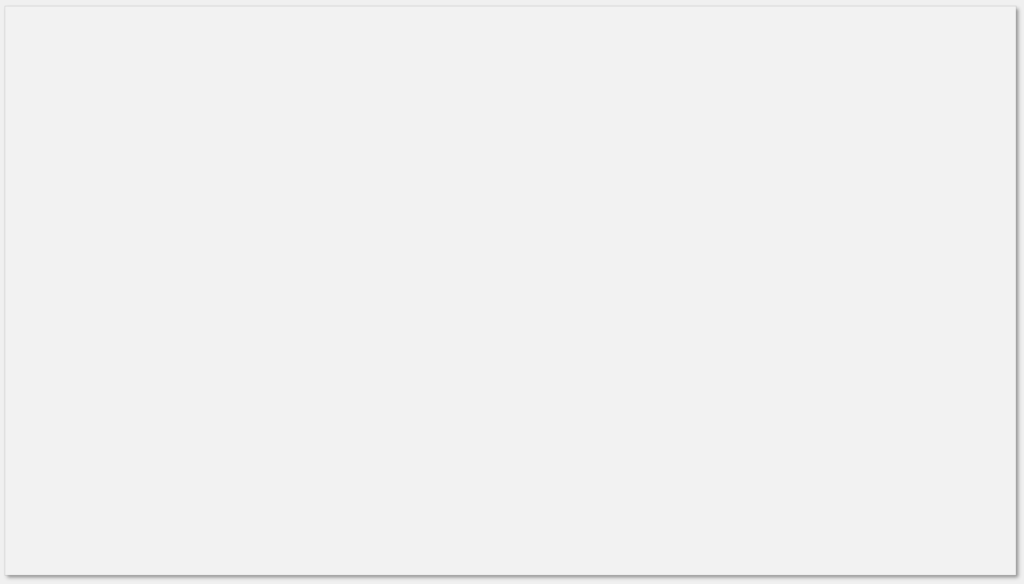
Para iniciar nós vamos criar um retângulo, do tamanho do slide.
Vamos remover o contorno, alterar a cor de preenchimento e colocar um efeito de sombra. Tudo isso dentro da guia Forma de Formato, que fica habilitada após selecionar esse retângulo.
Agora nós vamos criar a caixa que identifica a página que estamos criando, para dar um aspecto de que estamos com várias páginas ao longo do slide e estamos com uma delas selecionada.
Para esse botão nós podemos utilizar o retângulo com cantos superiores arredondados. Para o texto você pode escrever diretamente no retângulo que criou, ou pode adicionar uma caixa de texto.
OBS: Nesse caso vai depender de como você quer o posicionamento do seu texto. Com a caixa de texto você pode posicionar onde quiser.
Para formatar qualquer forma com mais opções você pode clicar nela com o botão direito e clicar em Formatar Forma. Nesse caso vamos fazer isso para colocar o preenchimento de gradiente.

Feito isso você vai poder selecionar tudo o que fez, retângulo maior, retângulo com gradiente, texto e ícone.
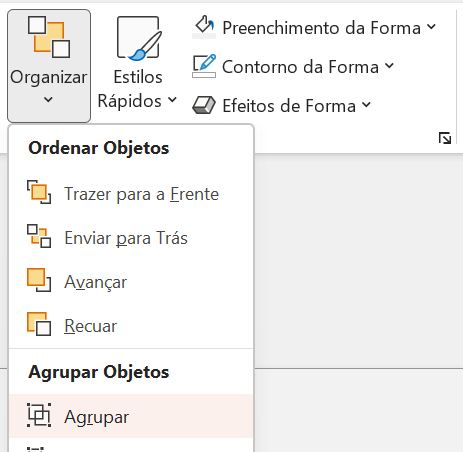
Na guia página inicial você vai poder agrupar essas informações, assim fica mais fácil duplicar e mover para criar as próximas páginas!
Agora você pode selecionar esse agrupamento que fez e utilizar o atalho CTRL + D para duplicar esses elementos.
Depois você só vai precisar reposicionar o identificador da página que está para cima e alterar a cor.
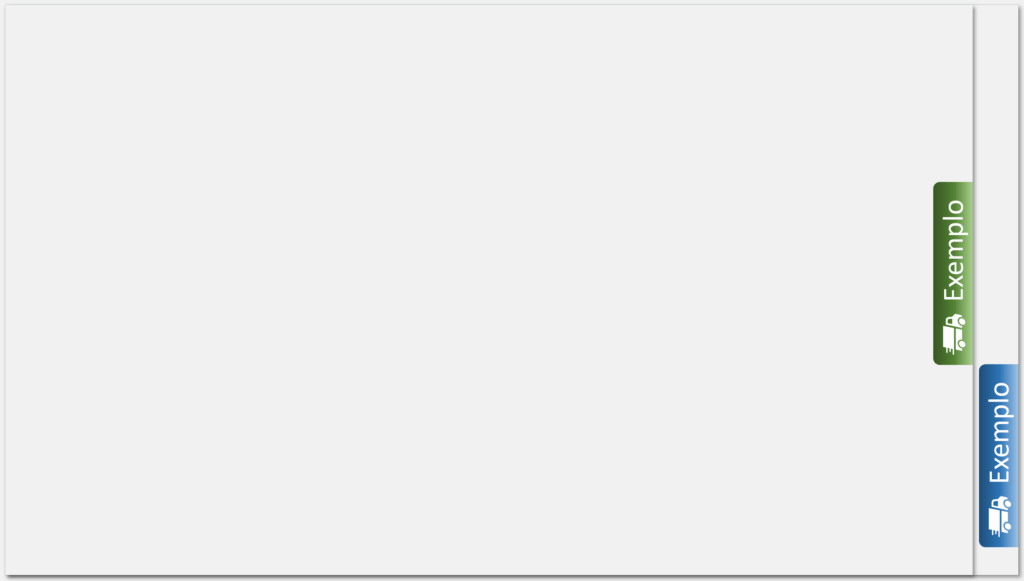
Agora você pode repetir esse procedimento quantas vezes precisar para compor sua apresentação.
Lembrando que você vai poder alterar tanto o nome quanto o ícone para cada uma dessas páginas.
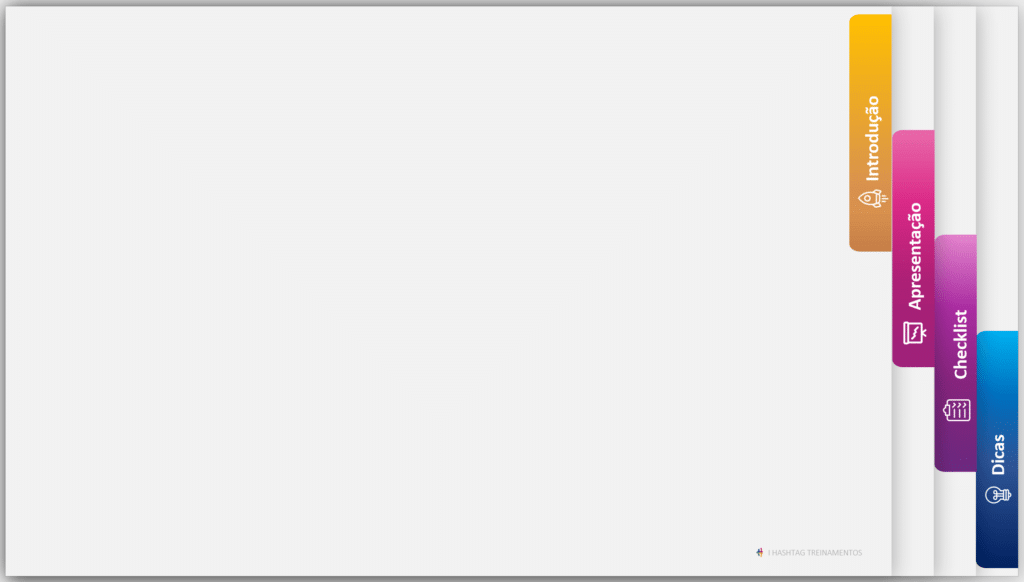
Aqui temos algo já mais completo com mais abas e vamos criar um efeito para que o usuário tenha a visualização de que estamos passando as páginas ao passar os slides.
O primeiro passo é duplicar o slide e no próximo slide já deixar a página na posição desejada.
Você pode fazer isso com todas as páginas para depois só colocar o conteúdo em cada uma delas.

Aqui você vai poder inserir seus elementos, lembrando que nem tudo que você está vendo vai aparecer dentro do seu slide.
Fiz um retângulo vermelho para que você veja somente o que vai aparecer na sua apresentação.
Aqui você vai ter uma noção do que vai ter na hora de visualizar sua apresentação, então não se preocupe se algum elemento ficar para fora para que você consiga pegar apenas o que quer.
Aqui você pode trazer as imagens que quiser e ajustar as fontes, colocando cores ou não. Tudo vai depender do seu objetivo na apresentação.
O importante é sempre verificar se tudo o que precisa está de fato dentro do slide que vai aparecer na apresentação. Você pode sempre abrir a apresentação para garantir que está tudo correto!

O próximo slide é esse aqui. Você vai notar que temos algumas formas que foram criadas de uma maneira um pouco diferente.
Vamos utilizar a opção Mesclar Formas (precisa selecionar mais de 1 para habilitar essa opção). Essa opção fica dentro da guia Forma de Formato e vai permitir que você crie novas formas.
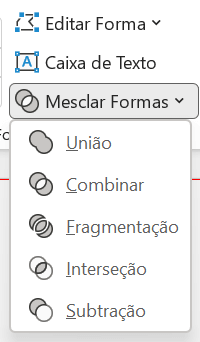
Então você vai poder mesclar essas formas com União, Combinar, Fragmentação, Interseção e Subtração.
Aqui não tem uma opção certa para utilizar, vai depender da sua necessidade. O círculo onde temos a logo da Hashtag você pode criar dois círculos e utilizar a combinação ou pode simplesmente colocar um círculo em cima do outro.
Feito isso você pode formatar esses elementos, aqui temos algumas opções bem interessantes.
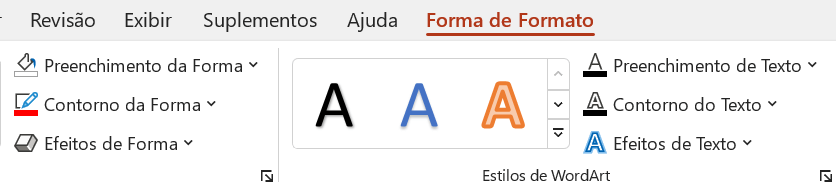
Temos 3 opções bem úteis que vão te ajudar bastante nas Apresentações em PowerPoint:
Preenchimento da Forma – Vai permitir com que você altere o preenchimento da sua forma, podendo colocar cores sólidas, gradientes, imagens e até mesmo texturas.
Contorno da Forma – Aqui você pode alterar a borda da sua forma, podendo alterar o estilo da borda, cor e espessura.
Efeitos de Forma – Essa é uma ferramenta bem interessante onde temos alguns padrões já prontos com sombra, reflexo, brilho, bordas suaves, bisel e rotação 3D.
Dentro dessas opções nós não temos todas as ferramentas disponíveis, então se quiser ver mais do que temos você pode clicar na forma com o botão direito e clicar em Formatar Forma.
Feito isso vai aparecer um menu na lateral do programa para que você acesse mais ferramentas dessa forma.
Com isso pode fazer mais algumas formatações para obter o resultado desejado. Veja que nesse slide vamos utilizar uma combinação dessas ferramentas.
Então você pode sempre combinar esses elementos e verificando se as cores estão fazendo sentido!
Outro ponto importante é que o gradiente acaba sendo muito mais interessante do que uma cor sólida por exemplo, o visual acaba ficando melhor.
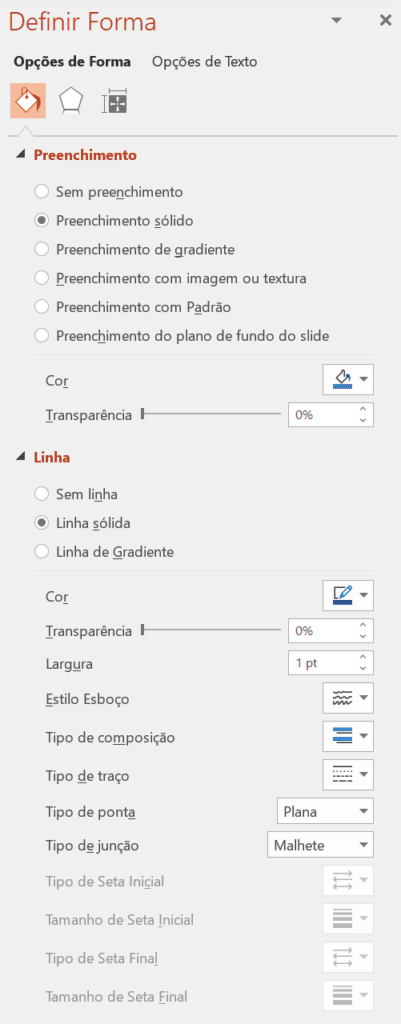
Aqui você pode explorar a parte de preenchimento, efeitos e propriedades de tamanho. Veja que já temos mais detalhes para cada uma das ferramentas.
Um deles é o gradiente para a linha de contorno por exemplo que dá um toque diferenciado nos seus elementos.
Agora você pode estar se perguntando o que são os números que temos na nossa apresentação.
Isso é um indicador das animações, que são como os elementos serão mostrados dentro do nosso slide.
Isso quer dizer que podemos colocar uma animação diferente para cada elemento sem que você tenha que criar vários slides sempre acrescentando o elemento novo.
Então ao invés de ter 4 slides, nós só vamos ter um único slide, mas com 4 animações.
Então antes de criar as animações é importante que você agrupe os elementos que vão aparecer juntos.
Nossa logo com os círculos menores são 1 elementos só, então pode selecionar tudo e agrupar, depois vamos fazer o mesmo procedimento para os itens 1, 2 e 3.

Na guia Animações você vai ter várias opções e ao colocar o mouse em cima já vai poder ter uma pré-visualização dessa animação.
Você vai notar que a medida em que coloca essas animações vão aparecendo aqueles números na sua apresentação, mas eles são apenas para indicar qual é a ordem de animação desses elementos.

Aqui em algumas animações nós temos a opção de escolher a direção da animação, como estamos com a Apagar selecionada, podemos escolher Da esquerda, assim fica mais visual.
Mas não se preocupe, pois você pode testar todas essas animações antes de finalizar a sua apresentação, então sempre teste para verificar se é exatamente isso que precisa!

Para esse próximo slide vamos apenas repetir os mesmos procedimentos que já fizemos, então vamos criar os elementos, alterar com o gradiente, inserir o texto e ajustar o alinhamento.
E claro, não pode faltar a parte de animações, então você vai poder colocar na sequência para que as caixas abaixo dos círculos apareçam na ordem para facilitar a sua explicação na hora da apresentação.
Lembre-se de que você pode usar a imaginação para fazer suas criações e pode até buscar ideias em outras apresentações para adaptar na sua e deixá-la cada vez melhor.
Para o nosso próximo slide não vamos ter ferramentas diferentes, apenas a parte do ícone que você pode inserir a imagem dele ou utilizar o próprio menu de ícones do PowerPoint.
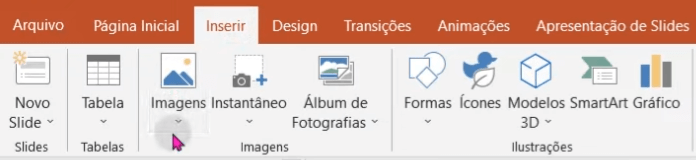
OBS: Lembrando que para ícones é importante que se for utilizar uma imagem que ela não tenha fundo.

Para esse slide vamos ter esse formato, um formato de linha do tempo que é muito interessante para apresentações.
Agora você pode utilizar a combinação de todas as ferramentas que aprendeu + as animações para criar suas apresentações impressionadoras!
E lembre-se, você sempre pode buscar por inspirações em outras apresentações para colocar um elemento diferenciado e fazer toda a diferença na sua apresentação.
Vou deixar também mais um slide que fica como desafio para que você possa tentar reproduzir (lembrando que todos os arquivos estão disponíveis para download).
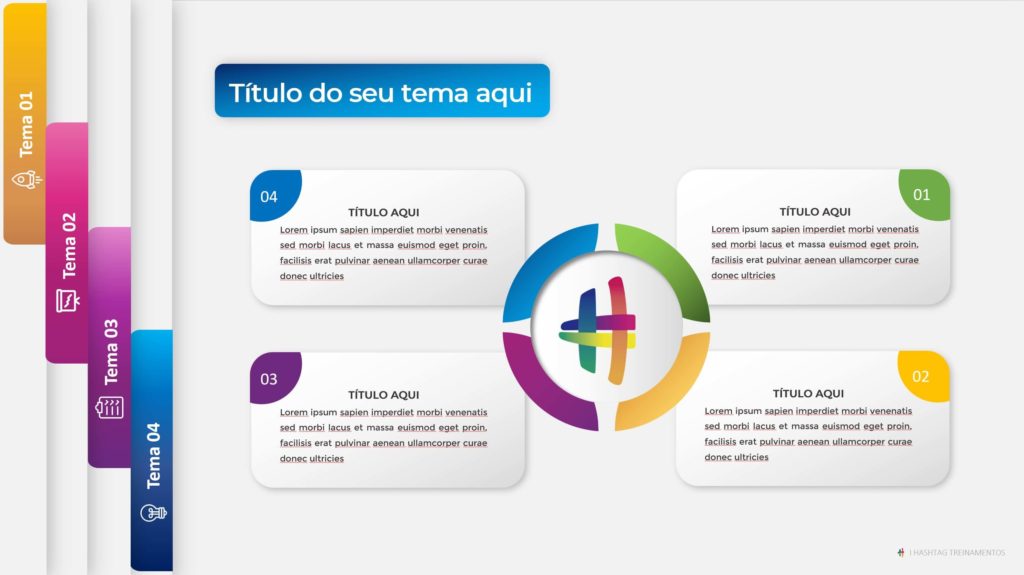
Você deve ter reparado que nós vamos utilizar a opção de Mesclar Formas para criar as formas que não são padrões do PowerPoint.
Nessa aula eu te mostrei como você pode criar uma apresentação impressionadora do zero de uma forma bem mais profissional.
Você não vai mais construir apresentações básicas como fazia antes, agora você tem o conhecimento para não só construir como ajustar apresentações já prontas.
Dessa forma vai poder apresentar de forma muito mais visual o seu trabalho combinando cores, imagens, fontes, entre outros elementos.
Para acessar outras publicações de PowerPoint, clique aqui!

Expert em conteúdos da Hashtag Treinamentos. Auxilia na criação de conteúdos de variados temas voltados para aqueles que acompanham nossos canais.