Você sabe como formatar suas páginas? Como ampliar uma imagem em uma só página? Aprenda hoje no nosso Minicurso de Word.
Caso prefira esse conteúdo no formato de vídeo-aula, assista ao vídeo abaixo ou acesse o nosso canal do YouTube!
Para receber por e-mail o(s) arquivo(s) utilizados na aula, preencha:
Fala Impressionadores! Na aula de hoje nós vamos dar início ao Minicurso de Word para que você consiga aprender o que precisa para conseguir utilizar o Word com eficiência e sem problemas.
Nessa primeira aula nós vamos abordar as quebras e a numeração de páginas no Word que acabam deixando muita gente perdida, pois não conseguem fazer a numeração de forma correta.
Eu vou te ensinar algumas quebras importantes que temos no Word para que você consiga configurar seu documento da melhor forma possível.
Então vamos ver:
E aí, gostou do conteúdo dessa aula? Está esperando o que para assistir?
Essa aula vai tirar muitas dúvidas que você tem no Word e você não vai ter mais problemas depois disso!
O primeiro passo é baixar o material que está disponível nesta aula para poder acompanhar melhor as explicações, depois, é importante dizer que estou usando a versão mais recente do Office 365, mas, fique tranquilo, você consegue acompanhar com a versão que você tiver!
Neste relatório temos 4 capítulos, vamos aprender como colocar cada capítulo em uma página para deixar o aspecto mais profissional.
A maioria das pessoas coloca os textos um em cada página de forma manual, fazendo assim você pode ter o problema de ver o texto todo se mover caso tenha que acrescentar alguma frase em uma das páginas.
Isso ocorre porque você não configurou os capítulos para começarem sempre no início de uma página de forma correta. Vamos aprender agora como fazer!
Para auxiliar a enxergar melhor os parágrafos, vamos usar a ferramenta Mostrar tudo que pode ser acessada na guia página inicial -> Parágrafo -> Mostrar tudo.
Essa ferramenta mostra tanto os parágrafos quanto a separação entre as palavras.
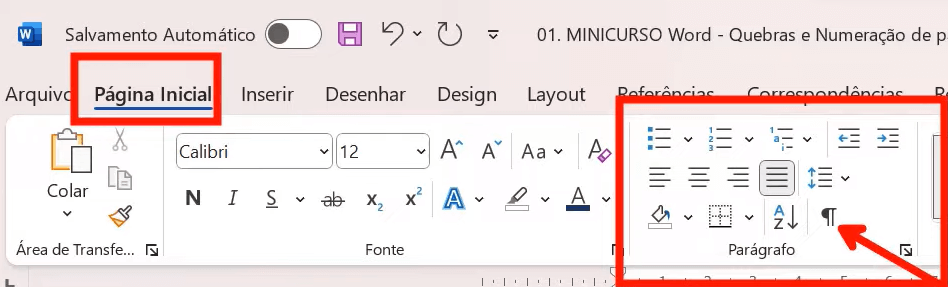
Feito isso, clique no começo do capítulo 2, deixe o cursor do mouse antes da primeira letra da frase e clique na guia Layout, nesta guia temos a seção Configurar Página.
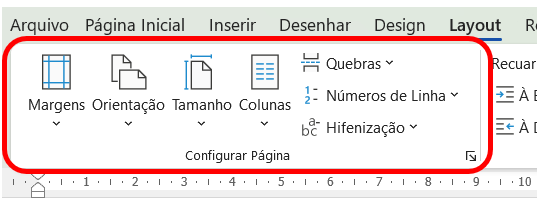
Clique em Quebras e em seguida em Quebra de Páginas
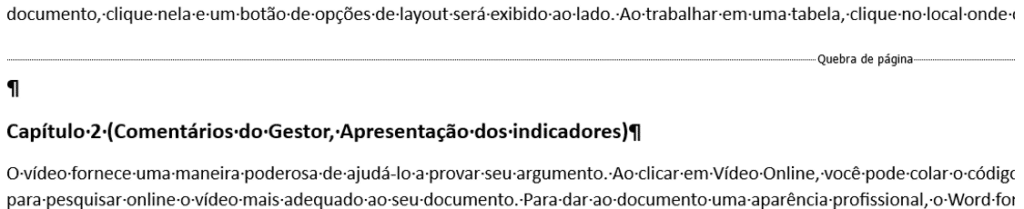
Outra forma de fazer isso é usando o atalho CONTROL + ENTER, você só precisa posicionar o cursor antes da frase e após isso usar o atalho, o resultado será o mesmo.
Quebra de seção contínua
Vamos falar um pouco agora sobre Quebra de seção (contínua), observe que esta frase aparece diversas vezes no texto.
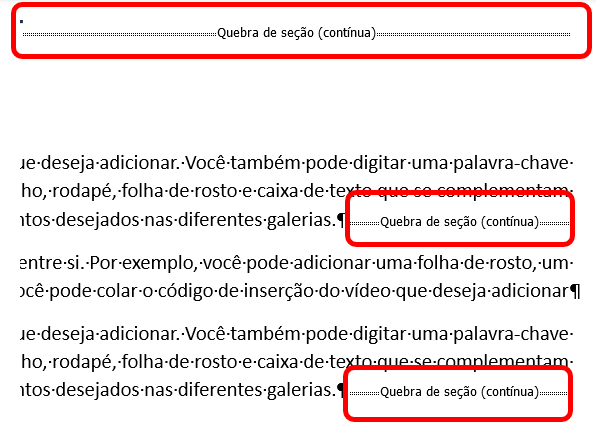
Isso acontece porque colocamos parte do texto em duas colunas, quando fazemos isso o Word cria as quebras de seções para organizar melhor o texto
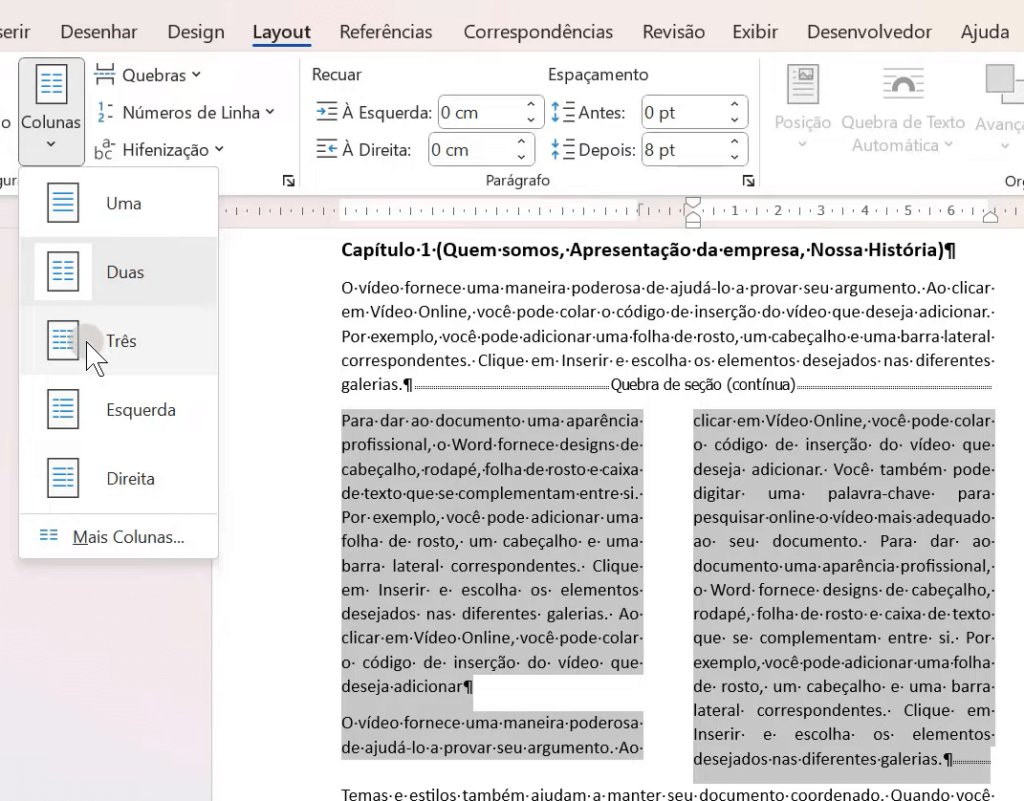
Observe que na primeira coluna temos o início de um parágrafo no final dela, vou te ensinar agora como fazer uma quebra de coluna para colocar esse parágrafo no início da coluna 2.
Clique com o cursor do mouse no início da frase que está no final da coluna 1, a frase que queremos deslocar, novamente na guia Layout clique em quebras e escolha a opção Coluna.
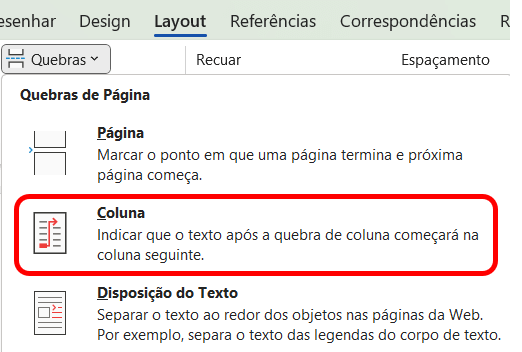
Veja que o texto se ajusta e se você quiser continuar escrevendo na primeira coluna isso não vai influenciar na formatação da segunda.

Ajuste de imagem

Na guia Layout temos a opção Disposição do texto, se você clicar no início da frase que está do lado da imagem acima e depois em Disposição do texto o texto vai sair do lado da imagem e se ajustar abaixo dela.
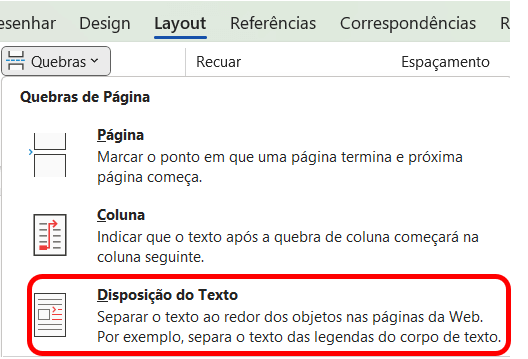
Agora você pode até movimentar a imagem com o mouse para a posição que desejar.
Também podemos usar o atalho ao lado da imagem:
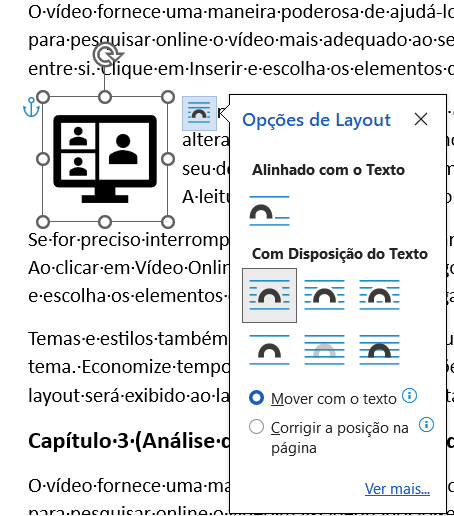
Agora vamos aprender a nossa última quebra, mais abaixo no texto temos uma imagem de um dashboard, nosso objetivo é fazer com que ele ocupe o espaço de uma página inteira para dar mais evidência a imagem.
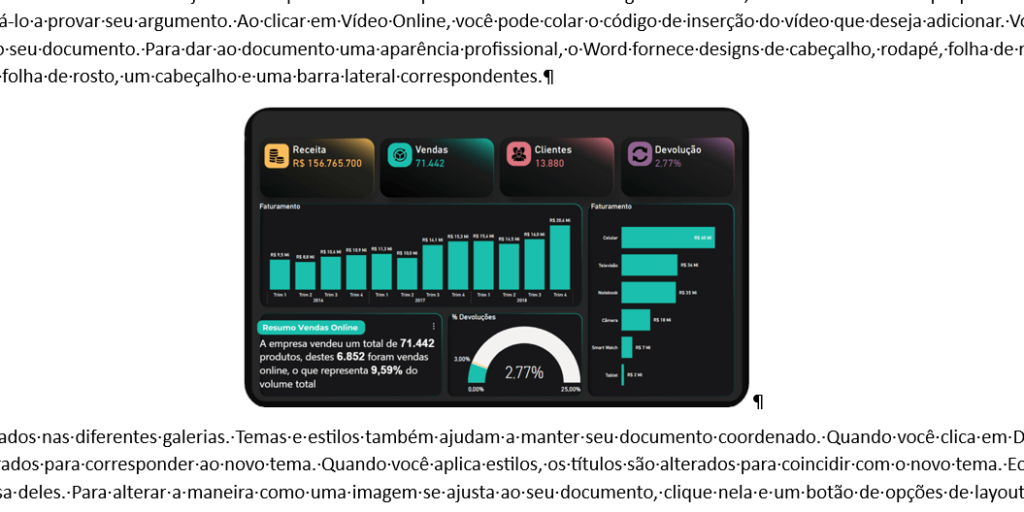
Para fazer isso vamos na última palavra do último parágrafo que antecede a imagem e aplicamos aqui uma quebra de seção -> próxima página
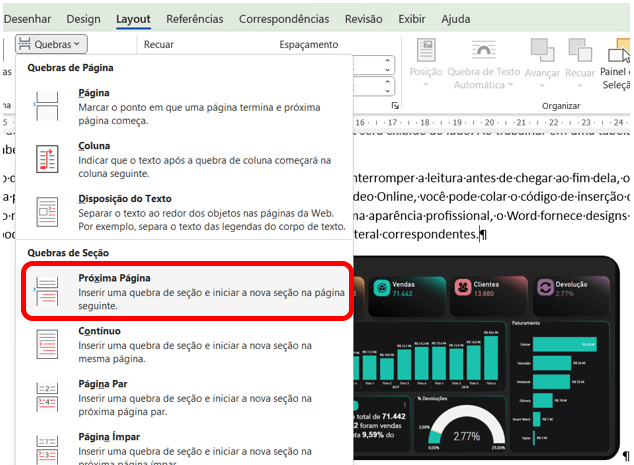
Abaixo da imagem vamos fazer o mesmo, clique antes da primeira palavra da primeira frase logo abaixo da imagem e aplique a quebra de página -> próxima página.
Note que agora a nossa imagem está em uma página só para ela, selecione a imagem e volte a guia layout -> orientação -> paisagem.
Dessa forma a página fica formatada como paisagem, as demais seguem a formatação Retrato normal do texto.
Você pode separar assim seu gráfico, tabela ou imagem, como fizemos aqui, pode também aumentar o tamanho da imagem para aproveitar melhor a página.
Numeração de página
Para numerar a página volte para o início do documento, aqui você já pode retirar o Mostrar tudo que colocamos para ver melhor cada parágrafo.
Para retirar o Mostrar tudo use o atalho CONTROL + SHIFT + 8.
Agora vamos numerar a página, clique na guia Inserir -> Cabeçalho e Rodapé.
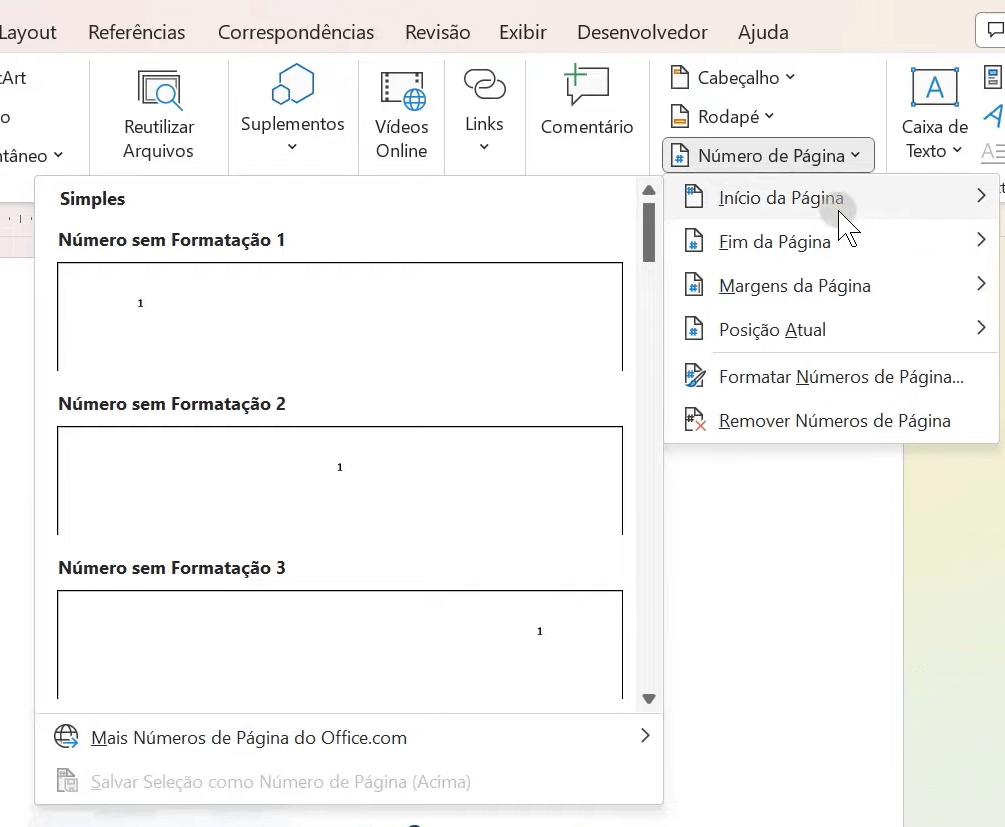
Nesta opção você pode escolher onde colocar o número da página e a posição onde o número irá aparecer, neste caso vou colocar no início da página no canto direito dela.
Quando clicamos note que o Word criou um menu novo para formatação do cabeçalho, você pode fechar o cabeçalho e rodapé na opção que aparece na guia ou dando um duplo clique sobre ele.
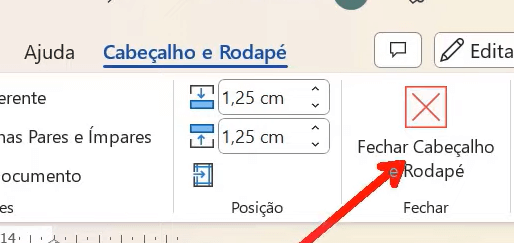
Ajuste
Note que a numeração está iniciando a partir da capa, mas o correto é a numeração começar a partir da primeira página do texto.
Para corrigir isso vamos usar a quebra de seção que usamos anteriormente da guia Layout, clique no final da capa antes de colocar a quebra de página.
Feito isso dê um duplo clique no cabeçalho da página 2 que é onde queremos que a nossa numeração se inicie, no canto superior esquerdo da guia Cabeçalho e rodapé clique em número de páginas.
Marque a opção Iniciar em e coloque o número 1.
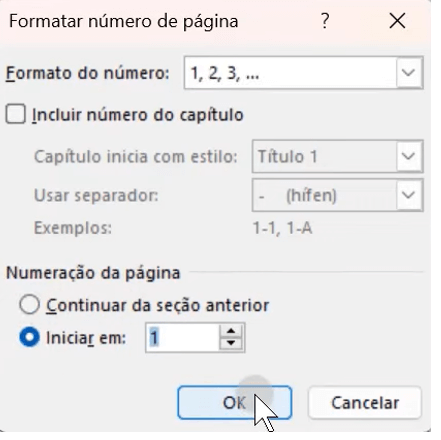
Agora a página 2 onde se inicia os textos está identificada com o número 1, porém, a capa continua numerada como número 1 também, não podemos simplesmente apagar o número porque assim vamos perder todas as numerações na sequência.
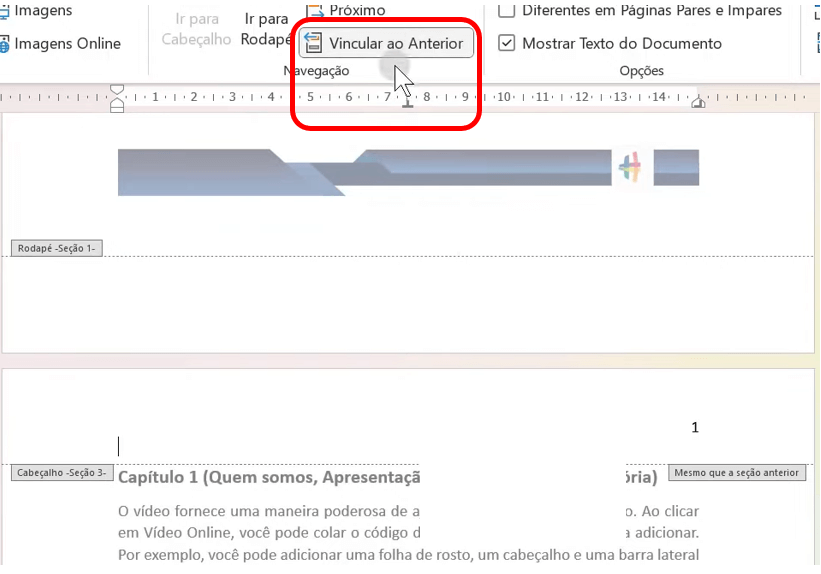
Observe que entre a capa e a primeira página está selecionado um ícone chamado Vincular ao Anterior -> pode desmarcar este ícone.
Agora que as páginas estão desvinculadas você pode apagar o número 1 da primeira página sem problemas e a numeração das demais páginas vão se manter corretas.
Caso prefira esse conteúdo no formato de vídeo-aula, assista ao vídeo abaixo ou acesse o nosso canal do YouTube!
Para receber por e-mail o(s) arquivo(s) utilizados na aula, preencha:
Fala Impressionadores! Essa é a segunda aula do nosso Minicurso de Word! Nessa aula eu vou te ensinar como inserir tabela no Word e como configurar tabulação no Word.
São 2 temas muito importantes que vão deixar seus trabalhos com um visual mais profissional.
Primeiramente vou te mostrar como inserir tabela no Word sem precisar do Excel.
Para isso temos 3 formas diferentes de adicionar uma tabela.
Em seguida, eu vou te mostrar como você pode fazer a formatação de tabela no Word para que fique com um visual mais agradável. Dessa forma você não vai ter uma tabela simples para apresentar.
Por fim, na parte de tabelas, eu vou te mostrar como fazer cálculos dentro da tabela do Word, isso mesmo, cálculos dentro do Word sem precisar do Excel!
Para finalizar a aula, eu vou te ensinar a configurar tabulação no Word, que são aqueles espaços com a tecla TAB.
Só que você deve saber que nem sempre as palavras têm o mesmo tamanho, então não ficam organizados. Então vou te mostrar como fazer o alinhamento de tabulação no Word de duas formas diferentes para conseguir alinhar suas informações e deixá-las mais visíveis e sem bagunça!
Gostou do tema? Então baixe o material e acompanhe comigo!
Neste exemplo, vamos mostrar como inserir uma tabela no Word para facilitar o registro dos orçamentos de pintura de uma sala solicitada por um diretor. Fazemos isso para facilitar a comparação de preços e a tomada de decisões mais conscientes.
Temos então um texto com a solicitação do serviço, abaixo do texto vamos inserir a tabela com os valores dos orçamentos
Como inserir uma tabela no Word?
Vamos inserir através do menu “Inserir”, neste menu, localize o grupo “Tabela” e clique nele.
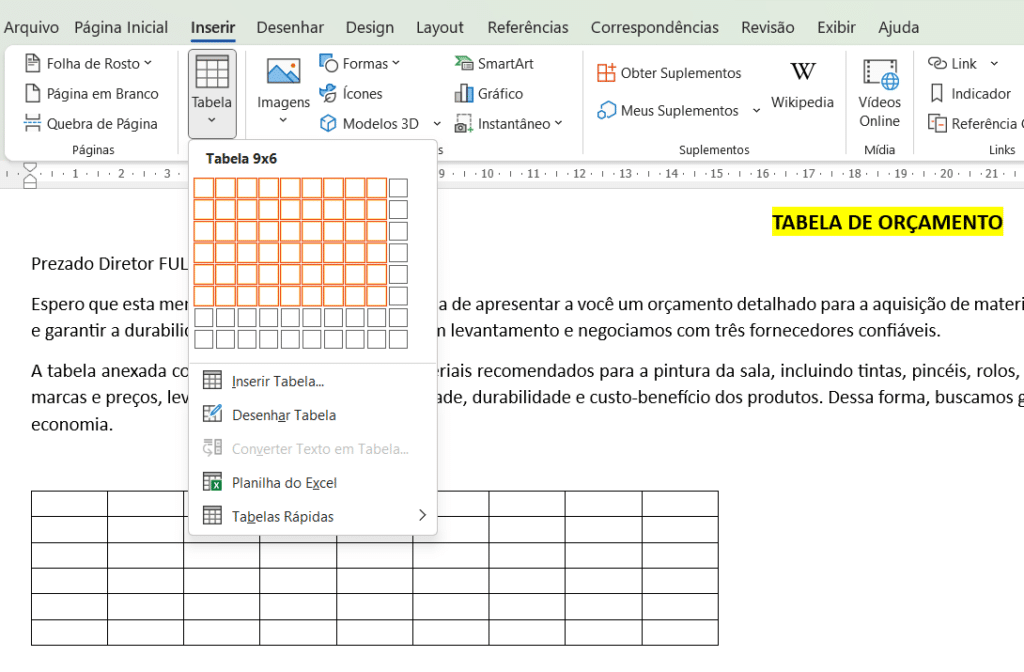
A primeira opção é criar uma tabela arrastando o cursor pelos quadradinhos, dessa forma navegando na vertical, você criará as colunas, e navegando na horizontal, as linhas.
Então, se deseja criar uma tabela com 4 colunas e 10 linhas, arraste o cursor para 4 colunas e depois para baixo até completar as 10 linhas.
Neste caso vou colocar uma tabela com 5 colunas e 7 linhas.
Como excluir esta tabela?
Quando criamos uma tabela no word note que aparecem duas novas guias de menu, as guias -> Design Tabela e a guia Layout.
Clicando no menu Layout você vai encontrar a opção Excluir, clique nesta opção e escolha remover a tabela inteira.
Existem outras formas de colocar tabelas?
Sim, a segunda opção também está no menu inserir -> clique em tabela e selecione a opção “Desenhar Tabela”.
Com essa opção, você poderá criar a tabela desenhando as bordas externas e adicionando as colunas e linhas conforme sua necessidade.
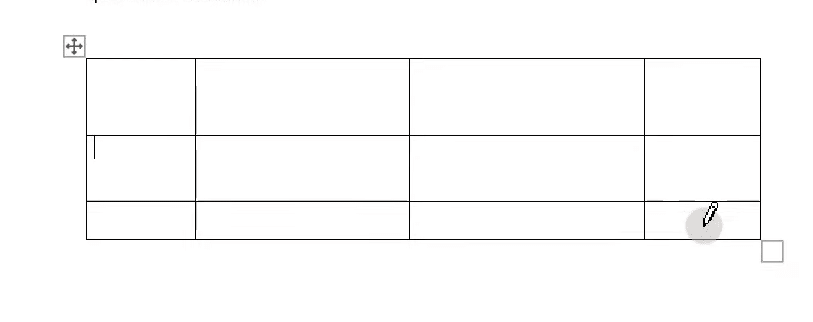
Nesta opção o cursor do mouse ganha um formato de lápis e podemos literalmente desenhar a tabela, primeiro o retângulo maior e depois as linhas e divisões da tabela onde você desenhar, está é uma forma bem livre de criar a tabela.
A terceira opção de criar tabela você encontra em Inserir -> Tabela -> Inserir tabela.
Você vai escolher na janela que vai se abrir a quantidade de linhas e colunas da sua tabela e dar ok.
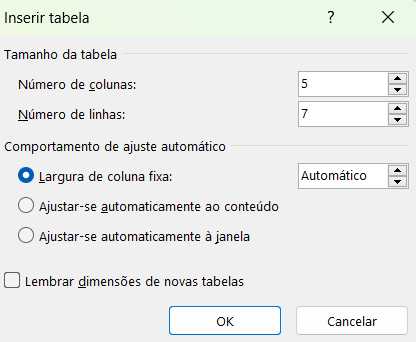
Após inserir a tabela, é possível personalizar o cabeçalho ou mesclar células como fazemos no Excel.
Para isso selecione a linhas que deseja mesclar e escolha a opção mesclar e centralizar no menu suspenso que aparece ou clique em “Mesclar” no menu “Layout”.
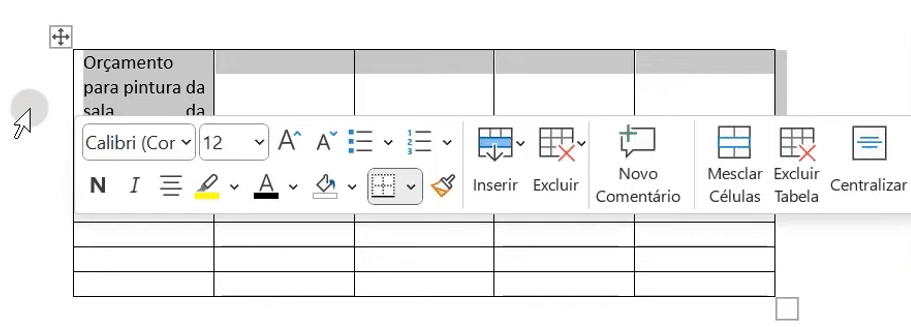
Feito isso, você pode preencher os títulos das colunas e as informações necessárias para registrar o orçamento, utilize as teclas do teclado ou a tecla Tab para navegar entre as células e inserir os dados e para voltar use o atalho Shift + Tab.
Você também pode voltar e dividir novamente as colunas e linhas da tabela sem ter que excluir e criar novamente, esta opção está no menu Layout também:
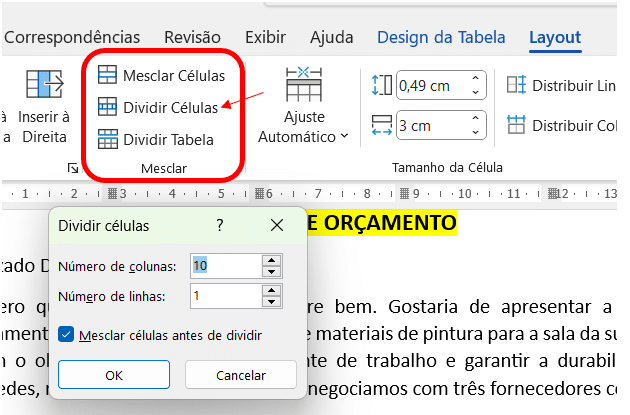
Vamos completar a nossa tabela com as informações do pedido, note que quando colocamos frases muito grandes ocorre uma quebra e um descolamento da célula.
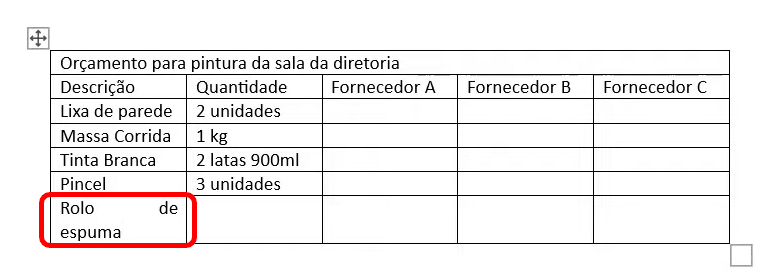
Se você quiser que a colunas se expanda e toda a informação fique em uma única linha sem esta quebra basta passar o cursor do mouse sobre a linha que deseja mover, quando o cursor mudar de formato para uma barra com duas setinhas, arraste e faça o ajuste da linha.
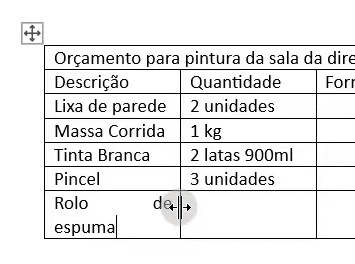
Como inserir mais uma linha na tabela?
Para inserir mais uma linha é muito simples, você pode passar o cursor do mouse na ponta da extremidade inferior da tabela e vai surgir uma bolinha com um sinal de mais dentro, clique e você terá inserido uma linha.
Também é possível fazer isso no menu suspenso em -> inserir abaixo ou clicando com o botão direito sobre a tabela e indo na opção inserir.
Agora temos a tabela com algumas informações, mas ela continua sem formatação, é possível formatar?
Para formatar a tabela clique na cruz que aparece no canto superior esquerdo da tabela, assim toda a tabela é selecionada
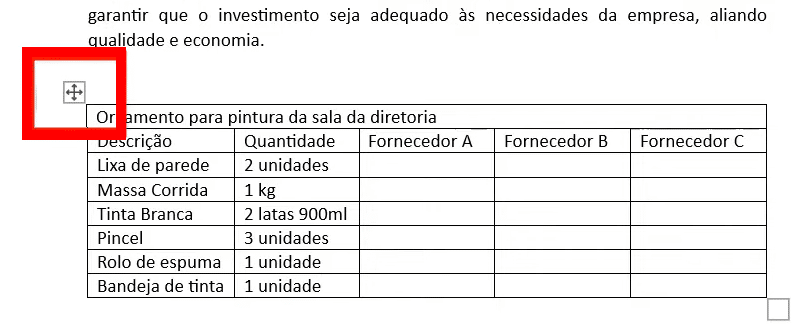
No menu Layout você vai encontrar diversas opções de formatação, como no Excel, podemos centralizar a tabela em Layout -> Alinhamento:
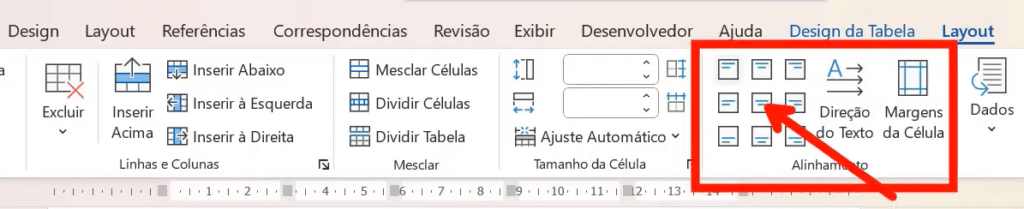
No menu Design da tabela temos mais configurações como o Estilo, semelhante ao Excel também:

Temos os estilos de Tabela com diversas cores como no Excel e ao lado na mesma guia, podemos escolher destacar algumas partes da tabela:
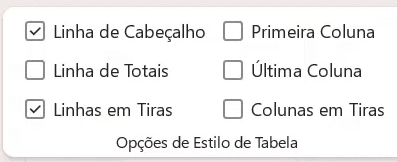
Resultado:
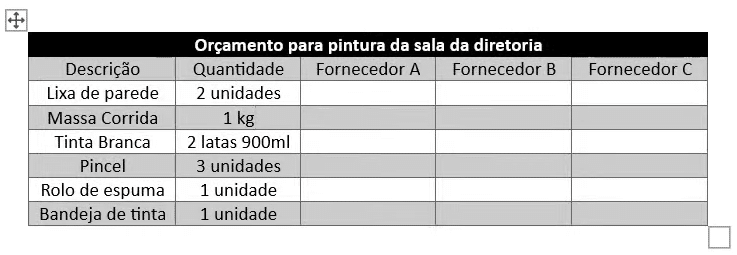
Note que não é necessário formatar a tabela no Excel e trazer para o Word, você pode formatar a tabela no próprio Word!
Operações no Word
Agora vamos aprender a fazer operações matemáticas no word para não precisar fazer fora e trazer o resultado, você vai ver que é simples fazer no Word mesmo.
Na próxima página temos uma tabela com o resumo de vendas, vamos fazer uma operação de multiplicação na célula, para isso clique na célula onde vamos fazer o cálculo -> clique na guia Layout -> Fórmula
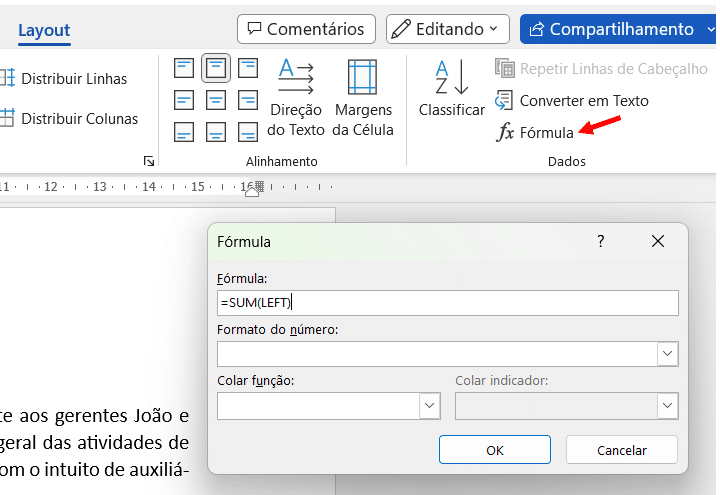
Note que no Word as fórmulas aparecem em inglês, como queremos multiplicar vamos clicar em Colar Função na janela acima e escolher a função produto.
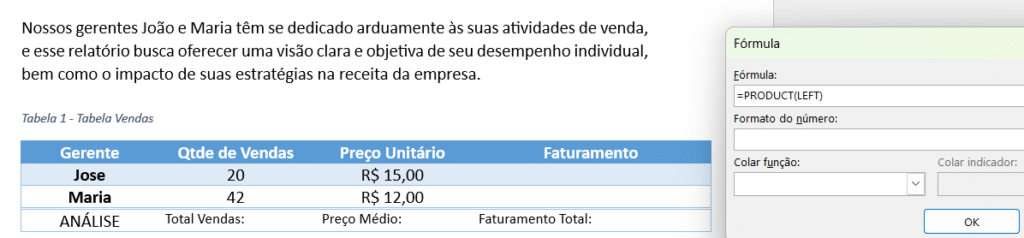
Entre parênteses escreva LEFT (esquerda em inglês), então o Word entende que queremos multiplicar o que está à esquerda da célula selecionada.
Vamos repetir o mesmo processo para a Maria e em seguida vamos calcular:
Total Vendas -> escolha a opção =SUM(ABOVE) que é somar acima.
Preço Médio -> escolha a opção =AVERAGE(ABOVE) que é a média acima.
E o Faturamento Total -> SUM(ABOVE) que é somar acima novamente.
Resultado:

Obs. O word não é dinâmico como o Excel, então caso algum favor seja alterado o cálculo deve ser refeito.
Agora vamos aprender tabulação!
Note que temos mais uma lista no nosso material didático, é uma tabela que foi construída usando o TAB para definir as posições.
Para que isso fique mais claro vamos usar o recurso Mostrar Tudo, assim vemos todos os parágrafos da tabela:
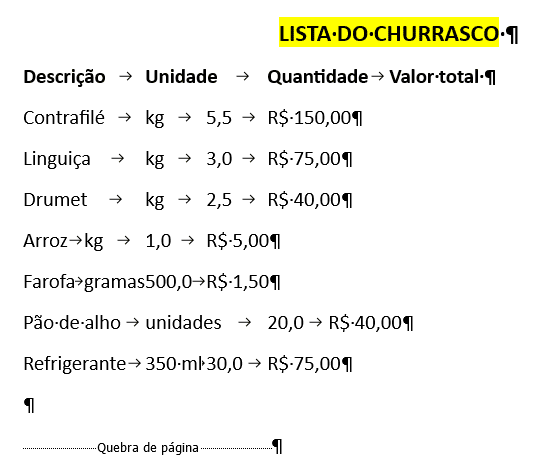
Podemos ver que usando o TAB a tabela não fica muito alinhada, é difícil identificar qual valor faz parte de cada coluna.
Para corrigir isso selecione toda a tabela e clique na guia página inicial -> Parágrafo -> clique na setinha no canto inferior direito do campo parágrafo
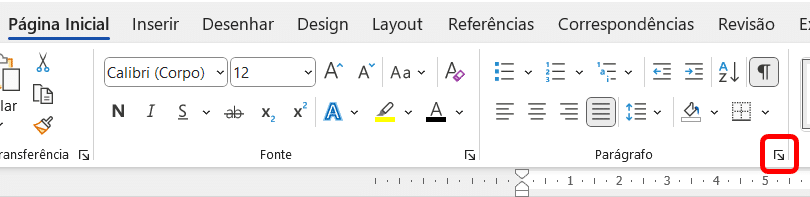
Na janela que vai se abrir clique em -> Tabulação (fica no rodapé da janela – parte de baixo a esquerda).
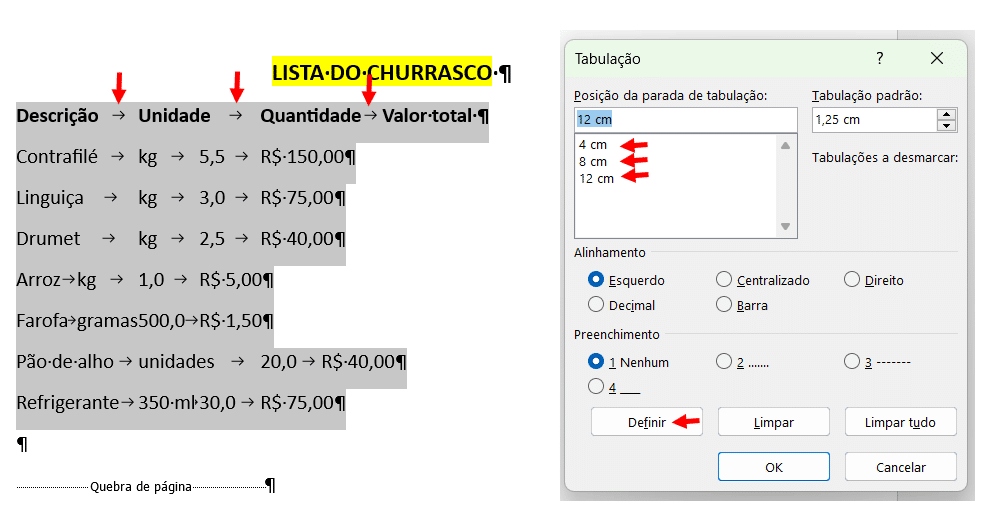
Vamos colocar uma Posição da parada de tabulação para cada vez que usamos o TAB na tabela.
Então, usamos o TAB 3 vezes, na nossa janela vamos definir que o primeiro TAB vale 4 cm -> clique no botão Definir, em seguida o próximo TAB será de 8cm (a soma entre a primeira coluna e a segunda) coloque 8cm e clique em Definir, por fim o último TAB que será de 12cm (valor dos dois primeiros TAB’s que valem 4cm mais o terceiro TAB) clique em Definir.
Feito isso clique em ok.
Resultado
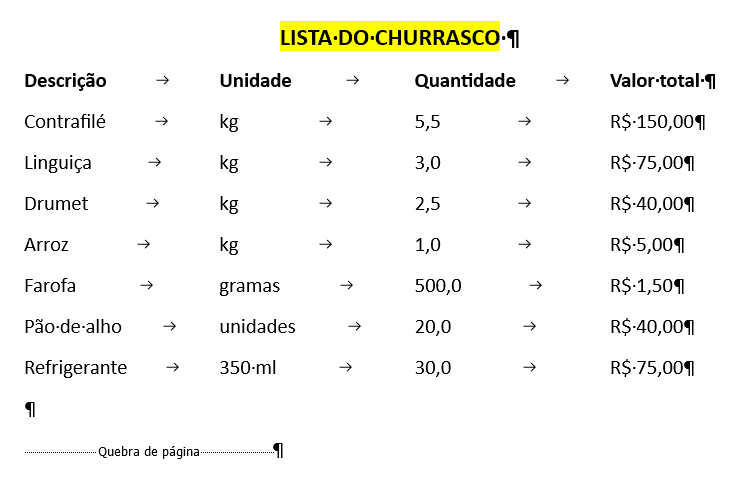
Prontinho, definindo os espaços, ainda que a tabela não esteja separada por linhas fica organizada e fácil de identificar cada item do seu parágrafo.
Outro ponto que podemos ajustar é o alinhamento, note que existe uma marquinha na régua da página que parece um L, essa marca indica que as colunas estão alinhadas a esquerda.
Seria interessante se dependendo do valor pudéssemos alinhar a direita, então, vamos fazer isso!
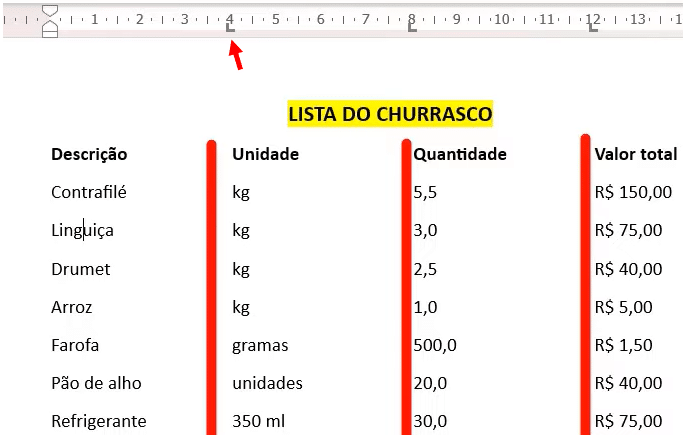
Você já pode retirar da tabela o Mostrar tudo e após isso selecione toda a tabela e dê um duplo clique neste símbolo parecido com o L que temos na régua.
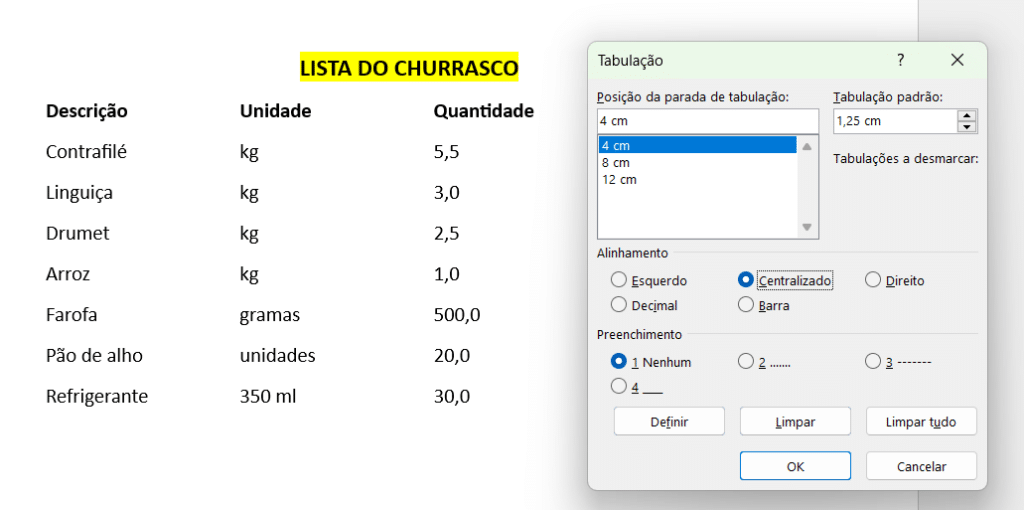
Escolha uma das marcações, neste caso escolhi a de 4cm e selecionei Centralizado mais abaixo, clique em ok
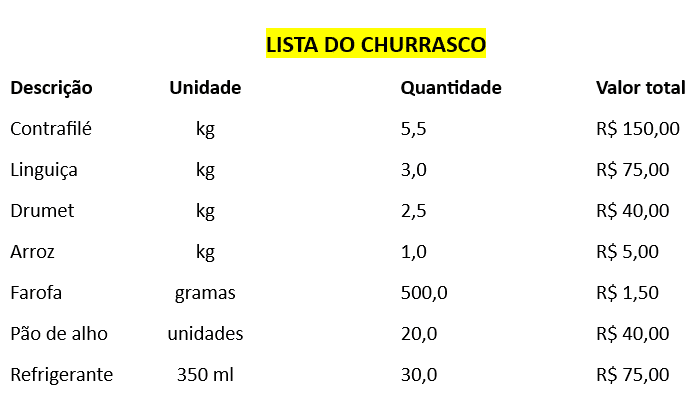
A segunda coluna já está centralizada como configuramos.
Agora na coluna de quantidades vamos colocar as vírgulas dos números alinhadas uma abaixo da outra, para isso clique no símbolo logo acima da coluna -> clique em 8cm -> selecione Decimal -> Definir -> ok.
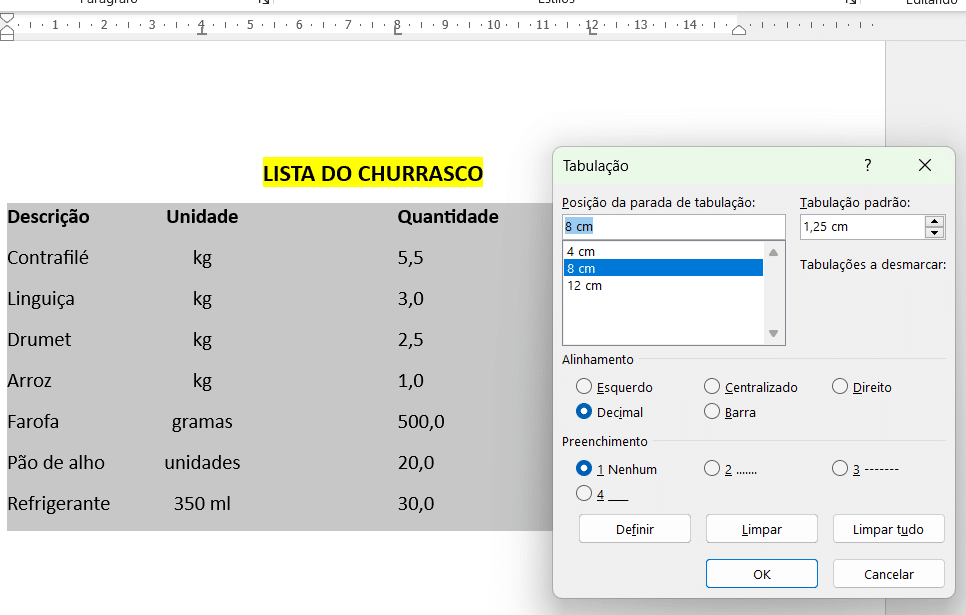
Na coluna de Valor total vamos alinhar os valores a direita, clique no símbolo L sobre a coluna Valor total -> selecione 12cm -> selecione Direita -> Definir -> ok
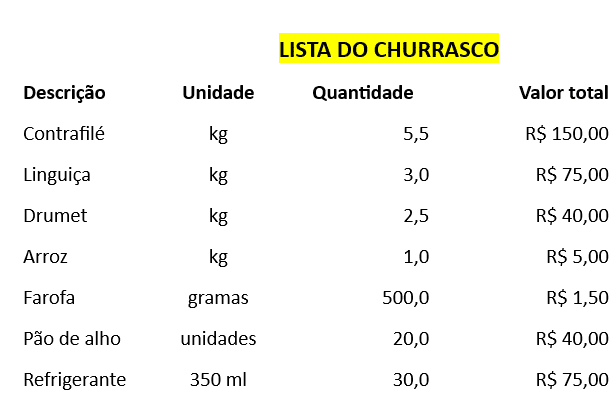
Prontinho, conseguimos formatar todas as colunas cada uma com uma regra.
Se você quiser pode também acertar a posição somente para 1 item de uma linha, veja que a coluna Quantidade ficou com o cabeçalho mais a esquerda enquanto os valores da coluna estão à direita.
Se você quiser centralizar somente esse nome do cabeçalho é só selecione somente a linha dos cabeçalhos -> dar duplo clique no marcador da régua acima da coluna Quantidade -> selecionar que é a coluna de 8cm e selecionar centralizar.
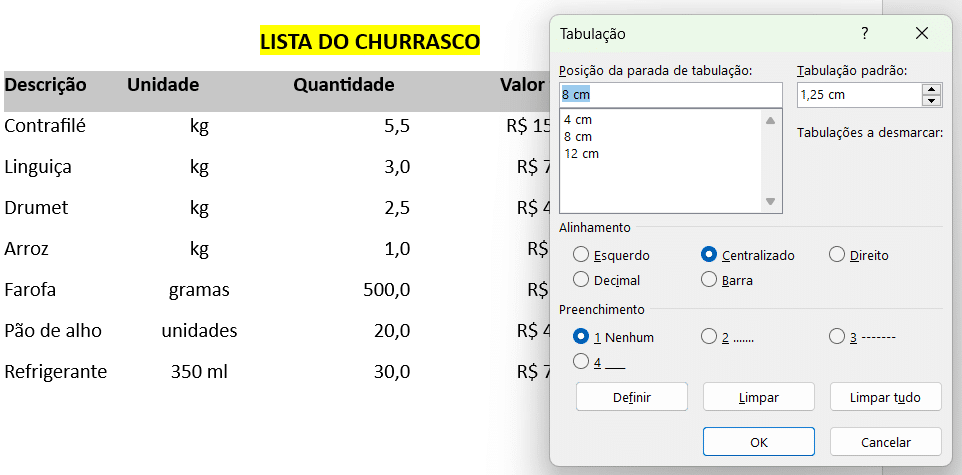
Resultado
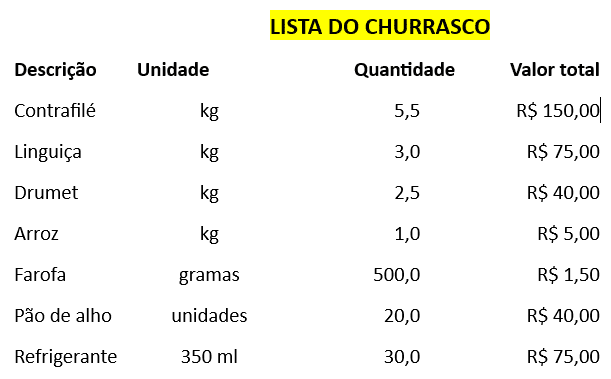
Agora vamos aprender outra maneira de ajustar tabulação na última tabela do material didático da aula.
Neste caso podemos ver selecionando a tabela e clicando em Mostrar tudo que a tabela não está sendo separada por TAB’s, na verdade ela foi separada por espaços, o Mostrar tudo demonstra isso colocando um ponto.

Para fazer a formatação é necessário trocar estes espaços por TAB’s, então vamos retirar os pontos e clicar na tecla TAB para separar o texto, note que vai aparecer uma setinha no lugar.

Feito isso vamos configurar a tabela usando a régua da página!
Selecione toda a tabela -> clique sobre a régua mais ou menos na direção da seta que apareceu após o TAB, agora arraste até ajustar e alinhar as descrições, faça o mesmo no próximo TAB.
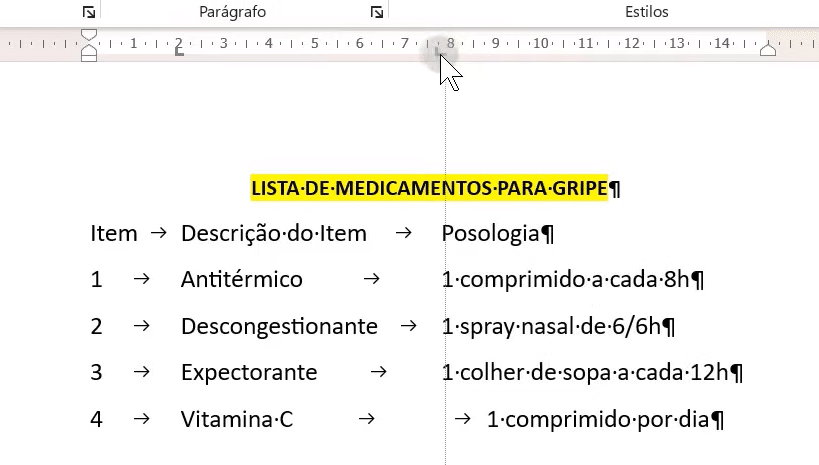
Resultado

Podemos ainda colocar um pontilhado entre a descrição e a posologia para demarcar melhor a linha.
Selecione toda a tabela novamente -> dê um duplo clique na marca de tabulação de 8cm na régua -> selecione 8cm -> selecione a opção 2….. -> Definir -> dê ok
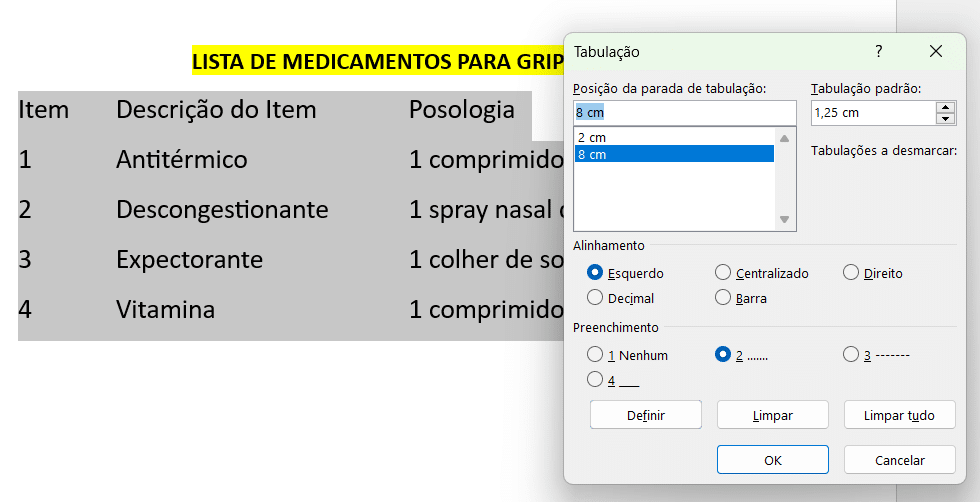
Resultado
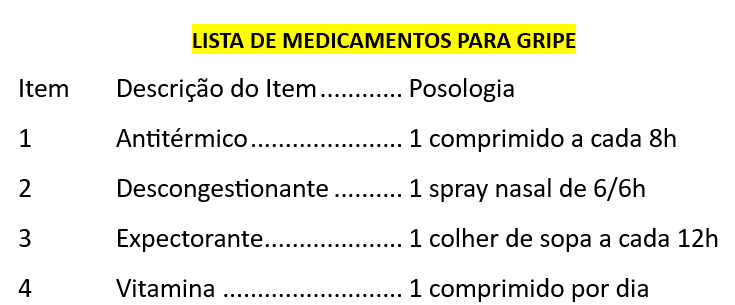
Você também pode retirar essa marcação do cabeçalho para diferenciar, basta selecionar apenas a primeira linha da tabela -> clicar na marcação da posição 8cm e selecionar 8cm -> 1 Nenhum -> Definir -> ok

Caso prefira esse conteúdo no formato de vídeo-aula, assista ao vídeo abaixo ou acesse o nosso canal do YouTube!
Para receber por e-mail o(s) arquivo(s) utilizados na aula, preencha:
Fala Impressionadores! Essa é a terceira aula do nosso Minicurso de Word! Nessa aula eu vou te ensinar algo que você já deve ter ouvido falar, mas não sabe como fazer, que é a Mala Direta no Word.
Isso é uma forma de automação no Word que vai te permitir criar vários documentos por meio de uma base de dados alterando apenas as informações necessárias.
Vou te mostrar um exemplo com boletim escolar, onde vamos ter um documento pronto, mas vamos alterar algumas informações importantes, como nome do responsável, nome do aluno e as notas desse aluno.
Isso é muito importante, pois você não vai precisar alterar 20 arquivos, por exemplo, só vai precisar configurar o arquivo uma única vez e indicar a base de dados de onde vai buscar os dados.
Depois o próprio Word vai gerar automaticamente os 20 arquivos, podendo inclusive fazer um envio por e-mail para deixar tudo ainda mais fácil.
Inclusive vou te mostrar como usar o assistente de mala direta no Word caso tenha alguma dúvida!
E aí, quer aprender como usar mala direta no Word para automatizar o seu trabalho?
Mala Direta
Vamos aprender como utilizar a mala direta usando dois exemplos, um de contrato de locação e um exemplo de boletim escolar, antes de prosseguir com a explicação baixe o material da aula caso você ainda não tenha baixado, assim você vai acompanhar e absorver melhor a aula.
Vamos começar com o arquivo Word onde temos o boletim e a nossa base de dados com as notas de todos os alunos que está em Excel.
Notas
Nosso objetivo é fazer com que o Word preencha o boletim de cada aluno sozinho de forma automática, para isso temos que identificar os campos onde vamos substituir, como o nome, por exemplo.
Observe que está entre colchetes assim como o nome do aluno e as demais palavras que serão alteradas:
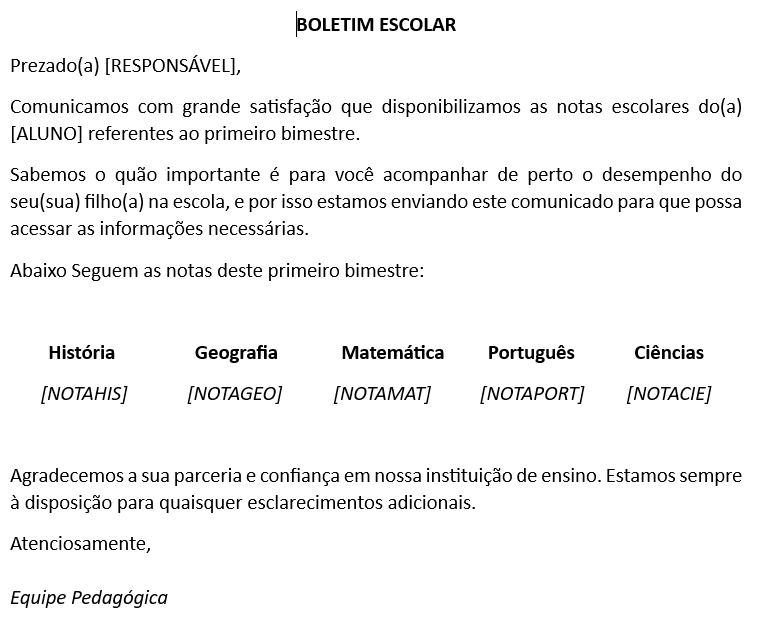
Para começar a mala direta vamos ao menu Correspondência -> clique em mala direta e selecione -> documento do Word
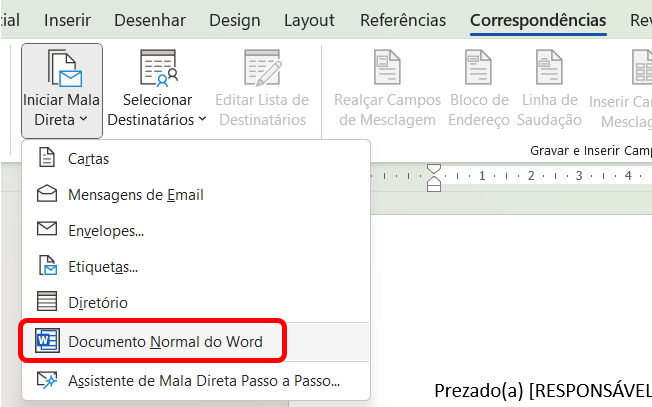
Em seguida selecionamos o documento de onde vamos retirar os dados, para isso ainda na guia Correspondência clique em Selecionar Destinatário -> Usar uma lista existente.
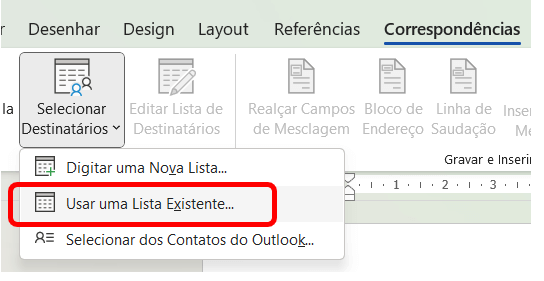
Procure pelo arquivo em Excel onde temos as notas dos alunos
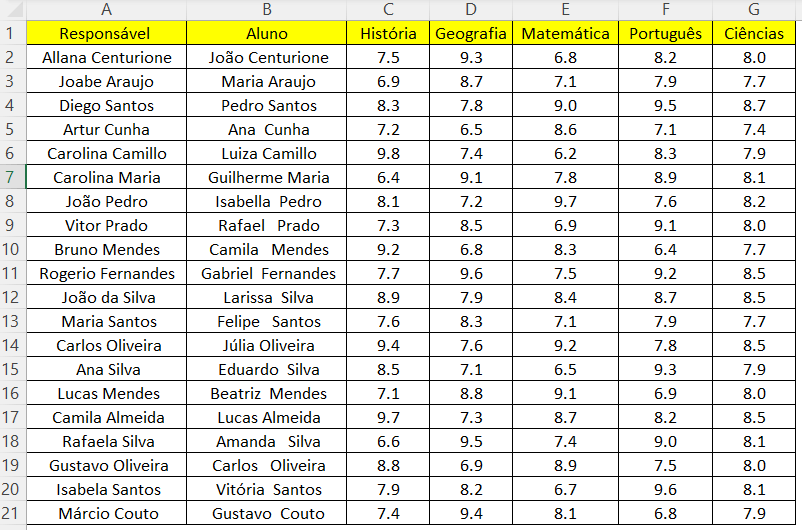
Após encontrar a lista e dar ok todas as informações do arquivo Excel serão carregadas no Word.
Agora podemos mostrar no Word onde teremos as modificações, selecione o primeiro campo entre colchetes, você pode usar o atalho CONTROL + SHIFT + SETA para fazer a seleção ou usar o mouse.

Com o campo selecionado clique em Inserir Campo de Mesclagem, neste campo vamos ter os itens do nosso arquivo Excel, escolha Responsável para este primeiro campo e note que a formatação já vai ficar diferente.
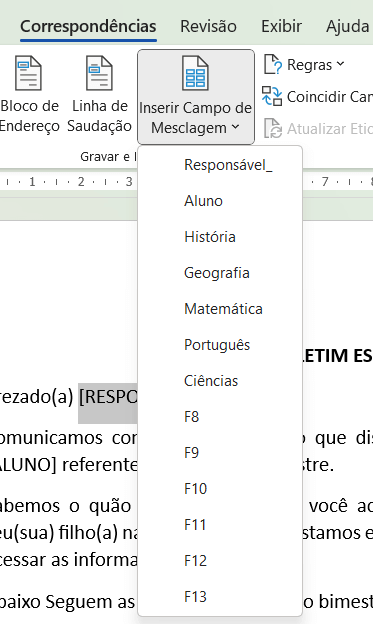
Faça o mesmo com os outros campos entre colchetes, selecione e escolha na lista a coluna do Excel correspondente (as palavras da lista correspondem aos cabeçalhos da tabela de notas que importamos em Excel)
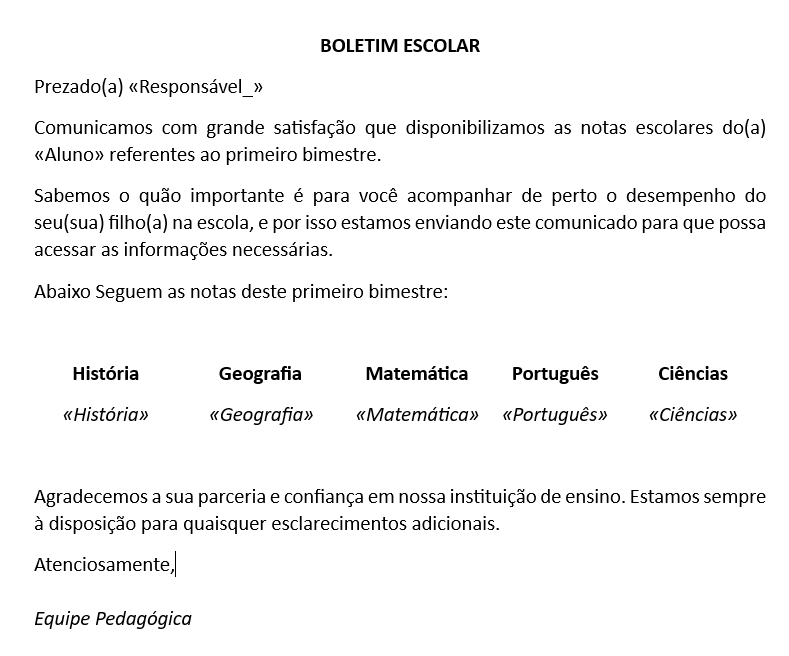
Parece demorado, mas lembra-se de que você está ajustando uma única vez para uma turma de vinte alunos.
Como saber se fiz certo?
Para verificar o resultado é simples, você deve clicar em Visualizar Resultados e o Word já vai gerar o primeiro resultado para você!
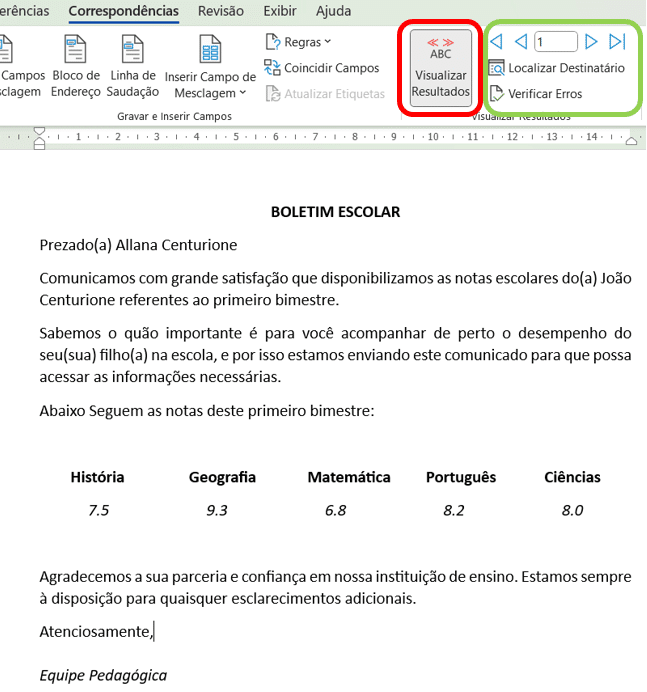
Ao lado você também pode ir clicando na seta e verificando todos os resultados dos boletins.
Se, após verificar tudo, você viu que não tem erro algum é só clicar em Concluir e Mesclar.
Agora você pode escolher se quer imprimir (você pode imprimir todos ou uma sequência de 1 a 5, por exemplo), se quer enviar por e-mail ou editar. Você pode enviar todos os arquivos de uma única vez ou individualmente.
Modelo de Contrato de Locação
Agora vamos trabalhar com o nosso terceiro arquivo do material, vamos automatizar um contrato de locação.
Neste documento tudo em negrito e maiúsculo nós vamos substituir!
Assistente de mala direta
Desta vez vamos usar o assistente de mala direta, para acessá-lo, vá na guia Correspondências e clique em Iniciar Mala Direta -> Assistente de Mala Direta Passo a Passo.
Note que foi aberta uma janela do lado direito da tela, esta janela vai servir como uma guia para nos ajudar a configurar nossa mala direta, vamos fazer as configurações em 6 etapas:
1 Etapa – Primeiro vamos selecionar o tipo de mala direta, neste caso será um diretório
2 Etapa – Responda qual documento será usado, neste caso vamos indicar o documento atual
3 Etapa – Você tem uma lista ou deseja criar uma manual -> selecione temos uma lista existente
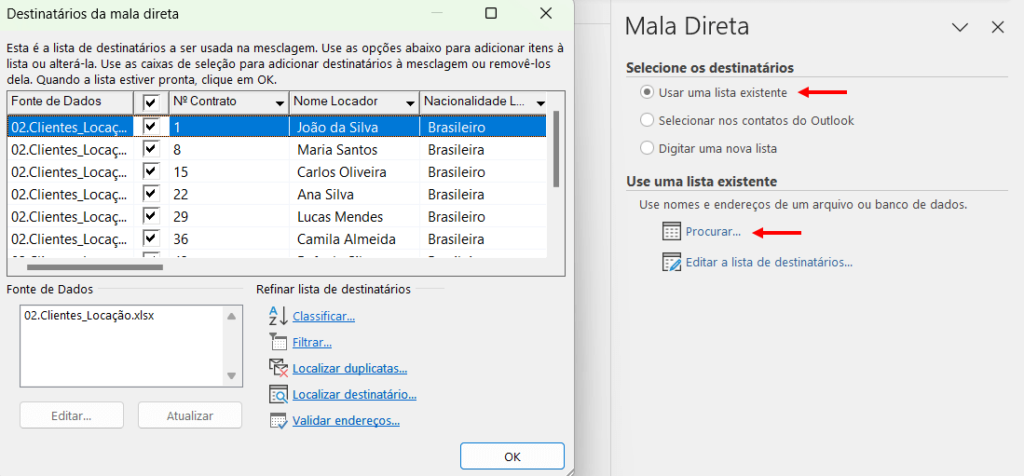
4 Etapa – Esta é a etapa em que vamos selecionar cada palavra em negrito (pode selecionar dando um duplo clique sobre a palavra) e indicar clicando em Inserindo Campo de Mesclagem qual a coluna da nossa lista que vai substituir aquela palavra.
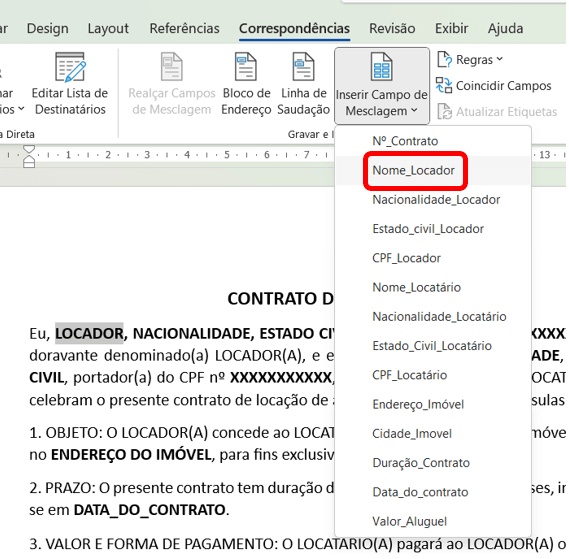
5 Etapa – Após selecionar e substituir todos os campos vamos poder ver um exemplo de como está ficando o nosso arquivo nesta faze, então aqui vamos apenas conferir se as substituições estão corretas.
6 Etapa – Nesta etapa você pode imprimir os contratos (todos, o atual ou uma parte) ou editá-los.
Com isso concluímos esta aula! Espero que estejam gostando! Continuem acompanhando as aulas!
Caso prefira esse conteúdo no formato de vídeo-aula, assista ao vídeo abaixo ou acesse o nosso canal do YouTube!
Para receber por e-mail o(s) arquivo(s) utilizados na aula, preencha:
Esse é um tema muito comum e muitas pessoas não sabem como fazer isso de forma rápida e eficiente.
Você talvez nem saiba que existe uma ferramenta dentro do Word que faz esse trabalho pra você não é mesmo?
Então vem comigo que eu vou te mostrar qual é essa ferramenta e como você pode utilizá-la para te auxiliar na hora de juntar seus arquivos.
Como juntar arquivos de Word?
Antes de começar a juntar os arquivos é interessante que você saiba onde vamos utilizar isso. Na verdade, isso é mais comum do que imagina.
Você pode ter diferentes pessoas escrevendo partes de trabalho ou documento e no final precisa juntar tudo em um único documento.
Pode simplesmente ter arquivos de texto que precisa juntar, pode ter capítulos de livro que escreve separadamente e no final precisa juntar tudo.
São vários os motivos para juntar os arquivos. A questão é, muitas pessoas não sabem que temos uma ferramenta para isso, então as vezes ao invés de separar os arquivos para depois juntar tudo, acabam fazendo tudo junto para não ter esse trabalho.
Você pode até estar pensando, “poxa, mas é só abrir cada arquivo, copiar o conteúdo e colar, não?”.
Sim, você está certo, isso funciona, mas já parou pra pensar se você tiver 20 arquivos, 50 arquivos…
Acha que seria viável fazer todo esse processo manual? Fora que você poderia esquecer um arquivo enquanto estivesse fazendo esse procedimento não é mesmo?
Por isso é que nós vamos utilizar a ferramenta Texto do Arquivo no Word, que fica dentro da guia Inserir.
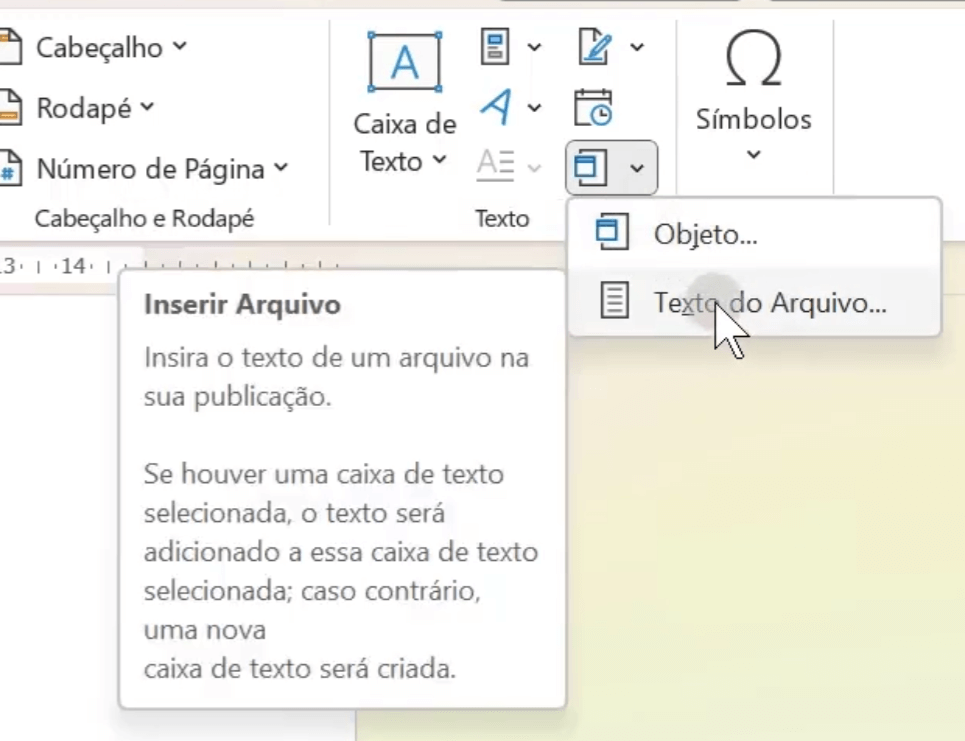
Temos até uma breve descrição da ferramenta ao passar o mouse por cima dela. Veja que essa ferramenta insere um texto de um arquivo no seu arquivo atual.
Então você pode criar um arquivo do zero ou simplesmente acrescentar o que precisa no seu arquivo atual.
IMPORTANTE: Vale ressaltar que aqui não vamos ter as quebras de página automática para cada capítulo, por exemplo. Isso será feito de forma manual depois que você fizer a importação de todos os seus arquivos. Claro que tendo tudo em um lugar fica muito mais fácil fazer isso!
Assim que clicar na ferramenta Texto do Arquivo, será aberta uma janela para que você possa selecionar os arquivos que vai juntar no seu arquivo atual.
Aqui você pode selecionar 1 ou mais arquivos de uma só vez. Você tem algumas maneiras de fazer a seleção:
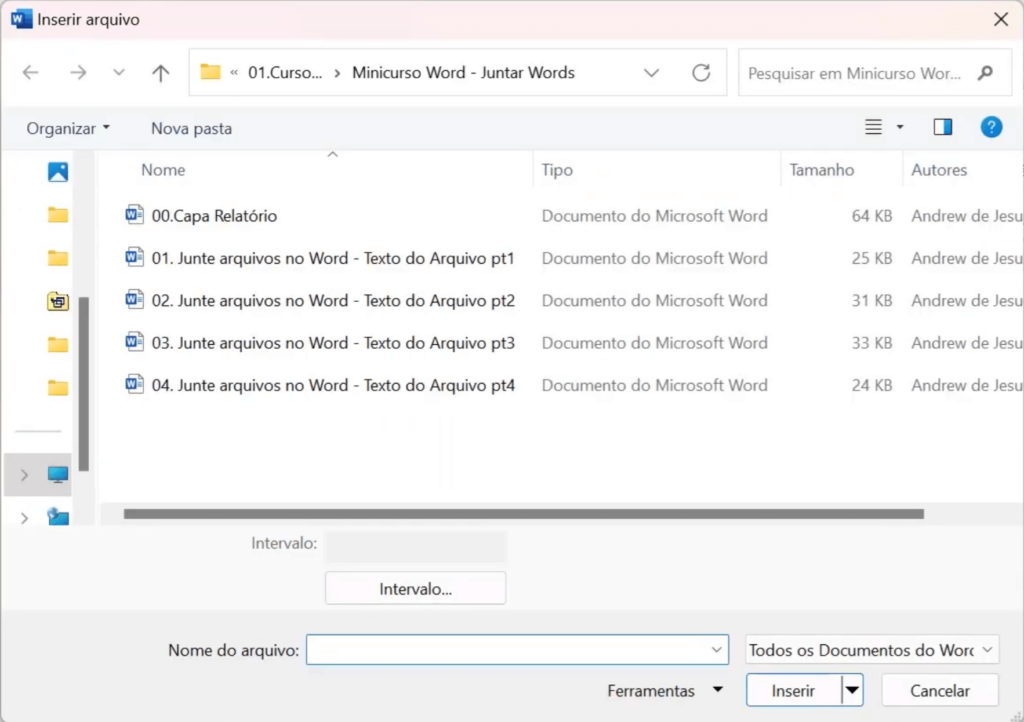
Depois de selecionar seus arquivos o Word vai juntar todos eles em um único arquivo em poucos segundos.
Lembra que falei de que você precisa fazer a quebra das suas páginas de forma manual? Pois é, esse processo tem que ser manual, mas você pode utilizar essa ferramenta que melhora a visualização do seu documento.
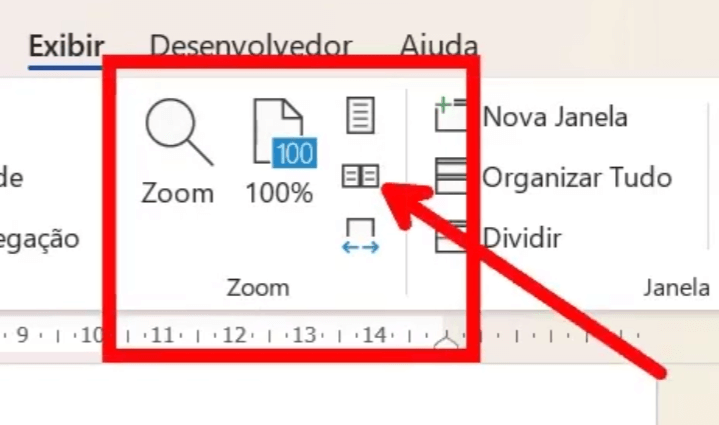
Essa ferramenta fica dentro da guia Exibir e se chama, que permite com que você visualize várias páginas do seu arquivo de uma só vez.
Isso vai facilitar na busca dos seus títulos ou dos elementos que precisa fazer a quebra de página!
Pronto! Agora basta fazer as formatações para que o seu documento tenha o mesmo padrão caso não esteja formatado.
Vamos começar a nossa 5ª aula do Minicurso de Word, e nela eu vou te ensinar como controlar alterações. Com isso, você poderá descobrir tudo o que foi alterado no seu documento e controlar as edições feitas nele.
Caso prefira esse conteúdo no formato de vídeo-aula, assista ao vídeo abaixo ou acesse o nosso canal do YouTube!
Para receber por e-mail o(s) arquivo(s) utilizados na aula, preencha:
Antes de prosseguir com a explicação, baixe o material da aula caso você ainda não tenha feito isso, para que você possa acompanhá-la da melhor forma.
Essa funcionalidade é muito interessante quando estamos construindo um trabalho com várias pessoas. Quando você envia seu documento para outra pessoa revisar e editar, ao recebê-lo de volta, você poderá verificar quais alterações aquela pessoa fez e aceitá-las ou não.
Para acessarmos o controle de alterações, basta ir até o menu Revisão e clicar nessa opção.
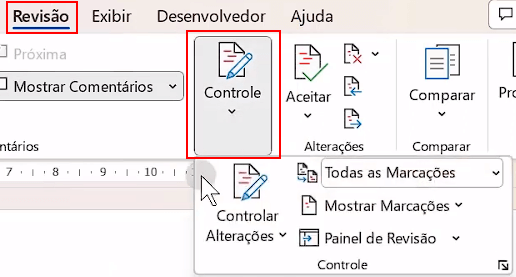
A partir de agora, qualquer alteração feita nesse documento ficará evidenciada no Word. Vamos fazer algumas alterações iniciais, como diminuir o tamanho da fonte do nosso título, corrigir o espaçamento abaixo dele e colocar a palavra “SmartArt” em itálico.
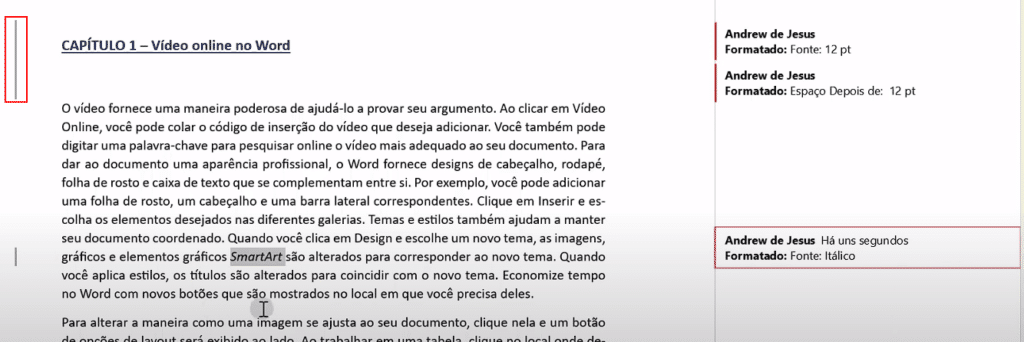
Note que na parte direita irá aparecer uma aba informando o que foi feito e por quem. Na parte esquerda, teremos uma marcação sinalizando que foi feita uma alteração naquela parte do texto.
Além disso, se quisermos apagar algo no texto e sugerir uma reescrita, o Word irá evidenciar essa mudança, deixando o texto apagado tachado e em vermelho, e o termo sugerido em vermelho também.

Podemos realizar algumas formatações para melhorar a visualização do Controlar Alterações. Atualmente, ele está evidenciando todas as alterações de formatação em balões ao lado direito.
Se quisermos visualizar o texto sem a exibição desses balões, podemos clicar nas marcações ao lado esquerdo ou acessar o menu Controlar Alterações e selecionar Marcações Simples na aba Todas as Marcações.
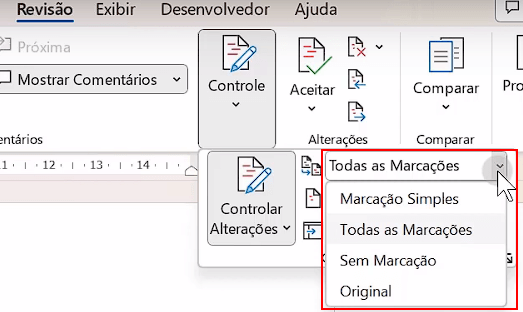
Também é possível definir quais revisões serão exibidas nos balões. Por exemplo, se marcarmos Mostrar Revisões nos Balões, ele irá evidenciar dentro dos balões cada mudança feita. Além disso, quando houverem partes riscadas que foram excluídas, ele apenas removerá o texto e informará a modificação naquela parte.
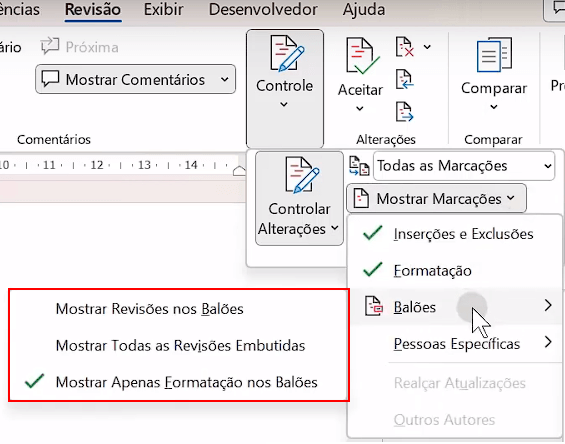
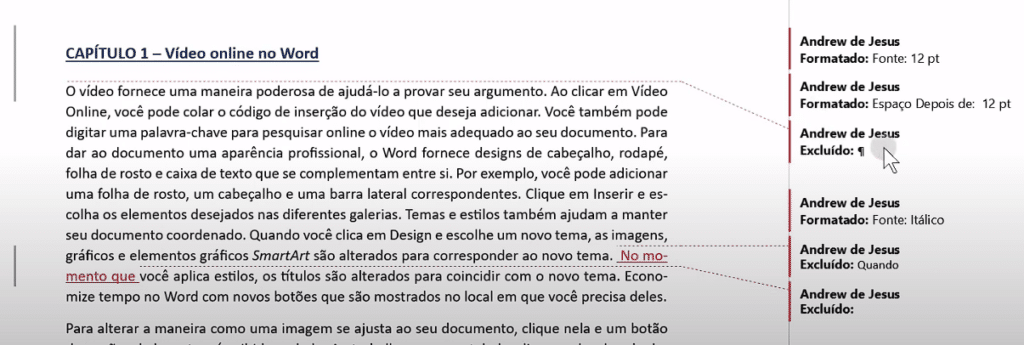
Para complementar, é possível alterar o estilo padrão do Controlar Alterações. Ao acessar novamente o menu, você pode clicar em Opções de Controle de Alterações e depois em Opções Avançadas.
Nessas opções, é possível definir as cores e a formatação de cada tipo de alteração. Vamos fazer algumas mudanças nas configurações e verificar como ficará no nosso texto.
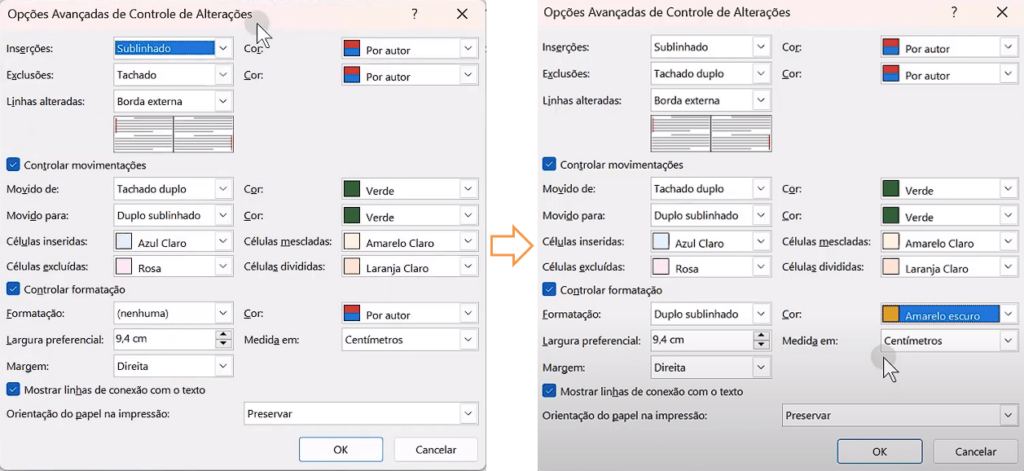

No menu Revisão, temos a guia Alterações. Com ela, podemos navegar entre as marcações/alterações que foram feitas e selecionar se queremos aceitá-las ou rejeitá-las.
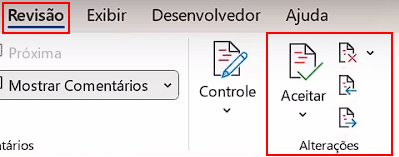
Ao finalizar, o Word irá te informar que não existem mais alterações para fazer.
Para evitar que a pessoa para quem você enviou o arquivo faça alguma alteração sem estar com o modo de Controle de Alterações, você pode definir uma senha antes de enviar o arquivo para ela. Dessa forma, essa pessoa não terá como desativar o controle, protegendo assim o seu documento contra edições não controladas.
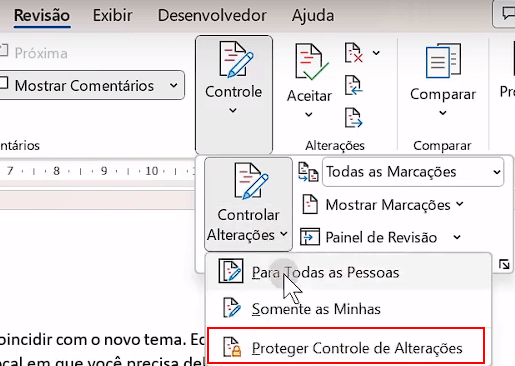
Na nossa sexta aula do Minicurso de Word, vou ensinar como descobrir quais modificações foram feitas no seu texto. Você vai aprender a identificar se o revisor adicionou, removeu ou alterou alguma informação.
Caso prefira esse conteúdo no formato de vídeo-aula, assista ao vídeo abaixo ou acesse o nosso canal do YouTube!
Para receber por e-mail o(s) arquivo(s) utilizados na aula, preencha:
Para começarmos, não se esqueça de fazer o download do material da aula, assim você poderá praticar comigo e acompanhar melhor as instruções.
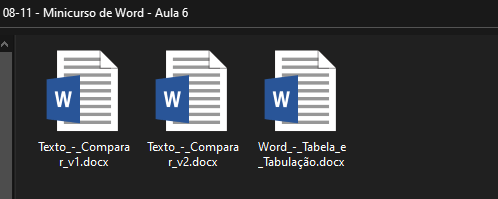
Nesta aula, vamos aprender como utilizar a ferramenta Comparar Documentos no Word. Com ela, será possível visualizar a versão original do nosso arquivo e a versão revisada. Assim como vimos na aula passada, você poderá aceitar ou rejeitar as alterações feitas.
Acesse o menu Revisão e clique na opção Comparar.
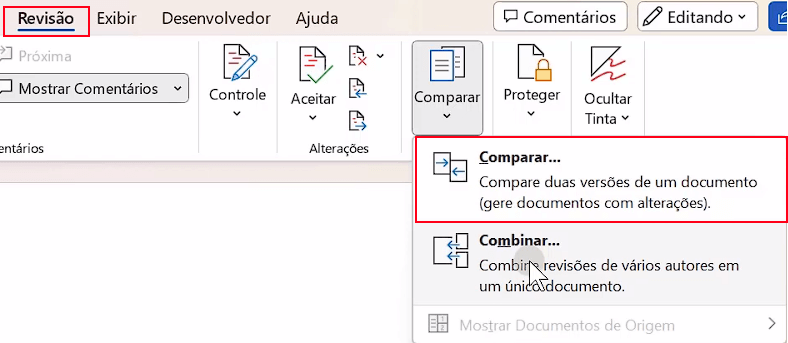
Na janela que abrir, selecione o nosso documento Comparar V1 como o Documento original e o Comparar v2 como o Documento revisado.
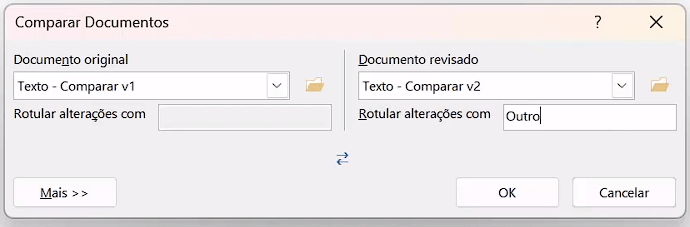
Feito isso, podemos clicar em OK e prosseguir.
O Word irá exibir algumas janelas para nós. Na primeira à esquerda, chamada Revisões, podemos visualizar quantas modificações existem entre um arquivo e outro, bem como quais são essas modificações.
No meio, temos o Documento Comparado, uma combinação dos dois arquivos, onde as modificações ficam destacadas ao longo do texto.
E na direita temos duas janelas: a de cima exibindo o documento original e a de baixo o documento modificado.
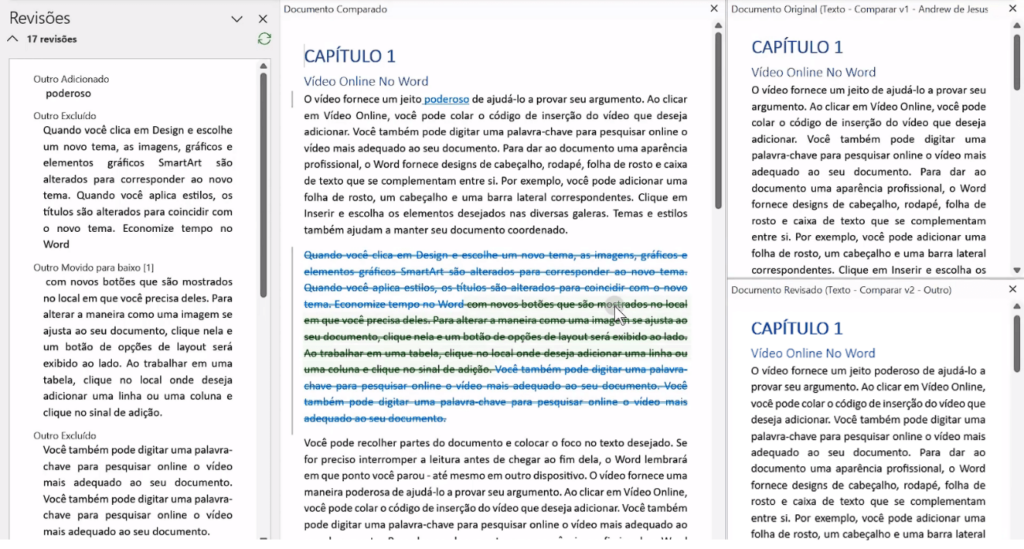
Vamos analisar o Documento Comparado, que fica no meio da nossa tela. Toda parte do texto que estiver em preto, sem nenhuma marcação, mudança de cor, tachado ou grifado, significa que não foi modificada. Ou seja, essa parte do texto se manteve inalterada entre o arquivo original e o que está sendo comparado.
Note que a palavra “poderoso” está sublinhada e em azul. E na janela Revisões à esquerda, podemos ver que existe a informação de que “Outro”, nome que demos para o autor do segundo documento, adicionou essa palavra.
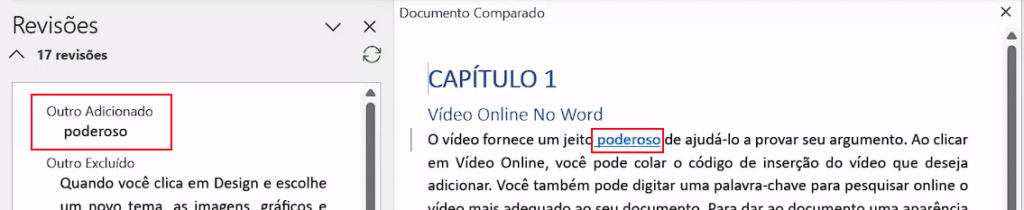
A exibição das alterações no seu Word pode aparecer um pouco diferente, dependendo de como estão configuradas as Opções Avançadas de Controle de Alterações. Caso não recorde, vimos essa informação na aula 5.
Além das modificações, enquanto descemos o texto, podemos observar que as janelas do Documento Original e do Documento Revisado se movem junto com a janela do Documento Comparado.
É possível também modificarmos a forma como esses documentos são exibidos na tela, escolhendo a opção que mais nos agrada. Para fazer isso, basta clicarmos na guia Comparar e modificar onde está exibindo Mostrar Documento de Origem.
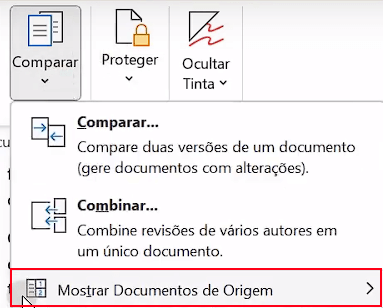
Existem duas formas para aceitar ou rejeitar as alterações feitas no nosso documento. A primeira é através do próprio Documento Comparado. Bastaclicar com o botão direito em cima da alteração e selecionar Rejeitar ou Aceitar.
A segunda maneira é a mesma que vimos na aula passada. No menu Revisão, na guia Alterações, você pode navegar entre as alterações feitas e selecionar se quer aceitá-las ou não.
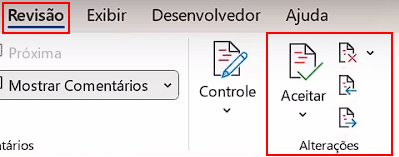
Um ponto importante ao utilizarmos a ferramenta Comparar Documentos é que ela não altera nem o seu arquivo original, “V1”, nem o seu arquivo revisado, “V2”. Ela cria um terceiro arquivo onde você poderá salvar seu texto final com as modificações aceitas e rejeitar as alterações que foram descartadas.
Após terminar de aceitar ou rejeitar as alterações, o Word exibirá uma mensagem informando que não há mais alterações no documento. Nesse momento, você poderá salvar o arquivo como sua 3ª versão.
Além da função Comparar, também podemos usar a função Combinar, que fica na mesma aba.
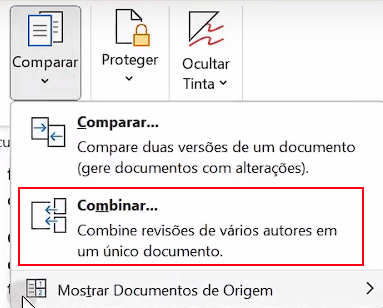
Para essa opção passaremos como Documento original nosso arquivo Comparação V1 e como Documento revisado o arquivo Tabela e Tabulação.
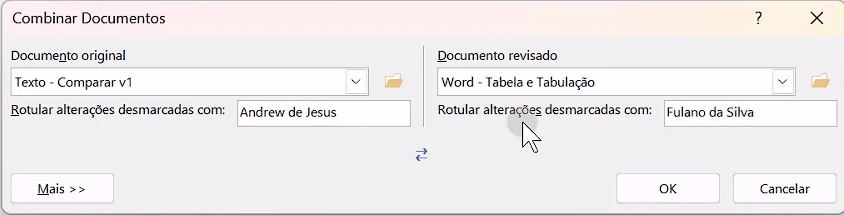
Podemos dar OK e prosseguir.
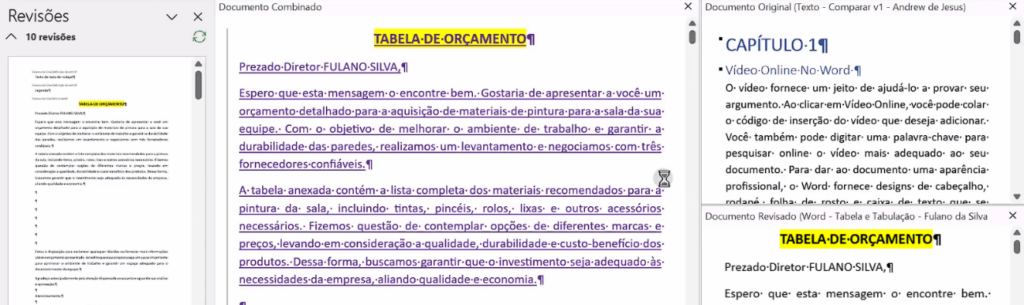
Observe que a janela que foi aberta é muito semelhante àquela que tivemos para a opção de Comparar Documentos. No entanto, dessa vez, nenhuma parte do documento está sem alguma marcação. Isso indica que não há nenhuma similaridade entre os dois arquivos.
Pronto! Com essa funcionalidade, você pode verificar não apenas as modificações, mas também se um texto copiou o outro.
Na nossa sétima e última aula do Minicurso de Word, vou te mostrar como fazer o Word ler e escrever de forma automática para você!
Caso prefira esse conteúdo no formato de vídeo-aula, assista ao vídeo abaixo ou acesse o nosso canal do YouTube!
Para receber por e-mail o(s) arquivo(s) utilizados na aula, preencha:
Nesta aula do Minicurso de Word, vou te apresentar duas ferramentas incríveis que podem te auxiliar nas suas apresentações e anotações, seja na hora de escrever uma ata ou até ter a sua apresentação registrada.
A primeira ferramenta permite que o Word faça uma leitura do texto ou de uma parte selecionada dele em voz alta. A segunda ferramenta registra tudo o que você falar, isso mesmo, o Word pode escrever para você!
Faça o download do material disponível e vem comigo que vou te mostrar como essas duas ferramentas sensacionais funcionam.
Antes de prosseguirmos, é importante ressaltar que essas duas ferramentas só estão disponíveis nas versões mais atuais do Word (Word 2019 ou Office 365)
A ferramenta Ditar, que registra tudo o que você falar e escreve no documento do Word, está localizada no menu Página Inicial, na aba Voz.

A ferramenta Ler em Voz Alta deve estar disponível no menu Revisão.

Caso as ferramentas não estejam disponíveis, vamos aprender a habilitá-las. Abra o menu Arquivo, vá em Opções e selecione Personalizar Faixa de Opções.
Ao fazer isso, você será direcionado para uma nova janela onde poderá personalizar a faixa de opções.
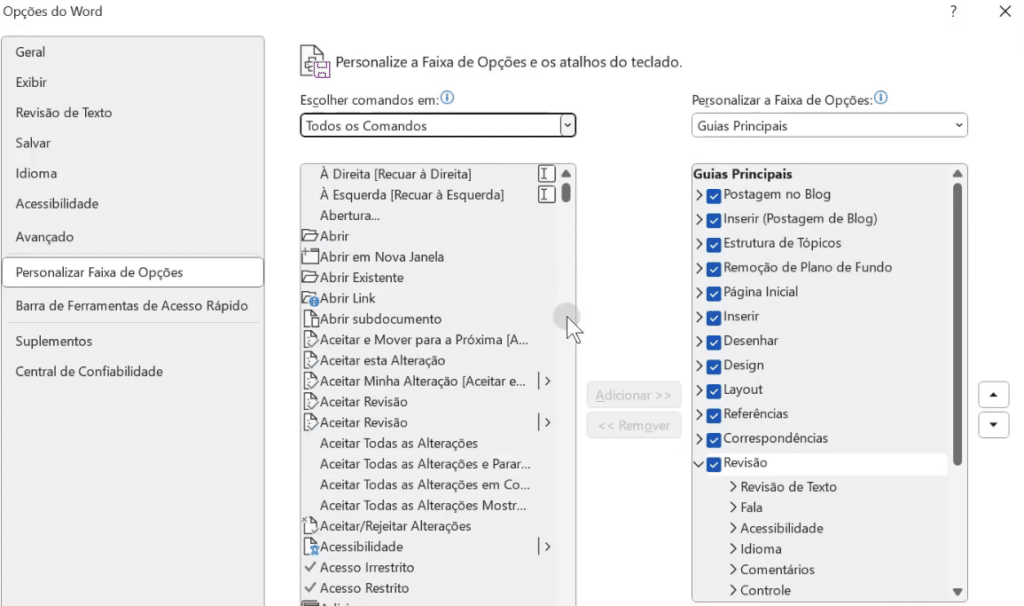
Nessa janela, selecione Todos os Comandos na opção Escolher comandos em. Repare que a lista será carregada em ordem alfabética, o que facilitará sua busca. Procure pelo comando Ditar [Ditado do Office].
![Minicurso de Word 86 Ditar [Ditado do Office].](https://www.hashtagtreinamentos.com/wp-content/uploads/2023/08/minicurso-word-4.png)
Com o comando encontrado, na coluna ao lado, onde estão as Guias Principais, procure pelo menu Página Inicial. Clique nele para exibir todos os grupos que existem dentro dessa guia. Caso não encontre o grupo Voz com o comando Ditar, você pode criar um grupo novo.
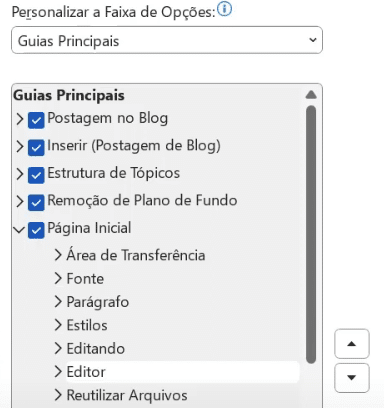
Para criar o grupo Voz, basta clicar sobre o grupo Editando e, em seguida, clique em Novo Grupo. Você verá que será criado um novo grupo logo abaixo do Editando. Selecione o novo grupo e clique em Renomear para alterar o nome para Voz.
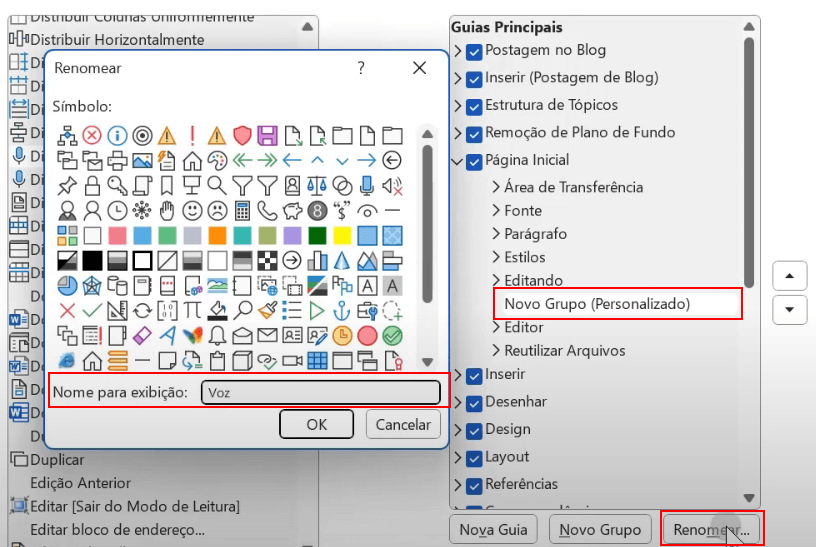
Após concluir essa etapa, selecione o grupo Voz que você acabou de criar. Em seguida, escolha o comando Ditar [Ditado do Office] e clique em Adicionar para adicioná-lo ao grupo.
![Minicurso de Word 89 Adicionando Ditar [Ditado do Office]](https://www.hashtagtreinamentos.com/wp-content/uploads/2023/08/minicurso-word-7.png)
Pronto! Agora o comando Ditar estará disponível para você utilizar. Vamos seguir o mesmo procedimento para adicionar o comando Ler em Voz Alta. No entanto, em vez de adicioná-lo à guia Página Inicial, vamos adicioná-lo à guia Revisão.
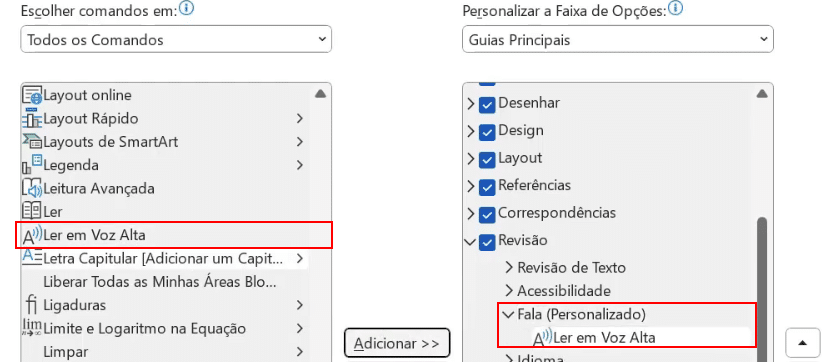
Caso o seu Word não possua esses comandos disponíveis para adicionar, não se preocupe. Acompanhe esta aula para compreender como a ferramenta funciona. Quando você tiver a oportunidade de atualizar o seu Office, já estará familiarizado com o seu uso.
Executar o comando Ler em Voz Alta é bastante simples. Para começar, selecione o texto que você deseja que o Word leia para você. Em seguida, vá até o menu Revisão e escolha a opção Ler em Voz Alta.
Ao clicar nessa opção, o Word iniciará a leitura do texto a partir do ponto onde o cursor estiver posicionado. Essa ferramenta é extremamente útil, pois realiza a leitura de forma clara, respeitando as pausas e pontuações, como as vírgulas.
Caso queira personalizar essa leitura, clique no ícone da engrenagem e defina a velocidade de leitura e o tipo de voz de sua preferência.
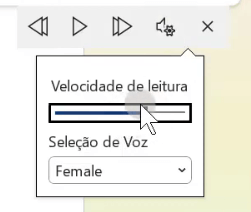
Agora que já vimos como a ferramenta Ler em Voz Alta funciona, vamos explorar um pouco a ferramenta Ditar, que permite que o Word registre tudo o que você falar/ditar para ele.
A execução desse comando também é bastante fácil. Basta ir até o menu Página Inicial e selecionar o comando Ditar. Após fazer isso, tudo o que você falar será digitado automaticamente pelo Word.
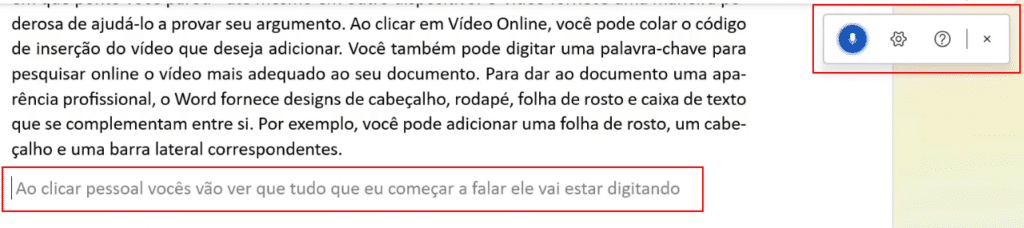
Essa ferramenta é especialmente útil em situações como reuniões, onde é necessário fazer uma ata. Basta ativar essa opção e o Word começará a registrar tudo o que está sendo falado. Para interromper a gravação, basta clicar no ícone do microfone que fica azul e ele será desativado.
Também é possível habilitar a opção de Pontuação Automática ao clicar no ícone de engrenagem. Embora o resultado não seja o mesmo que se tivesse sido escrito manualmente, essa função permite economizar muito tempo e adiantar um trabalho significativo.
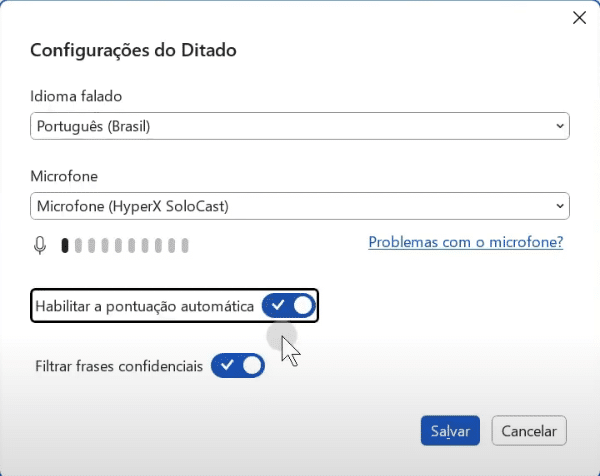
Essa ferramenta também pode ser extremamente útil para treinar apresentações. Basta ativá-la e começar a falar o texto da sua apresentação. Ao final, você terá o texto escrito e poderá revisar e editar conforme necessário.
Com essas duas ferramentas incríveis do Word, encerramos o nosso minicurso de Word. Espero que você tenha aprendido bastante sobre como utilizar o Ler em Voz Alta e o Ditar para melhorar sua produtividade e tornar suas tarefas de escrita mais eficientes.
O objetivo desse minicurso de Word é te mostrar como você pode utilizar o Word de forma eficiente e como utilizar as ferramentas dentro do programa para te ajudar nos seus trabalhos.
Seja para formatar um documento de forma adequada, para inserir e formatar uma tabela (sim é possível), configurar tabulação, criar automações dentro do Word (mala direta), juntar arquivos…
A ideia é que você consiga fazer tudo o que precisa para ter um documento com um visual profissional, fora que vai aprender coisas que nem sabia que tinha dentro do Word.
Então você não vai mais ficar desesperado quando alguém pedir uma formatação ABNT, pedir para incluir e formatar uma tabela, para configurar uma tabulação, para juntar diversos arquivos, para criar uma mala direta.
Você não só vai saber o que são todos esses termos, como vai dominar todos eles. Vale lembrar que não basta apenas ler ou assistir as aulas, é importante que você coloque o conhecimento em prática.
Então baixe os arquivos que deixamos disponível em cada aula e comece a praticar para poder dominar todos esses temas!
Para complementar seus estudos, vou deixar aqui o link de uma aula que fizemos sobre Como Formatar seu TCC com as Normas ABNT!
Para acessar outras publicações de PowerPoint, clique aqui!

Expert em conteúdos da Hashtag Treinamentos. Auxilia na criação de conteúdos de variados temas voltados para aqueles que acompanham nossos canais.