Aprenda como corrigir o erro pip não é reconhecido como um comando! Esse é um erro muito comum, e nesta aula vou te mostrar algumas formas de lidar com ele.
Caso prefira esse conteúdo no formato de vídeo-aula, assista ao vídeo abaixo ou acesse o nosso canal do YouTube!
Na aula de hoje, quero te mostrar como corrigir o erro pip não é um comando reconhecido no Python.
Esse é um erro muito comum, principalmente quando você está iniciando seus estudos em Python. Seja ao configurar o Python pela primeira vez no seu computador, ao iniciar um novo projeto ou ao criar um novo ambiente virtual.
Por isso, nesta aula, vou te apresentar 7 maneiras de resolver o erro do pip no Python. Assim, você poderá voltar a programar e continuar seus estudos e trabalhos, sem que esse erro apareça novamente.
Então, quer aprender a resolver de uma vez por todas seus problemas com pip no Python? Vem comigo que eu vou te ensinar o passo a passo de como resolver isso!
O pip é um gerenciador de pacotes do Python que nos permite instalar novas bibliotecas e funcionalidades dentro da instalação padrão do Python no seu computador.
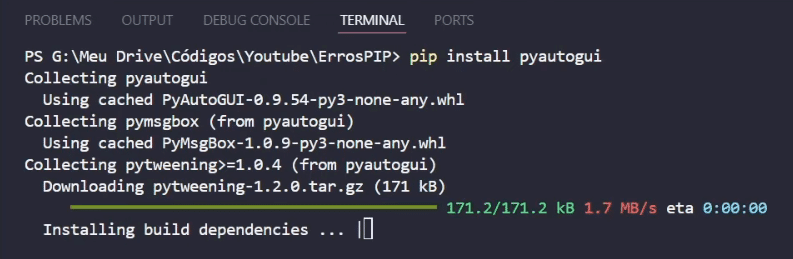
Quando você instala o Python no seu computador, precisa configurá-lo para que esse comando, e os demais comandos do Python, possam ser executados diretamente do prompt de comando e do terminal do seu editor.
Caso não seja configurado corretamente, sempre que você tentar instalar uma biblioteca no Python via pip, o erro pip não é reconhecido como um comando interno irá aparecer no prompt de comando do seu computador ou no terminal do editor de códigos.
Um dos casos em que podemos nos deparar com o erro do pip no Python é quando tentamos executá-lo diretamente no terminal padrão que aparece ao iniciarmos algum editor de códigos ou IDE, como o VS Code ou o PyCharm.
Então, a primeira forma de solucionar esse problema é abrir um novo terminal dentro desses editores de código.
Com o projeto já aberto e o arquivo Python selecionado, adicionamos um novo Command Prompt.
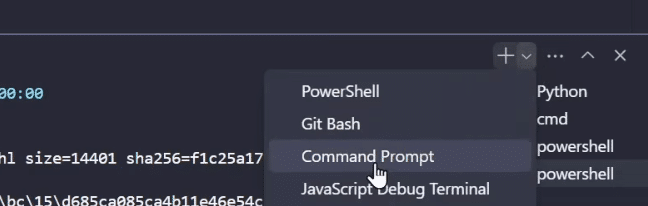
Feito isso, você poderá executar o comando normalmente.
Uma segunda opção para resolver esse problema, caso o pip ainda não seja reconhecido, é fechar e reabrir o projeto no seu editor de código.
Então, você salva as alterações que foram feitas, fecha o programa e abre novamente. Isso irá reiniciar toda a estrutura do editor de códigos.
Feito isso, abra um novo terminal e tente executar o pip novamente.
Se mesmo com as soluções 1 e 2, seu problema continuar, você pode criar um projeto novo.
Isso porque é possível que, no momento da criação e configuração do seu projeto, algo tenha saído errado, ocasionando assim esse problema com o pip no Python.
Nesse caso, uma forma rápida e prática para resolver o problema do pip é criando e configurando um projeto novo dentro de uma nova pasta.
Se após as soluções anteriores o erro continuar, pode ser possível que seja um problema relacionado às variáveis de ambiente do seu computador.
Durante o processo de instalação do Python, existe a opção Add python.exe to PATH. Essa opção é o que garante que o Python será adicionado às variáveis de ambiente do seu computador.
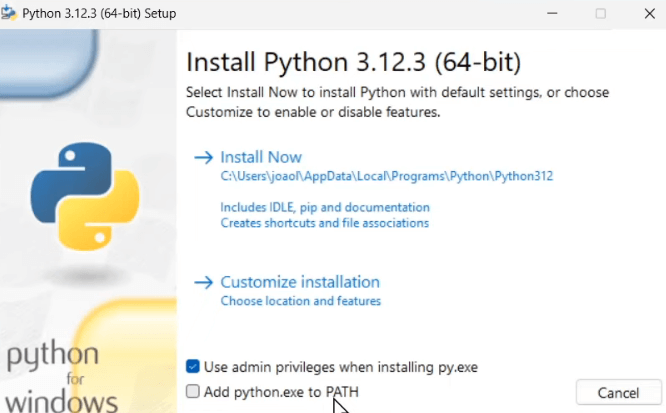
Na prática, ao marcar essa opção, você conseguirá executar os comandos de pip e Python dentro dos terminais do seu computador.
Caso você não tenha marcado essa opção no momento da instalação, ou não recorda se marcou, então você precisará adicionar manualmente o Python às variáveis de ambiente.
Para isso, abra o menu Iniciar e busque por Variáveis de ambiente e acesse a opção Editar as variáveis de ambiente do sistema.
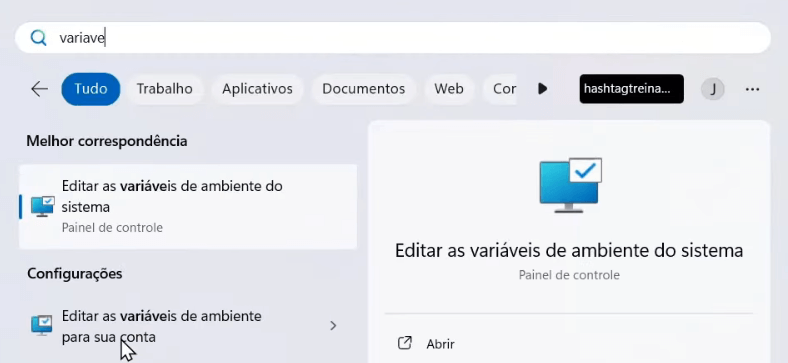
Na janela que será aberta, clique em Variáveis de Ambiente.
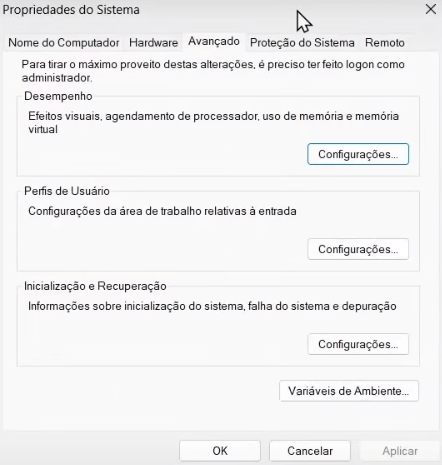
Dentro dessa tela, selecione a variável Path, que determina os caminhos onde o terminal deve buscar para executar um comando. Selecione essa variável e clique em Editar.
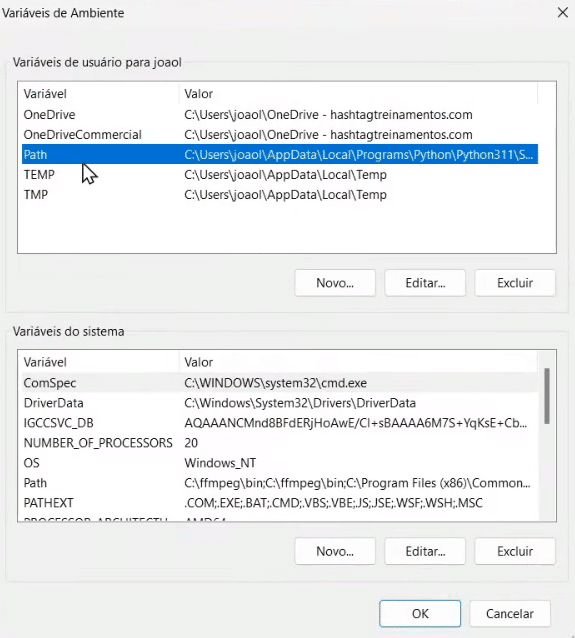
Dentro do Path é essencial que você tenha as variáveis referentes ao Python e ao Script dele registradas.
Caso essas variáveis não estejam presentes, clique em Novo e indique o caminho completo correto para cada uma.
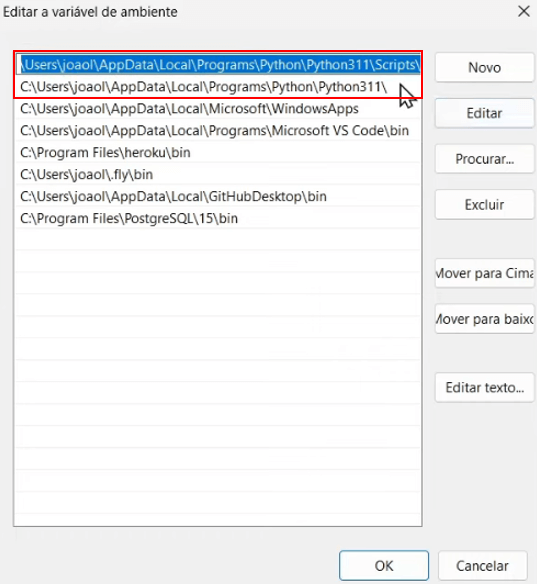
Para localizar o Python no seu computador, por padrão, ele deve estar localizado em uma pasta semelhante à da imagem acima.
Para copiar o caminho no seu computador, abra o disco local, depois selecione o seu usuário e acesse a pasta AppData. Caso essa pasta não esteja sendo exibida, ela pode estar oculta.
Para exibir pastas ocultas no seu computador, clique em Opções.
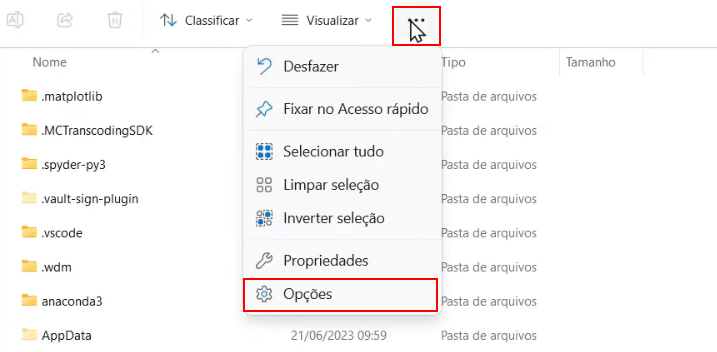
Dentro das Opções, selecione Modo de Exibição e marque Mostrar arquivos, pastas e unidades ocultas. Depois basta Aplicar e clicar em Ok.
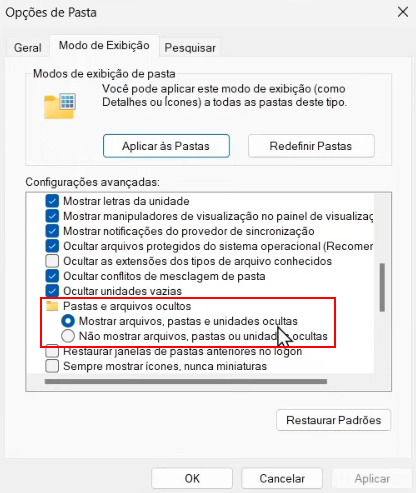
Feito isso, a pasta AppData deve ficar visível para você. Dentro dela, acesse a pasta Local, depois Programs e procure pela pasta do Python. Nessa pasta, você encontrará a versão do Python que você tem instalada em seu computador.

Abra essa pasta e copie todo o caminho até ela. Essa é a primeira variável que você precisa adicionar dentro do Path.

Além disso, dentro da pasta da sua versão do Python, você encontrará uma pasta chamada Scripts. Copie o caminho até ela também e adicione como a segunda variável do Path.

Feito isso, clique em Ok, feche o projeto e reinicie o computador. Depois que o computador reiniciar você pode abrir novamente o seu projeto e executar o comando pip, que ele deve funcionar.
Se mesmo após adicionar as variáveis de ambiente, o erro pip não é reconhecido como um comando continua, então a melhor alternativa é desinstalar o Python do seu computador e reinstalá-lo.
Lembre-se de, na hora de fazer a instalação, marcar a opção Add python.exe to Path, garantindo assim a instalação correta do Python com as variáveis definidas no Path.
Em alguns casos, apesar do comando pip não ser reconhecido, pode ser que o comando Python seja.
Nesses casos, você pode tentar executar o pip através do comando python -m pip.
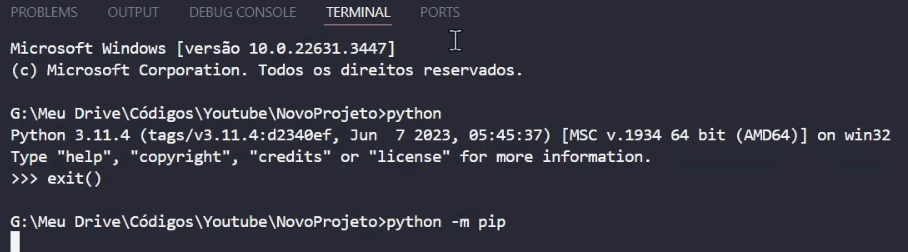
Esse método pode ajudar a contornar falhas no reconhecimento do comando pip. Então, sempre que você for instalar uma biblioteca, precisará utilizar o comando python -m pip.
Para alguns casos, pode ser necessário utilizar python3 -m pip como alternativa.
Até agora, lidamos com soluções gerais a respeito do pip dentro do seu computador. Porém, em alguns casos, o pip funciona corretamente, mas quando você inicia um novo projeto em um ambiente virtual, ele passa a apresentar erro.
Esse problema com o pip dentro do ambiente virtual pode estar relacionado ao reconhecimento do ambiente virtual por parte do editor de códigos.
As primeiras soluções são parecidas com o que já vimos anteriormente, como fechar e reabrir o projeto, ou criar um projeto novo com um novo ambiente virtual.
Mas caso esse procedimento não solucione o seu problema, então podemos partir para a nossa sétima solução, que é garantir que o ambiente virtual ativado é o correto para aquele projeto.
Em alguns casos, os editores de código reconhecem e até indicam que existe um ambiente virtual ativo, porém não o ativam corretamente.
Para garantir a ativação correta, podemos fazer isso manualmente. Basta, com seu projeto aberto, abrir um novo terminal.
Nesse terminal, utilizaremos o comando dir para visualizar todas as pastas que estão presentes nesse diretório.
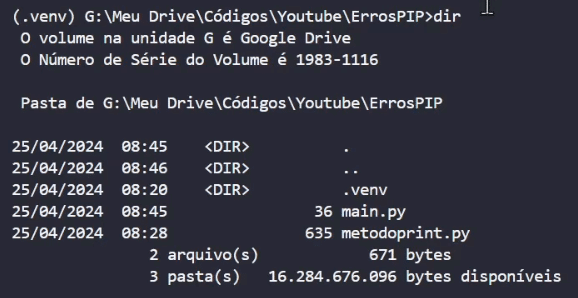
E com o comando cd, vamos navegar para a pasta do ambiente virtual. No meu caso, o nome dessa pasta é .venv, ela pode ter um nome diferente no seu computador dependendo de como você criou.

Dentro da pasta .venv, vamos acessar a pasta Scripts.

E nela, executaremos o comando activate.

Isso garantirá que o ambiente virtual correto do seu projeto esteja ativo.
Com isso feito, você pode executar o comando cd .. até voltar para a pasta inicial do seu projeto.
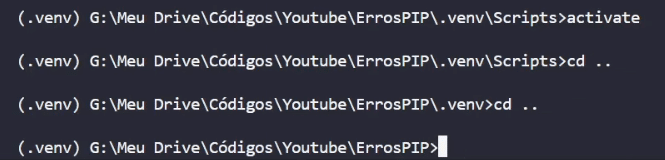
E agora você conseguirá executar normalmente o comando pip dentro do seu ambiente virtual.
No entanto, vale lembrar que o ambiente virtual permanecerá ativado apenas na sessão atual. Ao abrir novos terminais ou ambientes, a ativação deve ser repetida.
Na aula de hoje, eu te mostrei 7 formas diferentes de resolver o erro pip não é reconhecido como um comando.
Você aprendeu como lidar com o problema do pip no Python de formas diferentes e até mesmo dentro do ambiente virtual.
Dessa forma, você conseguirá programar e continuar seus estudos e trabalhos com Python sem mais problemas e sem que esse erro apareça. Assim, quando se deparar com esse erro, você saberá como resolvê-lo.
Para acessar outras publicações de Python, clique aqui!

Expert em conteúdos da Hashtag Treinamentos. Auxilia na criação de conteúdos de variados temas voltados para aqueles que acompanham nossos canais.