Formate seu TCC em 10 passos! Aprenda hoje não apenas as regras usadas nesse processo, mas também os atalhos do Word!
Caso prefira esse conteúdo no formato de vídeo-aula, assista ao vídeo abaixo ou acesse o nosso canal do YouTube!
Para receber por e-mail o(s) arquivo(s) utilizados na aula, preencha:
Fala Impressionadores! Essa é uma bem completa para te mostrar como Formatar TCC no Formato ABNT!
A ideia é que você não tenha mais dores de cabeça na hora de formatar o seu TCC ou até mesmo perder a formatação.
Nessa aula eu vou te mostrar 10 passos para que você consiga formatar o seu TCC inteiro, então vamos passar por todas as etapas até que você tenha tudo formatado.
Isso quer dizer, que:
E para finalizar vamos criar o sumário no Word, listas de figuras e as listas de quadros para completar essa formatação e deixar o seu TCC totalmente formatado. Dessa forma você não vai mais se preocupar com a formatação do seu TCC!
E aí, curioso para saber como deixar seu TCC no formato ABNT?
Então vem comigo que eu te mostro!
Todos os arquivos que vamos utilizar estão disponíveis para que você acompanhe melhor a aula no material didático, outro ponto importante é que nesta aula estamos usando a versão mais recente do Word – Microsoft 365, mas você pode acompanhar bem a aula com qualquer que seja a sua versão.
Antes de mais nada vamos definir o que são normas ABNT.
As normas ABNT são um conjunto de normas e cada uma delas vai tratar determinado assunto, por exemplo, temos uma norma que trata apenas do sumário do texto, uma norma que trata apenas do resumo, etc.
Cada norma foi publicada em um ano determinado e por este motivo não necessariamente você vai trabalhar sempre com as mais atuais, isso vai variar conforme o ano de publicação e com a necessidade de atualização.
A primeira coisa que vamos fazer para configurar a página é clicar no menu Layout, nesta guia vamos usar um grupo chamado Configurar página.
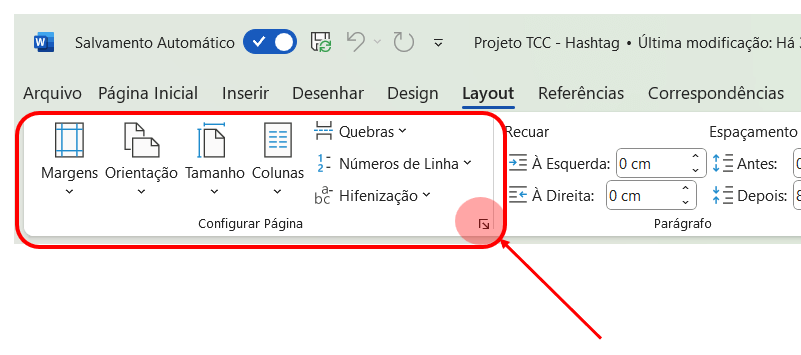
Nesta parte da guia vamos clicar em um ícone pequeno no canto inferior direito, o mesmo que está indicado pela seta na imagem acima.
Após clicar nele você vai ser direcionado para um painel de formatação
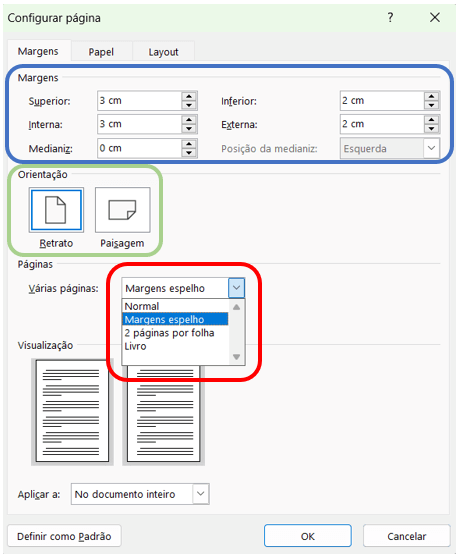
MARGEM
Na primeira guia deste painel temos as configurações para a margem, vamos colocar na margem superior e Interna -> 3cm, na margem superior e externa -> 2cm.
Vamos escolher a orientação Retrato e por fim, se você deseja imprimir seu trabalho usando a frente e o verso da folha escolha a opção Margens espelho, se for utilizar somente um lado do papel pode manter Normal na seção “Várias páginas”.
Na guia ao lado chamada Papel, vamos apenas definir o formato do papel como A4, geralmente este é o formato padrão.
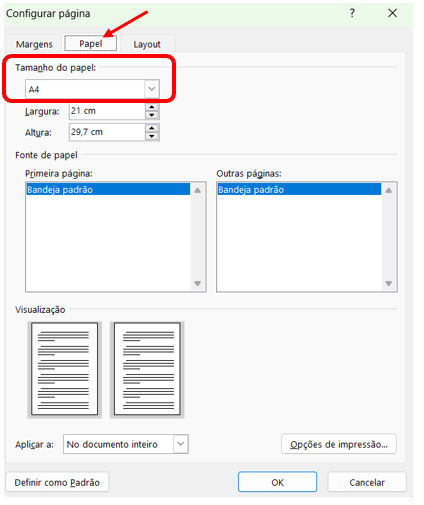
Feito isso nossa primeira etapa já está concluída, vamos agora para a segunda etapa.
Vamos começar alterando a nossa fonte, temos algumas fontes permitidas pela ABNT, são elas:
Você pode escolher entre essas duas fontes, somente um detalhe, a partir do momento que você escolheu a fonte, permaneça com ela do início ao fim do projeto, não é permitido alterar a fonte no mesmo arquivo.
Neste trabalho irei usar a fonte Arial. O tamanho da fonte definido pela ABNT é tamanho 12.
Parágrafo
Após ajustar a fonte podemos ajustar o parágrafo, vamos fazer isso na mesma guia da fonte, guia Página Inicial.
Clique novamente no ícone no canto inferior direito do bloco Parágrafo.
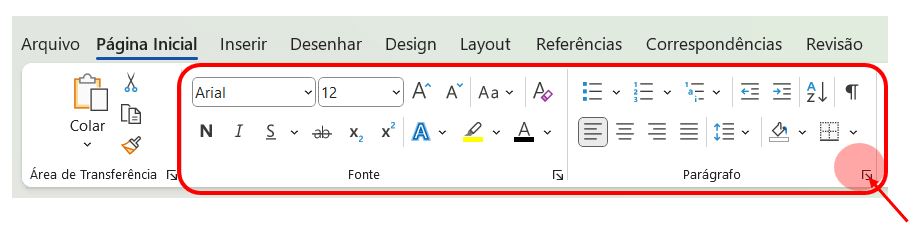
Você será encaminhado para uma tela onde poderá fazer os ajustes chamada Recuos e Espaçamentos.
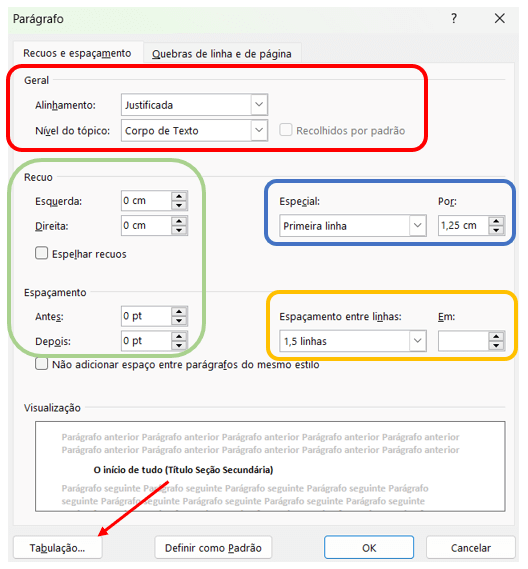
Observe as mudanças que foram feitas na imagem acima:
Em Geral colocamos o alinhamento -> justificado
Os recuos e espaçamentos todos zerados
No campo Especial vamos selecionar Primeira linha e colocar um recuo de 1,25cm
Mais abaixo no espaçamento entre linhas alteramos para 1,5 linhas
Após definir essas alterações, clique em Tabulações no canto inferior esquerdo da janela.
Em tabulação estamos definindo as configurações que acontecem quando usamos a tecla TAB, vamos alterar a Tabulação padrão para 1,25cm. Feito isso dê ok.
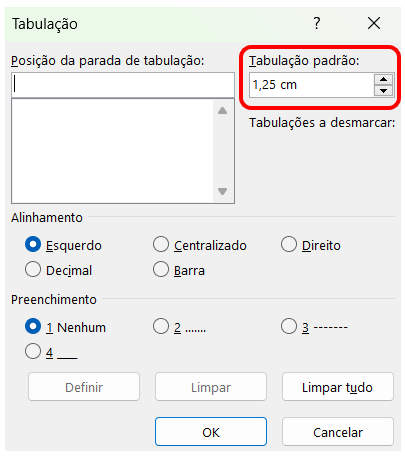
O terceiro passo é criarmos um estilo ABNT, dessa forma toda vez que abrirmos o Word já vamos ter um estilo neste formato, isso evita que você precise repetir os passos e formatações diversas vezes. Vamos criar um estilo?
Para fazer isso vamos usar a guia página inicial, nesta guia temos a parte de estilos, vamos clicar na setinha mostrada na imagem abaixo para expandir a seção.

Feito isso clique em Criar um Estilo -> Nomeie o novo estilo -> neste caso vou nomear como ABNT.
Se você fizer um teste agora clicando no estilo Normal e em seguida no novo estilo ABNT, você vai notar que ele estabelece o recuo e as configurações, mas pode acontecer de perdermos a fonte que havíamos definido.
Teste clicando no estilo normal e depois retornando ao novo estilo ABNT:
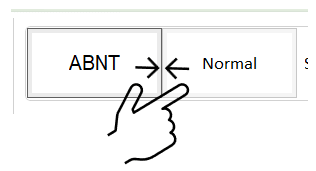
Como fazer esta correção?
Se o estilo perder a configuração, volte e refaça as configurações.
O primeiro passo é selecionar todo o texto para que a formatação seja aplicada em todo ele, para fazer isso não precisa selecionar manualmente, você pode usar o atalho CONTROL + T.
Feito isso você deve abrir novamente os campos e conferir quais configurações se manterão e corrigir as que foram perdidas, após isso clique sobre o novo estilo ABNT com o botão direito no mouse e escolha a opção Atualizar ABNT para Corresponder à Seleção.
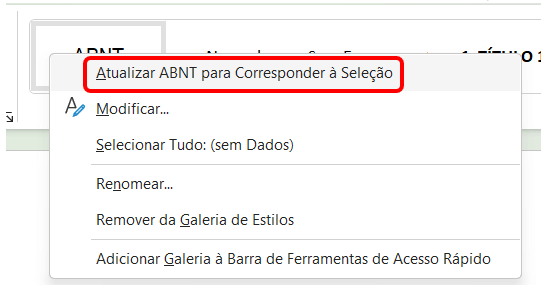
Agora o estilo será atualizado e salvo
Nossa capa e folha de rosto precisam estar no início do documento, vamos aprender mais um atalho para facilitar este passo.
Use o atalho CONTROL + ENTER, este atalho serve para criar uma página ou quebra de página.
Feito isso vamos configurar a nova página como folha de rosto.
Note que o estilo está Normal, você já pode alterar o estilo para ABNT, o único ponto que vamos alterar é o recuo da primeira linha, este recuo podemos retirar da folha de rosto.
Para retirar clique na régua que existe na parte superior da folha e arraste para a esquerda até que a margem fique na posição inicial.

Ainda na guia página inicial clique em centralizar e escreva o nome da sua universidade colocando tudo em caixa alta, ou seja, tudo em letra maiúscula.
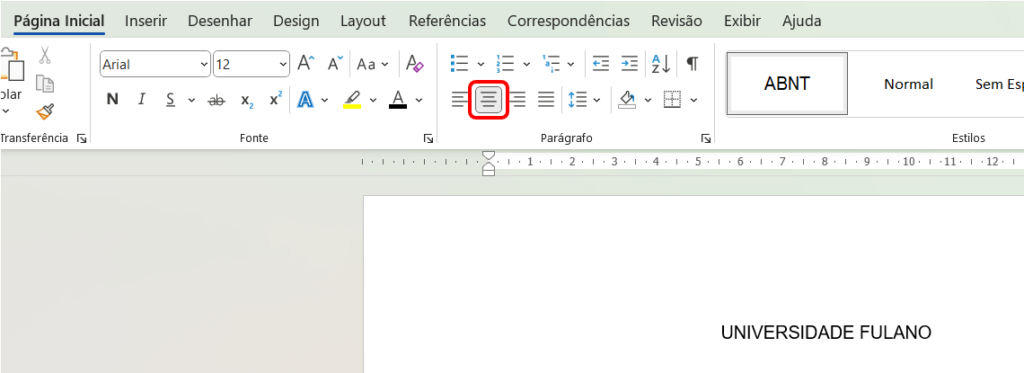
Pule uma linha e mantendo a caixa alta coloque o departamento do seu curso. Uma dica que dou aqui é pedir ao seu orientador um TCC antigo do curso, assim você evita errar o nome que sua universidade dá para aquele departamento e pode conferir uma formatação já aprovada por seus professores.
Em seguida coloque o nome do curso.
Feito isso a partir da primeira linha que você escreveu conte 7 parágrafos e coloque o título.
Se você ficar com dúvidas sobre quantos parágrafos pulou clique no ícone Mostrar Tudo, assim você consegue visualizar quantas linhas pulou.
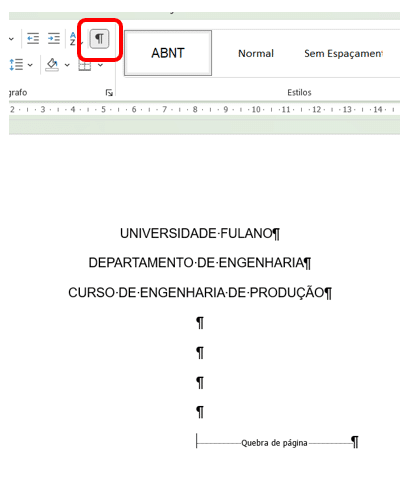
Escreva o título neste ponto e caso exista um subtítulo, dê dois pontos após o título e escreva o subtítulo.
A partir da linha do título conte mais 7 parágrafos e escreva o nome do autor.
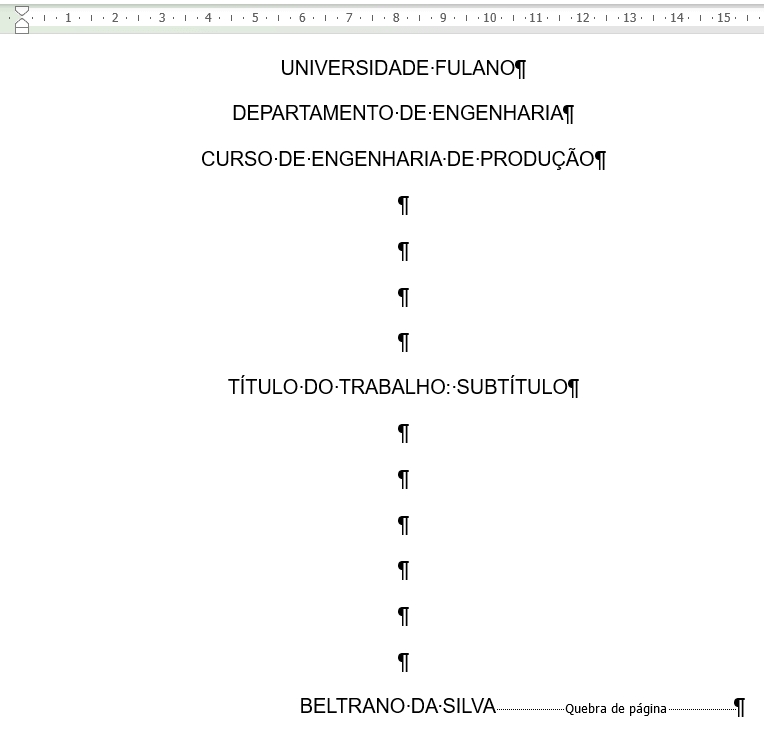
Feito isso vamos dar enter até que termine a página, assim que terminar volte no penúltimo parágrafo e coloque a sua Cidade e a UF do seu Estado.
No último parágrafo vamos colocar o ano.
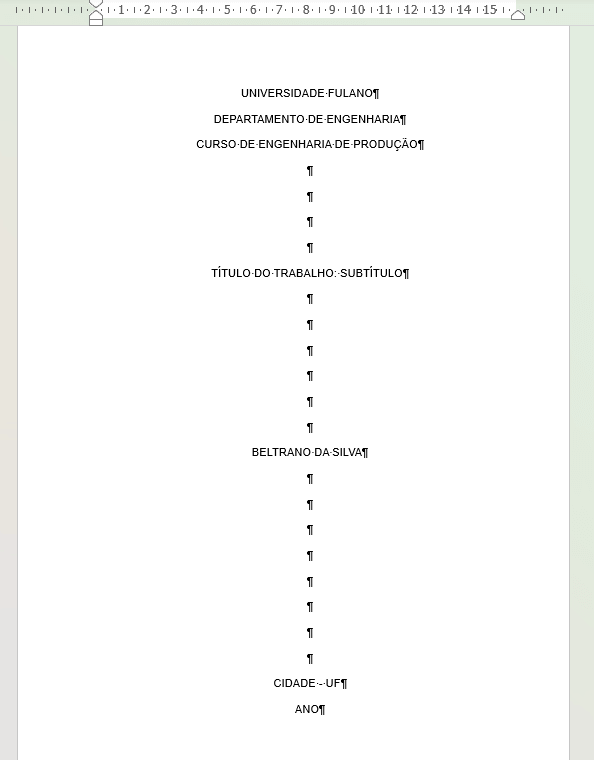
Está é a capa, agora vamos fazer a folha de rosto.
Capa de rosto
A capa de rosto, logo abaixo vai se iniciar com o nome do autor no primeiro parágrafo.
Após o nome pule mais 7 parágrafos e escreva o título do trabalho.
Pule mais 7 parágrafos e coloque a natureza do trabalho.
Obs. Geralmente a natureza do trabalho não é escrita toda em caixa alta, seguindo o padrão normal de escrita em que somente a primeira letra é maiúscula.
Após isso pule somente mais dois parágrafos e escreva o nome do seu orientador
Vamos repetir agora o mesmo padrão feito para a capa, vamos clicar em enter até o final da página e colocar no penúltimo parágrafo a Cidade e UF e no último parágrafo o ano.
Outro ponto é que a natureza do trabalho geralmente apresenta um recuo.
Selecione a o parágrafo com a natureza até o nome do orientador.
Clique no ícone das configurações de parágrafos.
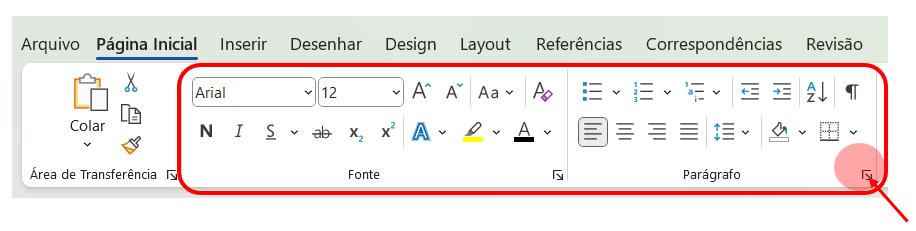
Configure o alinhamento para Justificado , além disso na ABNT está especificado que na natureza não podemos ter o espaçamento de 1,25, devendo ter o espaçamento simples.
O recuo varia de acordo com o exigido pela universidade, vou colocar aqui um recuo padrão de 8, feito isso dê enter.
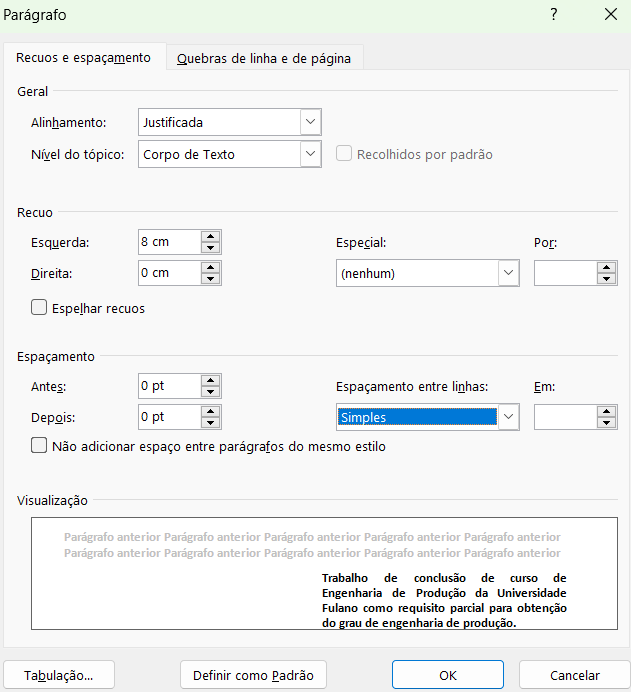
Resultado
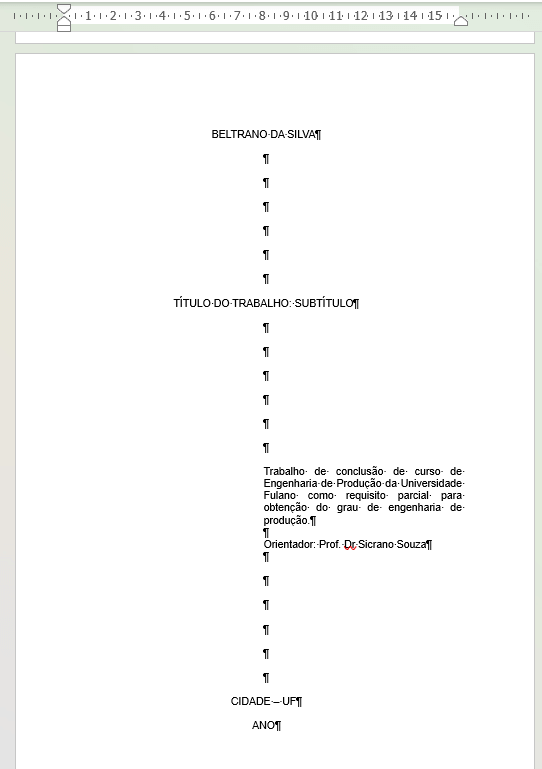
O que fala a norma ABNT sobre resumo?
A norma diz que o resumo tem que ter um único parágrafo e tem que ter entre 150 e 500 palavras.
Então é isso que vamos fazer agora, para gerar esse texto de exemplo vamos usar uma fórmula no word.
Na próxima página seguida da folha de rosto vamos escrever no primeiro parágrafo centralizado RESUMO.
No próximo parágrafo escreva =rand(), essa função pede no primeiro argumento o número de parágrafos que neste caso é 1, no segundo argumento vamos colocar quantas frases queremos, neste caso irei colocar 10 frases.
Então dentro dos parênteses vamos colocar =rand(1,10).
Após isso vamos colocar o cursor do mouse logo depois da função e clicar em enter, o word vai acrescentar um texto com 1 parágrafo e 10 frases para ficar como exemplo de resumo.
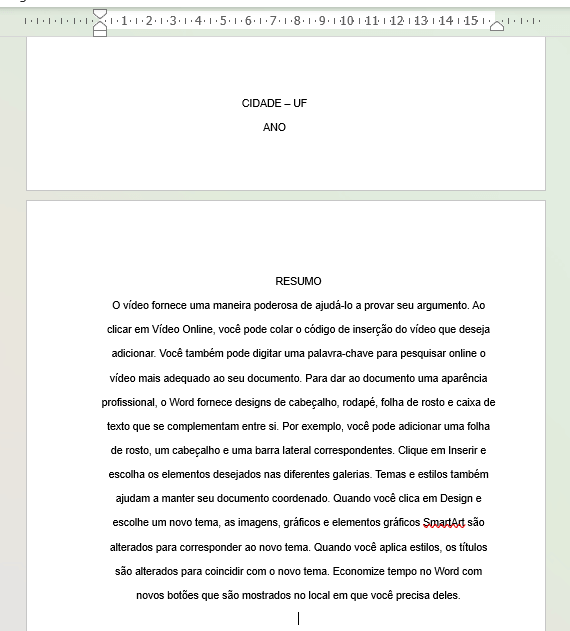
Vamos configurar o parágrafo!
Clique em qualquer parte do parágrafo com o cursor e dê 3 cliques seguidos, observe que fazendo assim selecionamos todo o parágrafo.
Após selecionar clique no estilo que criamos anteriormente, o estilo ABNT.
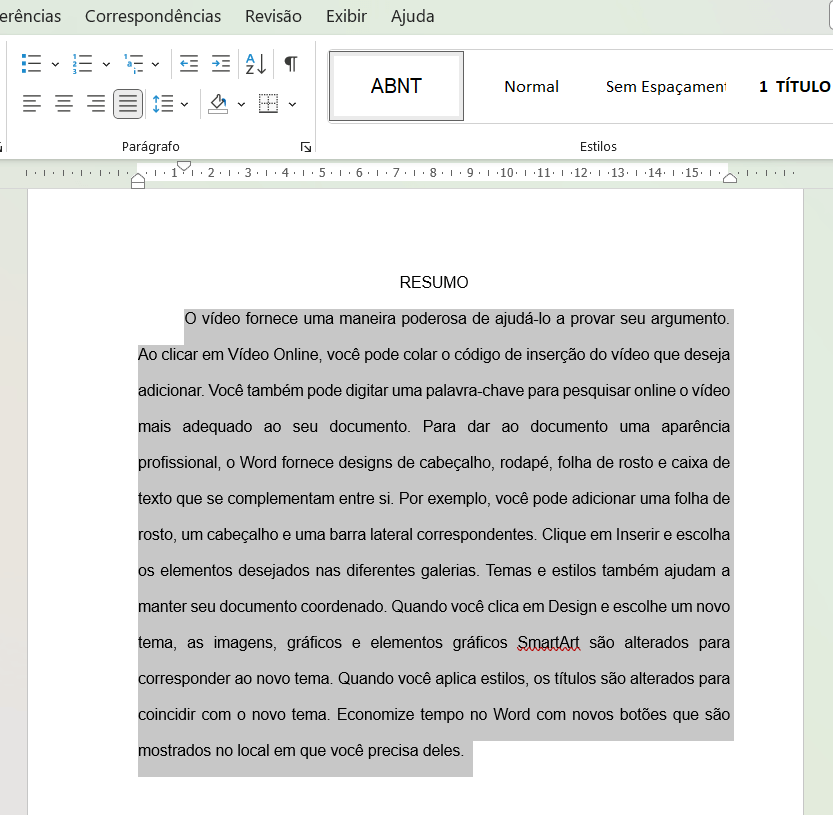
Logo abaixo do resumo temos que colocar as palavras chaves, por isso, a partir da última linha do texto clique para pular para a próxima linha, quando você fizer isso vai notar que o parágrafo vai ter o recuo da configuração, faça o ajuste na régua novamente e retire o recuo deixando a margem simples acompanhando o texto.
Feito isso vamos escrever Palavras-chave, em seguida vamos colocar dois pontos (:) e todas as palavras devem ser separadas por ponto e vírgula (;).
Coloque todas as palavras que mais se repetem no seu texto com letra minúscula a não ser que se trate de um nome próprio, as principais que mais se repetem e termine com o ponto final padrão.
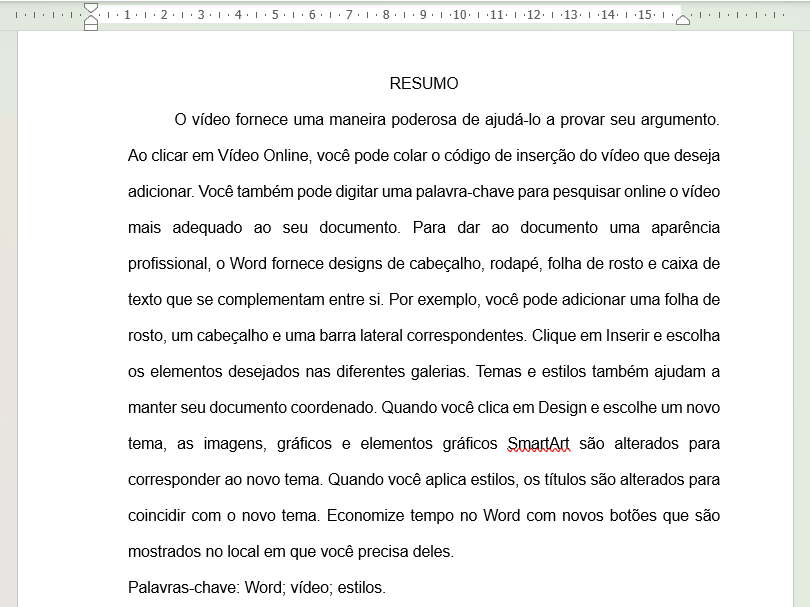
Agora é necessário ter dois resumos, um em português e outro em inglês, copie todo o resumo com o título e palavras-chave e cole imediatamente abaixo do primeiro resumo.
Neste ponto vou te dar uma dica que vai fazer essa tradução ficar com meio caminho andado, no word existem recursos que podem te ajudar, no entanto, buscar alguém que de foto conheça a língua para fazer uma revisão é essencial.
Dito isso, selecione todo o segundo resumo.
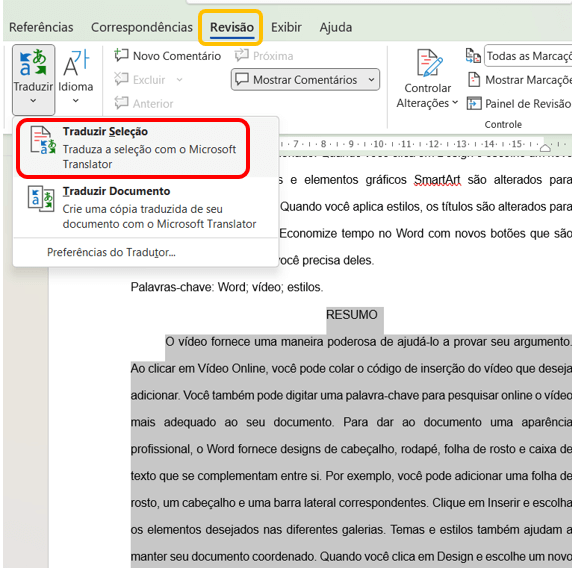
Clique na guia Revisão -> Traduzir -> Traduzir Seleção.
Ao lado vai aparecer um campo que identifica de forma automática a língua original do texto e logo abaixo existe mais um campo onde você pode escolher a língua que deve ser usada na tradução.
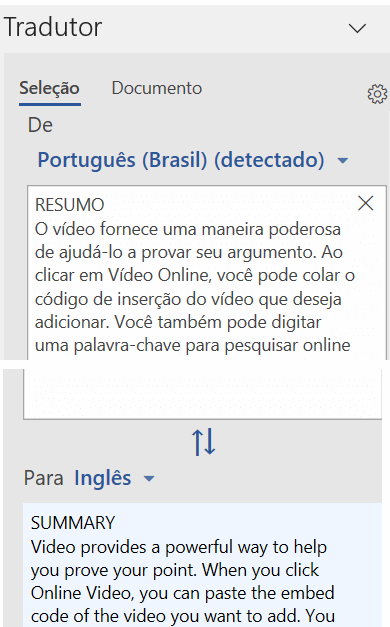
Selecione inglês e clique em Inserir.
Pronto, agora você já tem um esboço do seu resumo em inglês, mas eu repito que essa tradução não é suficiente para você entregar, faça revisões ou peça para alguém mais experiente em inglês revisar o texto.
A ABNT determina que nas numerações dos títulos das seções existam no máximo 5 subdivisões (quinaria), não podemos ultrapassar isso.
Vamos padronizar um estilo para cada uma das nossas seções:
É importante destacar cada seção, e não podemos deixar as seções com a mesma formatação.
Dito isso, selecione o primeiro parágrafo do texto e clique na setinha que fica no canto inferior direito da seção Fonte na guia página inicial.
Você será encaminhado para uma janela chamada Fonte, nesta janela o estilo da fonte já vai estar Arial, então ao lado escolha a opção negrito e no bloco abaixo selecione a opção Todas em Maiúscula, feito isso dê ok.
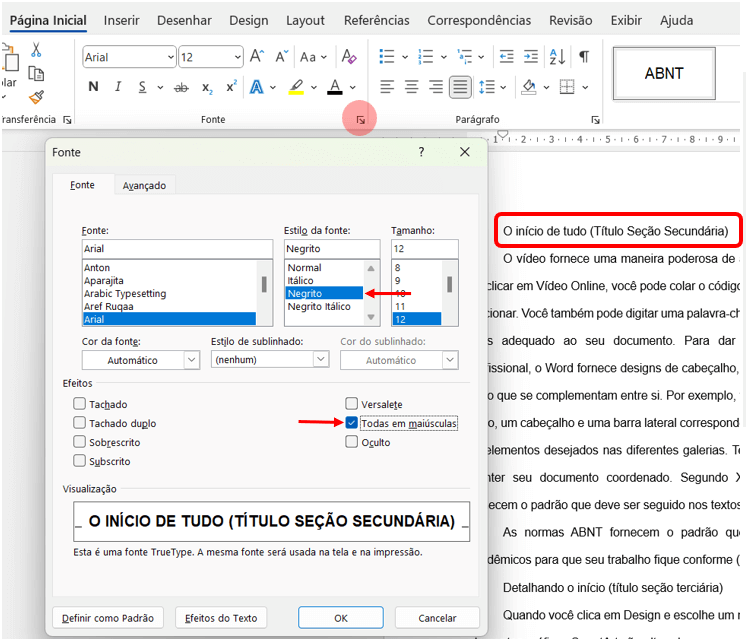
Além disso a norma pede que exista sempre um espaçamento antes e depois do título de 1,5 e quando for a seção primária, ter uma quebra de página.
Então ainda com a primeira frase selecionada vamos clicar na setinha do campo parágrafo.
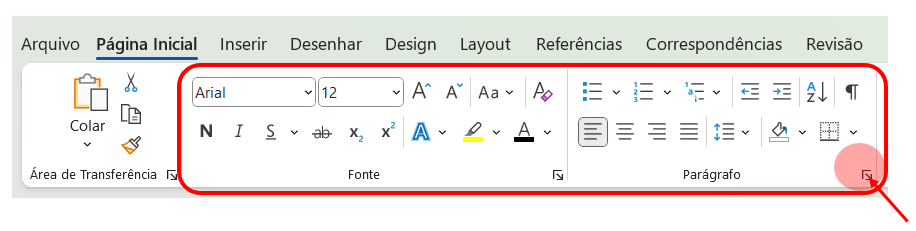
Vamos colocar alinhado a esquerda, acrescentar um recuo a direita e esquerda de 1,5cm, e no campo Especial, vamos trocar para Nenhum.
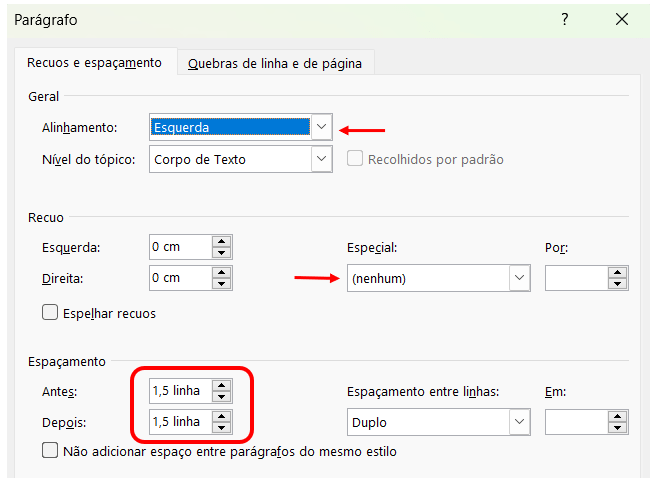
Por ser uma seção primária temos que clicar na aproxima guia dessa janela e selecionar Quebrar página antes.
Assim mantemos as seções primárias sempre no início de uma página.
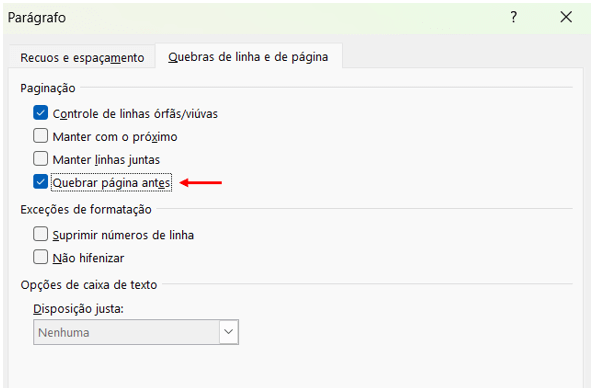
Feito isso acabamos de formatar nosso estilo primário, para não precisar fazer isso sempre que encontrarmos uma frase que pertence a esta categoria vamos criar um estilo para ela, assim o processo fica automático.

Clique novamente na seta inferior do campo Estilos, após isso clique com o botão direito do mouse no título 1 e clique em Atualizar Título 1 para Corresponder à Seleção.
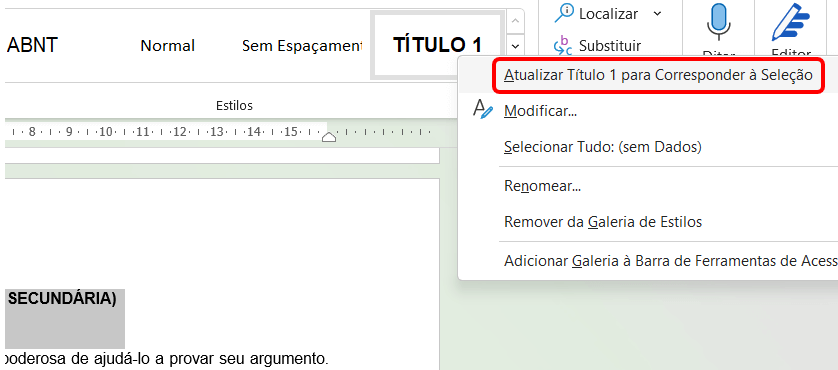
Vamos fazer o mesmo para as seções secundárias, terciárias, quaternárias e quinarias de acordo com a formatação que definimos anteriormente para elas e lembre-se, sempre salve o estilo após ter feito a configuração.
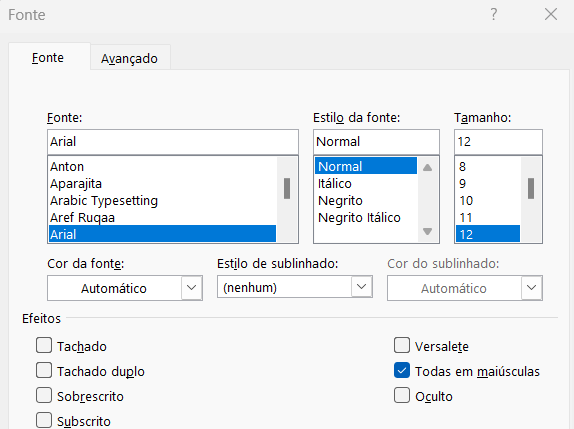
O parágrafo vai se manter a esquerda com Nenhum no campo Especial e os espaçamentos de 1,5 linha para Antes e Depois para todos os estilos, este campo de parágrafo vai obedecer a este padrão para todos os estilos.
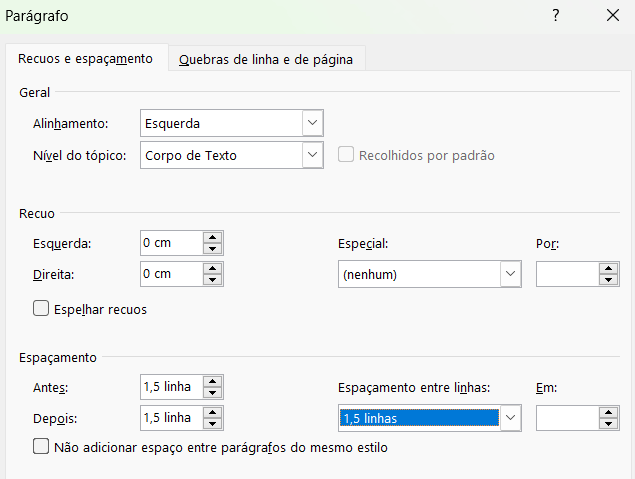
Clique em atualizar o título 2 para corresponder a seção!
Podemos fazer um pouco diferente o processo. Neste caso podemos selecionar a linha e usar o atalho CONTROL + N, este atalho coloca o texto em negrito, a escrita vamos deixar normal que é o padrão então não vamos mexer na configuração.

Outro ponto da seção terciária é retirar o recuo, neste caso também quero mostrar a você que pode ser feito manualmente esse processo. Basta clicar na parte de cima da seta da régua e puxar para a esquerda até igualar as margens.
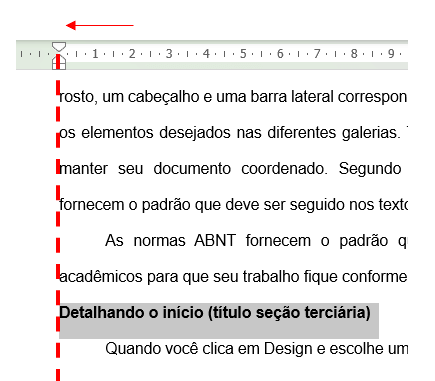
Novamente vamos abrir a guia parágrafo e configurar com aquele padrão que já vimos.
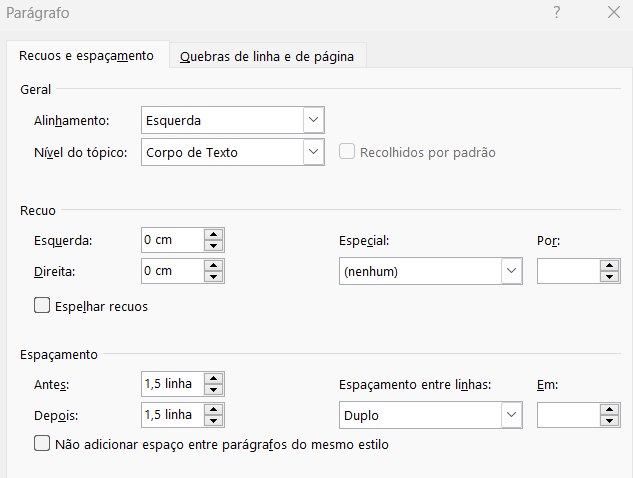
Feito isso com a linha selecionada crie o estilo clicando na seta e procurando por título 3 para ter essas alterações salvas como estamos fazendo sempre.
Note que antes de encontrar o próximo título quaternário no texto de exemplo, você vai encontrar mais um título terciário, mas agora é simples, basta clicar no título e clicar no estilo 3, pronto, configuração feita!

Como neste caso é a escrita normal sem negrito vamos apenas ajustar as configurações padrão que combinamos para o parágrafo.
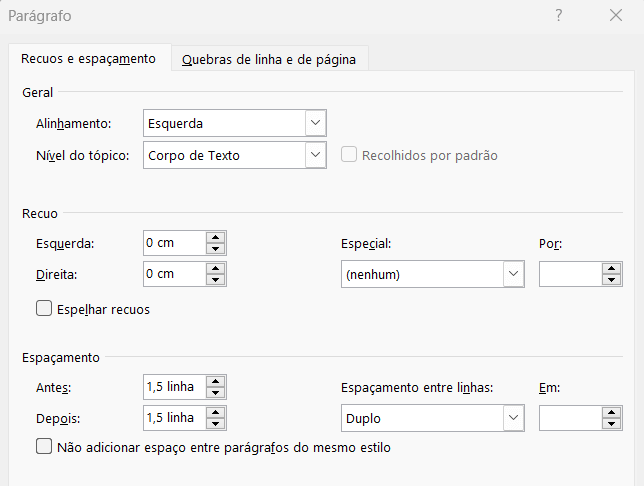
Aplique no estilo quatro essa formatação.
Neste exemplo vou mostrar que podemos configurar usando o caminho contrário ao que estamos usando até agora. Podemos clicar direto no Título 5 com o botão direito do mouse e dessa vez escolher a opção -> Modificar.
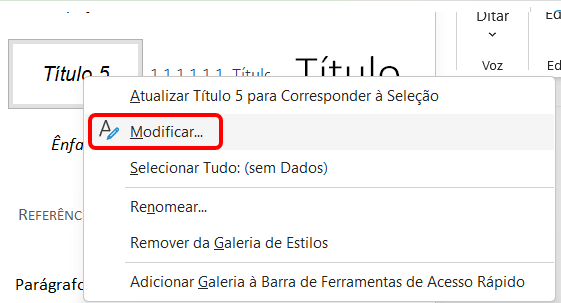
Você será encaminhado para a janela abaixo, nela selecione o ícone que corresponde ao negrito e para configurar o parágrafo clique mais abaixo em Formatar.
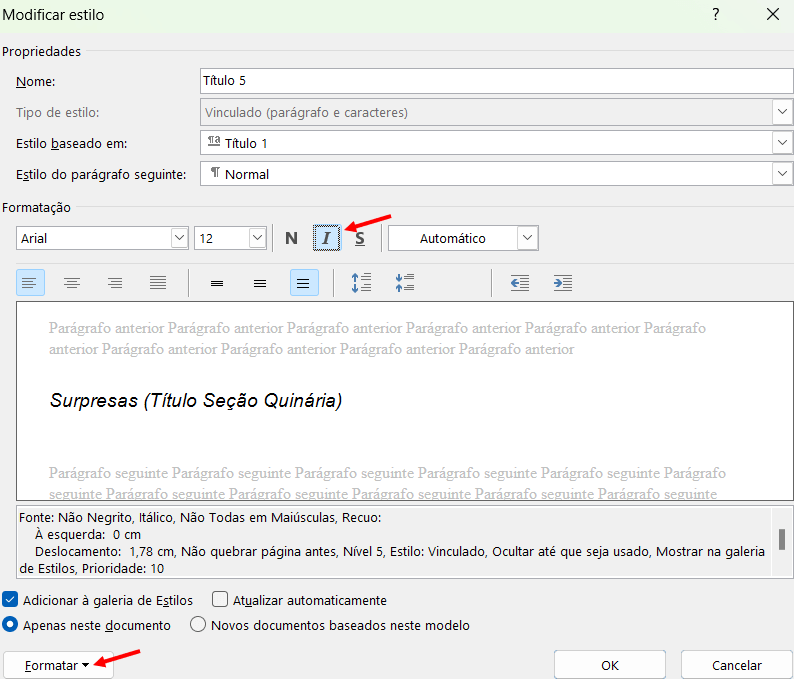
Note que você pode escolher qual seção usar, escolha parágrafo.
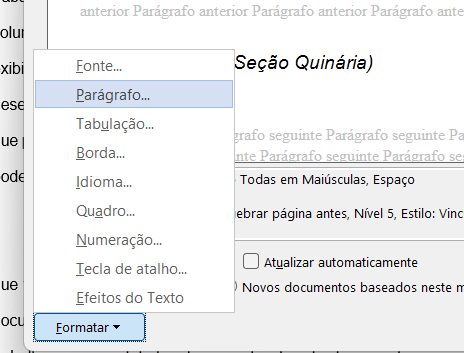
Formate com o nosso padrão.
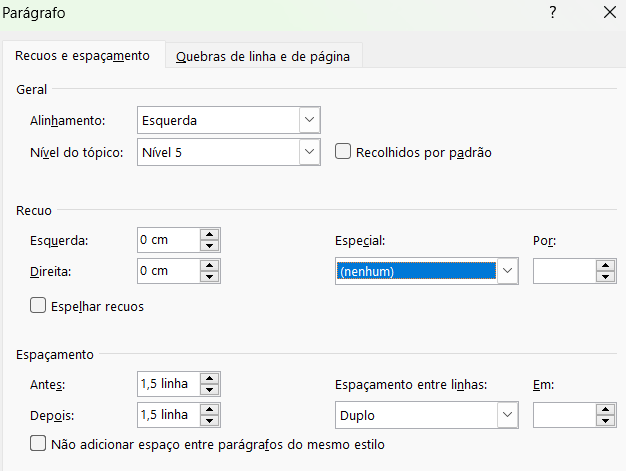
Salve, clique na frase quinaria e aplique esse estilo, salve o estilo.
Numeração
A norma ABNT também determina que cada título seja acompanhado de seu número correspondente além de ter configurações distintas entre cada tipo, então temos que formatar para que cada estilo carregue seu número consigo.
Para fazer isso basta ir à guia página inicial -> grupo de parágrafo -> lista de vários níveis -> clique no estilo que pede a ABNT numerando conforme os títulos, observe a imagem abaixo:
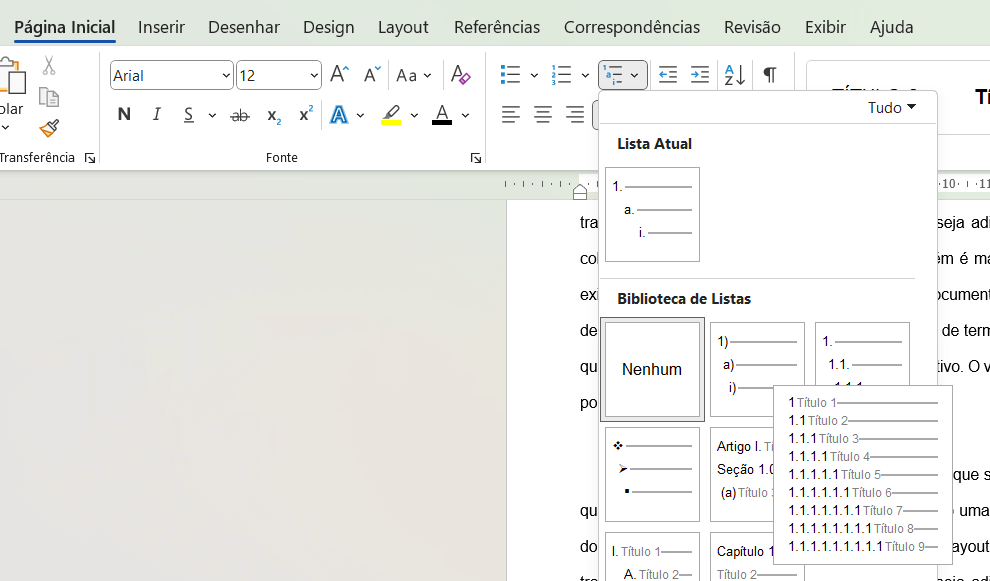
Clique nesta opção e o word vai numerar todos os títulos que receberam a estilização de acordo com cada nível.

As notas de rodapé são aquelas expressões, detalhes que podemos querer explicar no rodapé da página.
Vamos subir o documento até chegar à introdução para começar essa configuração.

Vamos usar a palavra Word para fazer nossa nota de rodapé.
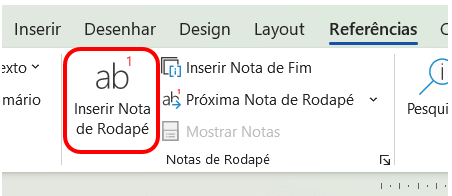
Com a palavra Word selecionada clique na guia Referencias e selecione Nota de Rodapé
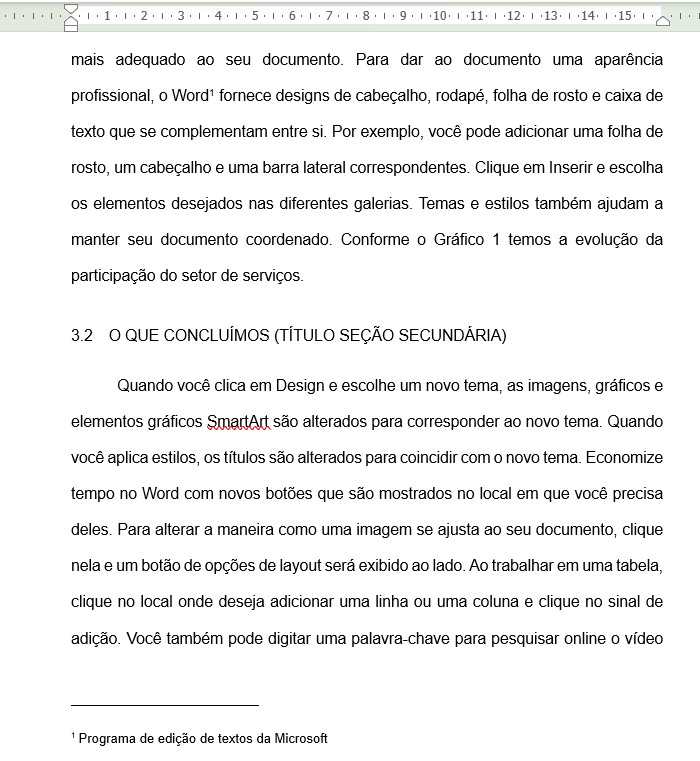
Observe que a nota é criada já com um filete com 5 cm como manda a ABNT, note também que a palavra word fica com a indicação do número 1 e no rodapé também é colocado o número 1 para fazer a correspondência.
Você pode dar a definição e detalhamento que precisar para aquela palavra, também é possível acrescentar mais palavras.
Para isso você só precisa selecionar a próxima palavra voltar a guia Referencias e clicar novamente em Nota de Rodapé, o word vai numerar na ordem a palavra e você vai precisar se preocupar apenas com a definição.
As referências bibliográficas também são feitas na guia Referencias, só que teremos que corrigir um problema, note que não temos a referência ABNT como opção de estilo.
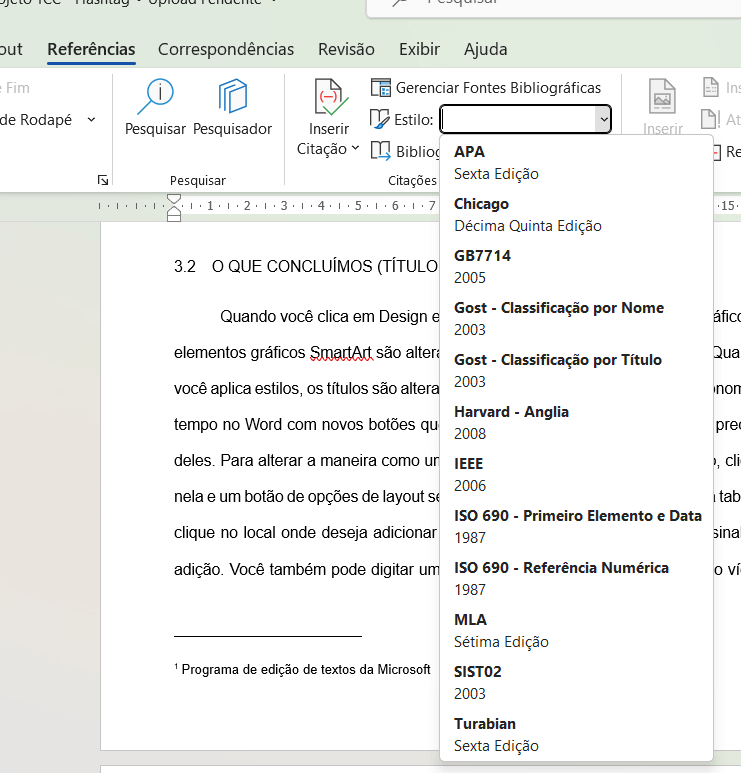
Como acrescentar um documento nesta lista para ser colocado como referência?
Separe o documento.
Obs. O documento usado neste exemplo consta no material didático da aula.
Passo a passo:
Clique no atalho Windows + R
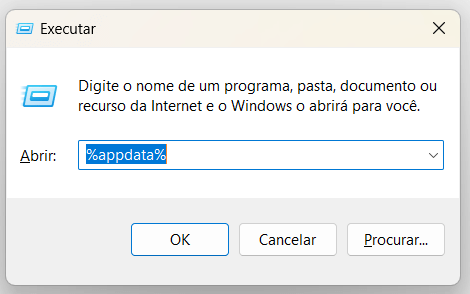
Dê ok e na próxima janela selecione Microsoft
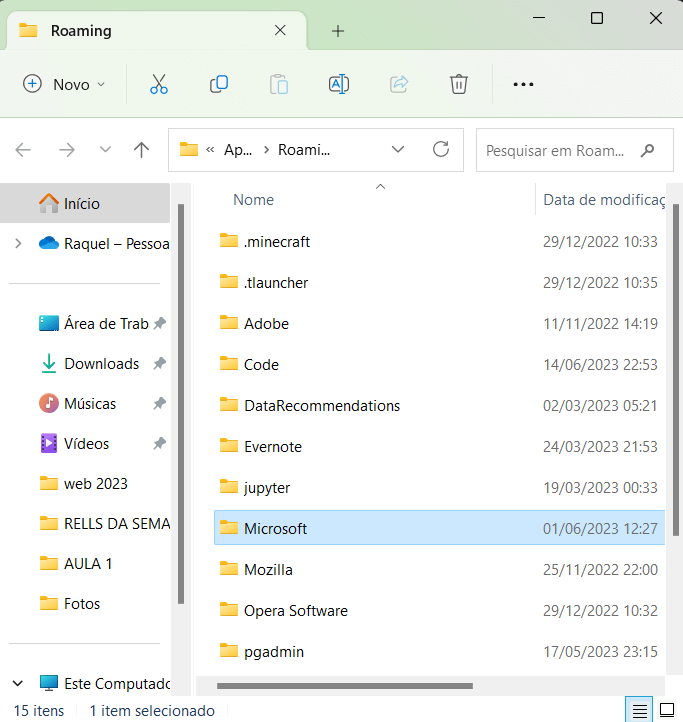
Após selecione Bibliography
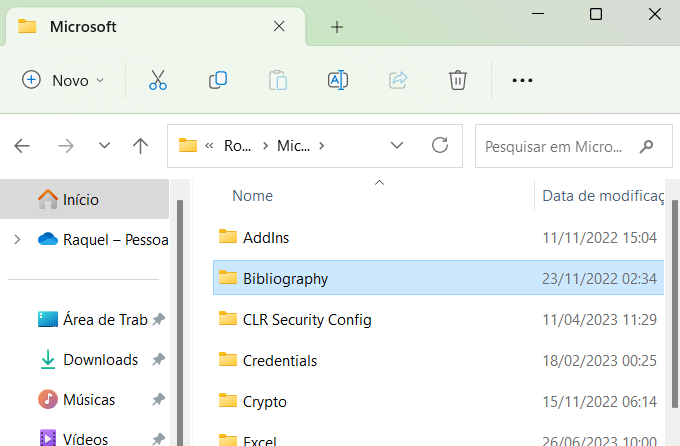
Por fim selecione Style
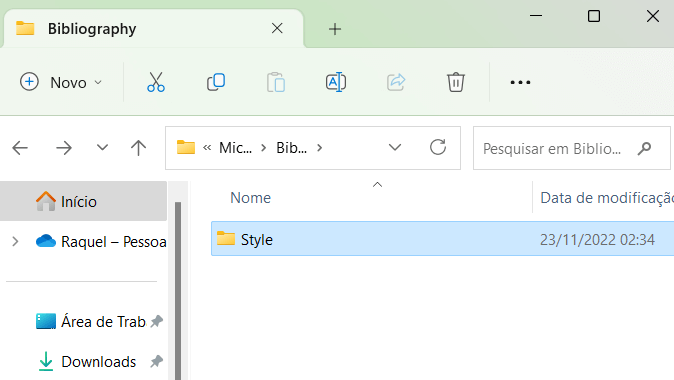
Arraste ou copie e cole o arquivo ABNT disponibilizado na aula para esta pasta
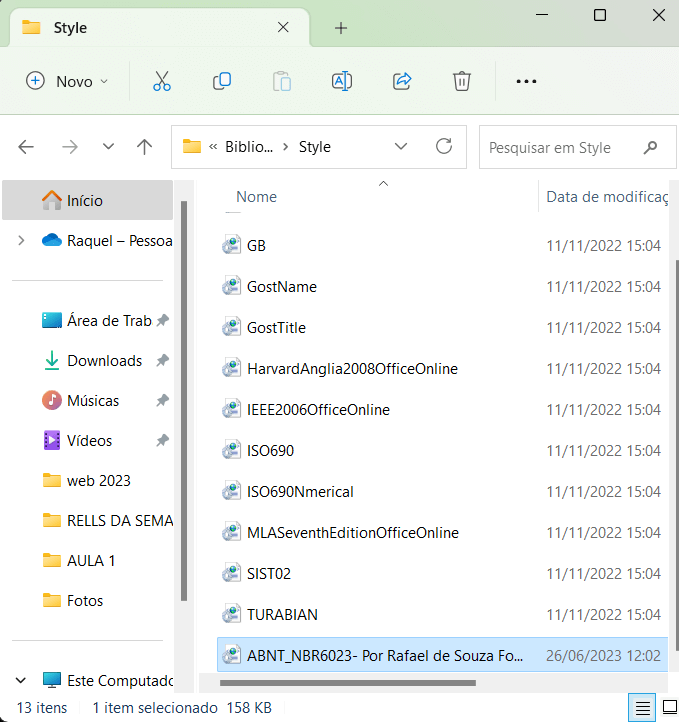
É necessário fechar e abrir novamente o word, feito isso a opção do Estilo ABNT vai ficar disponível para seleção.
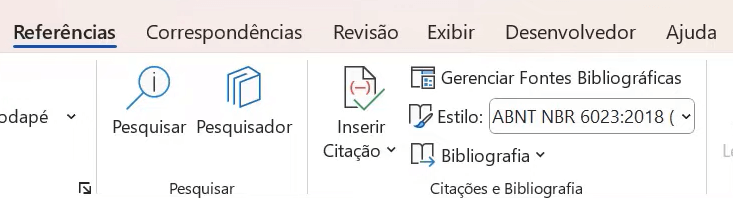
Como incluir referências bibliográficas?
É simples, basta clicar em Gerenciar Fontes Bibliográficas na guia Referências -> você será encaminhado a uma janela -> clique em Nova para adicionar uma referência.
Cadastro de livro:
Na guia Referencias clique em Gerenciar Fontes Bibliográficas

Clique em Nova para inserir uma bibliografia
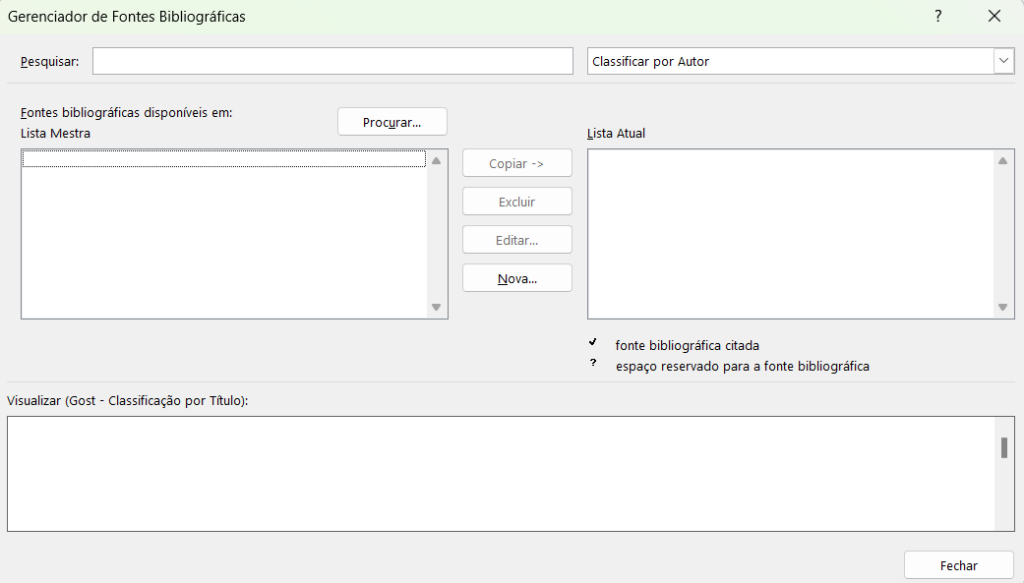
Vai surgir uma tela com as principais anotações sobre o livro, se você ficar com dúvidas sobre onde colocar as informações clique no botão Editar e terá acesso a um filtro resumido para te ajudar no cadastro.
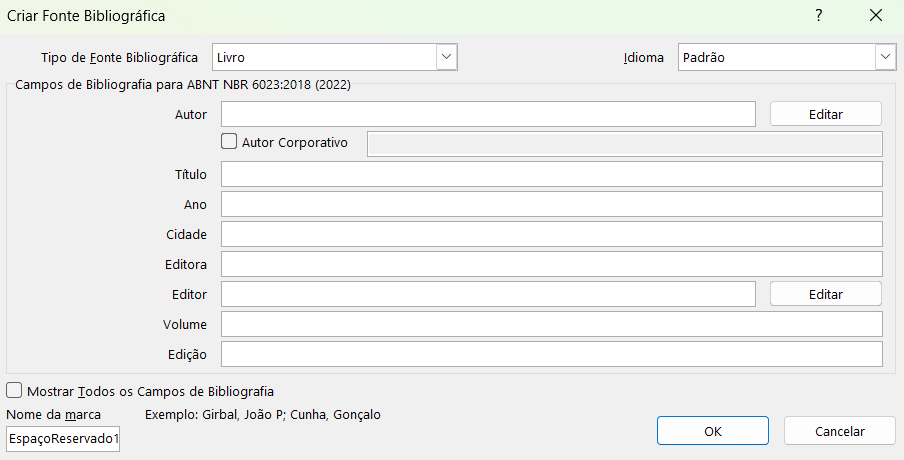
Observe como organizar o nome na imagem abaixo:
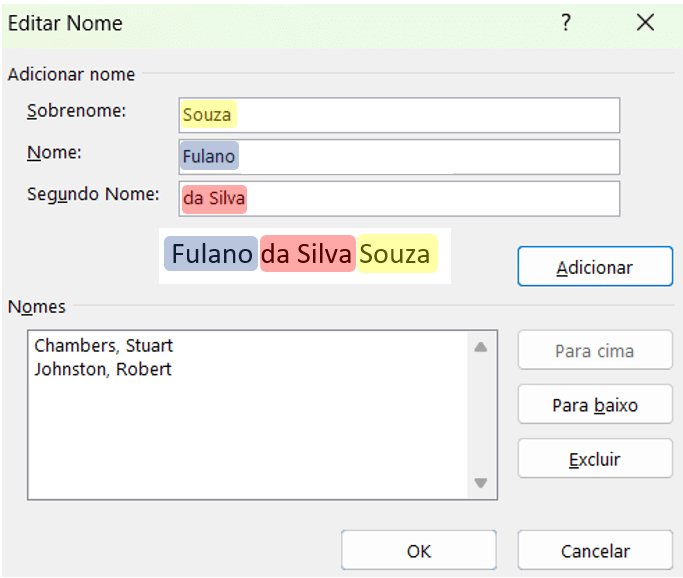
Você pode adicionar quantos autores quiser, quando adicionar todos, clique em ok.
Agora você só precisa completar as outras informações como título, ano, editora etc.
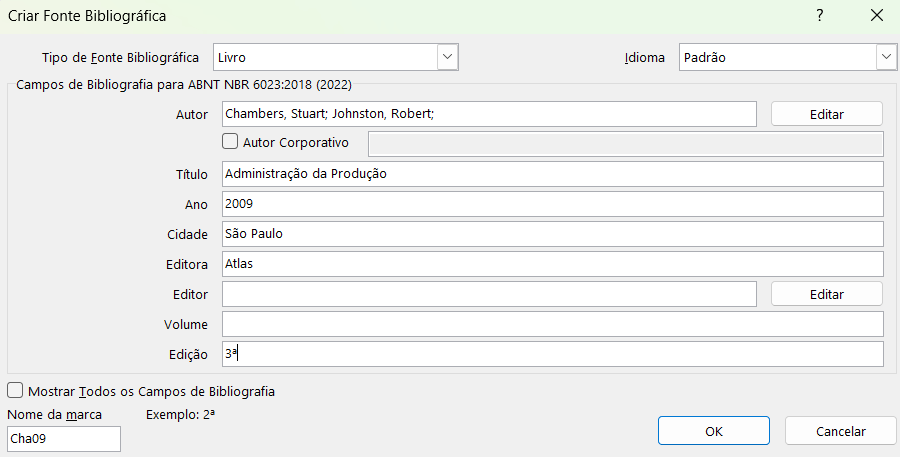
Podemos estender essa seção, mas não é necessário, todas as informações mais importantes estão nesta janela e se alguma das informações não estiver disponível como o volume ou nome do editor, basta deixar vazio o espaço.
Cadastro de um site
Vamos usar o site Tecmundo para este exemplo:
Vamos seguir os mesmos passos que fizemos para colocar o livro, a diferença é que vamos selecionar a opção de site.
Feito isso vamos completar as informações normalmente conforme os espaços pedem.
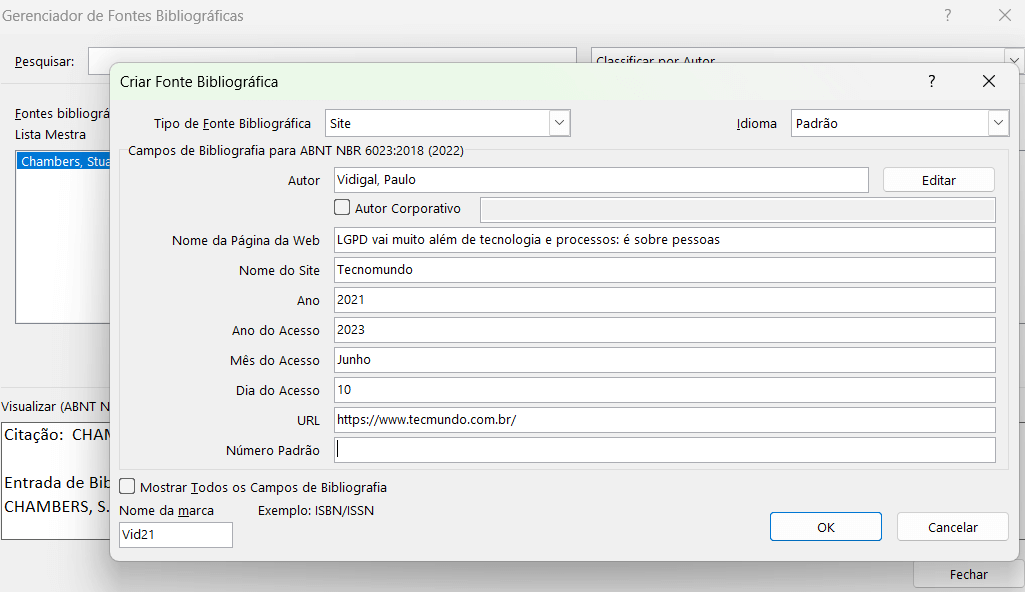
Algumas seções como número padrão podem ser deixadas em branco.
Vamos procurar a primeira imagem do texto. A legenda também faz parte da guia referencias, observe que temos uma divisão só para elas.

Clique sobre a imagem e depois em Inserir legenda na guia Revisão.
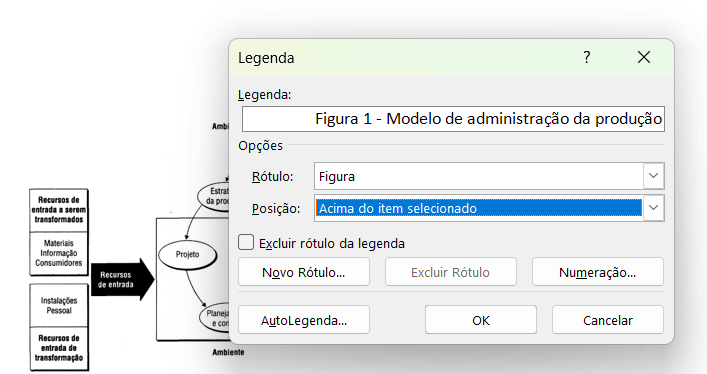
Ao lado de Figura 1 de espaço e hífen e coloque o nome da imagem.
Em posição selecione a opção Acima do item selecionado pois ter a legenda na parte de cima da imagem é uma exigência da ABNT. Feito isso clique em ok.
Agora temos que configurar a legenda que acabamos de criar.
Selecione novamente a imagem e em página inicial vamos clicar novamente na seta do campo Estilos.

Dessa vez vamos clicar na opção Aplicar Estilos, porque o Word já tem uma configuração pré-estabelecida para legendas de imagem.
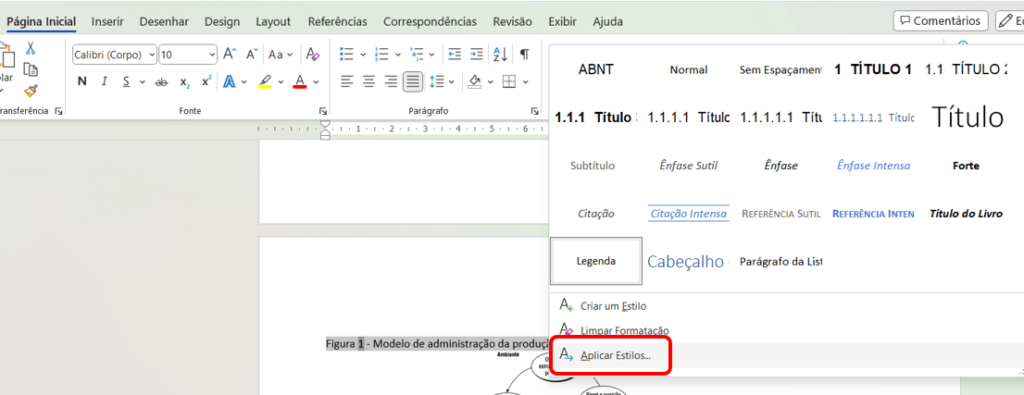
Você vai ter acesso a este retângulo, clique em Modificar.
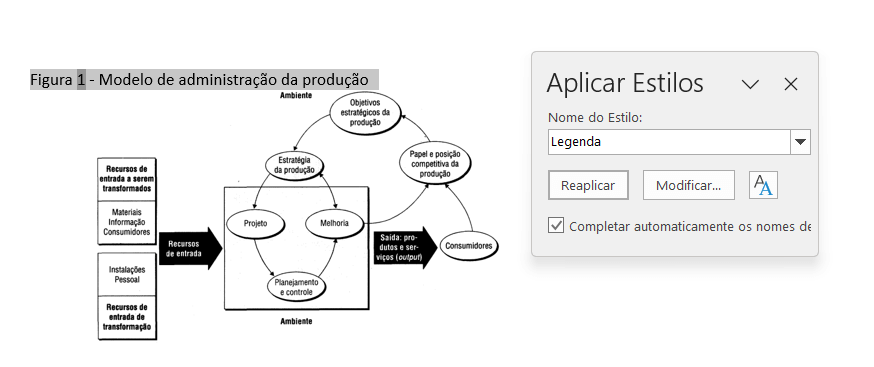
Obs. Observe que está selecionada a opção legenda, mas poderia ser um quadro ou até mesmo um gráfico, você pode personalizar um nome também caso não exista na lista uma referência apropriada para o que você estiver formatando.
Feito isso, clique em ok.
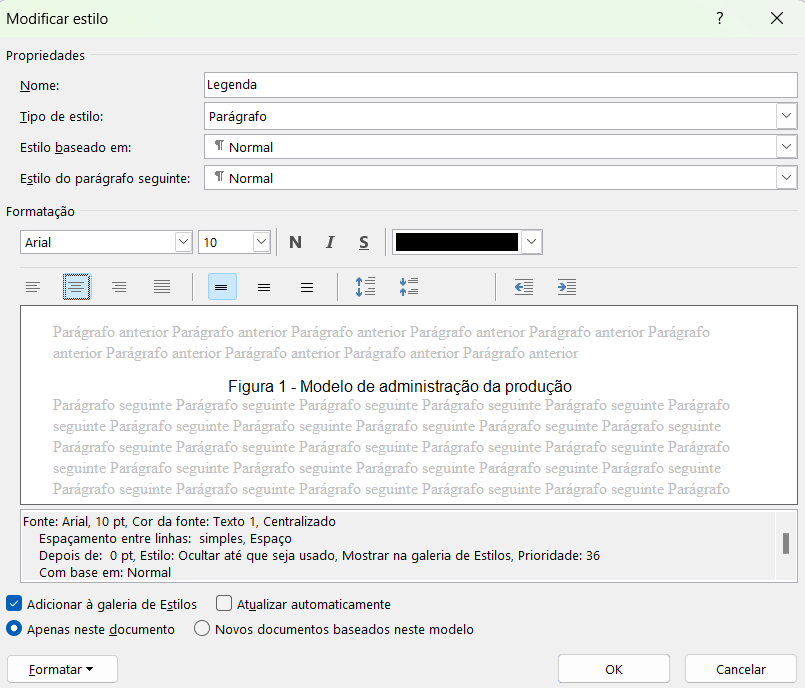
Fonte da imagem
Toda a imagem que vamos usar deve ter uma fonte de acordo com a ABNT, então logo após a imagem vamos escrever fonte, colocar dois pontos e usar as referencias bibliográficas que já havíamos programado anteriormente.
Após fonte clique na guia Referências e após clique em Inserir Citação, escolha a citação e clique sobre ela.
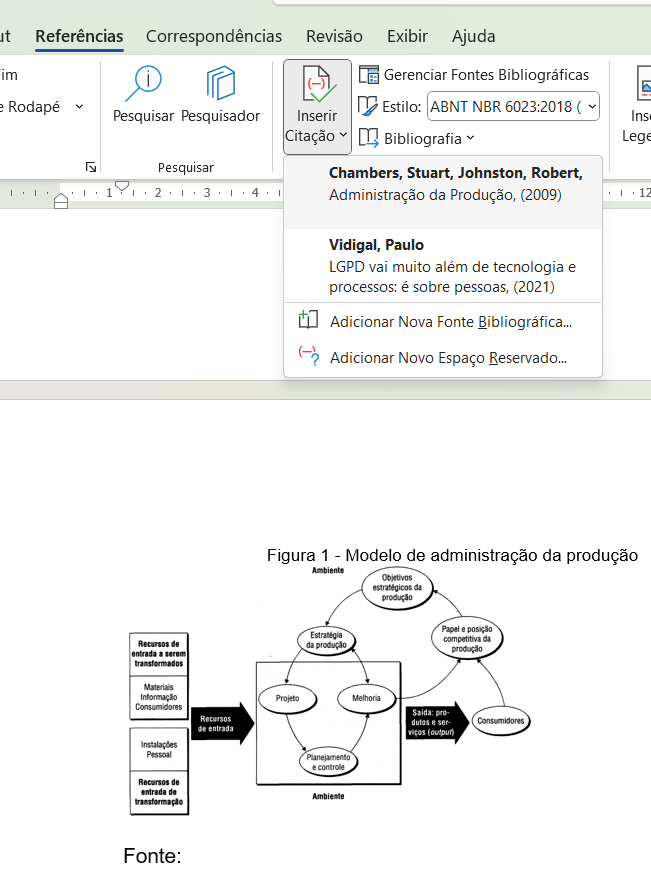
Resultado
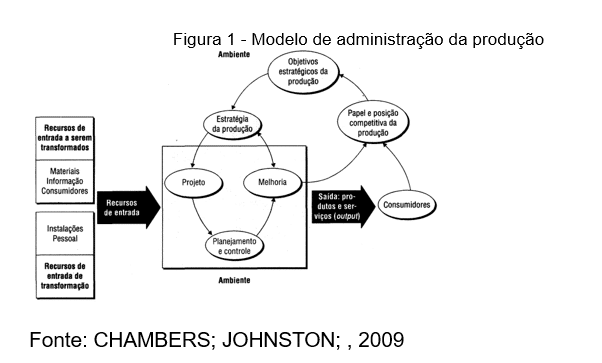
Esta citação é uma citação de final de texto, vamos corrigir clicando na setinha que aparece quando passamos o mouse sobre a citação.
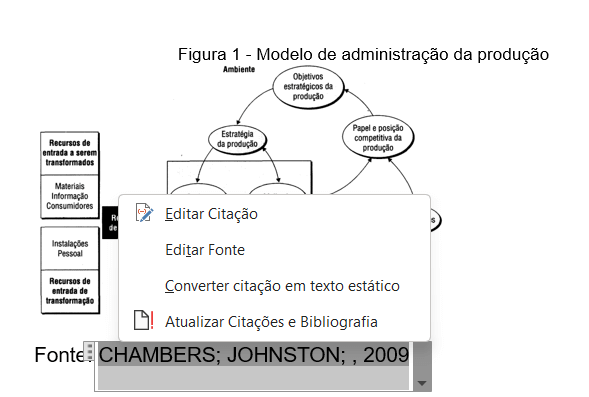
Clique em Converter citação em texto estático, selecione toda a frase e use o atalho SHIFT + F3 ou SHIFT + FN + F3 até que as palavras somente se iniciem com letra maiúscula.
Feito isso vamos separar os nomes por vírgula e colocar o ano entre parênteses.
Ex: Fulano, Ciclano e Beltrano (2023)
Agora você pode selecionar esta linha e ir em página inicial -> estilo -> aplicar estilo Legenda.
Selecione a imagem e centralize.
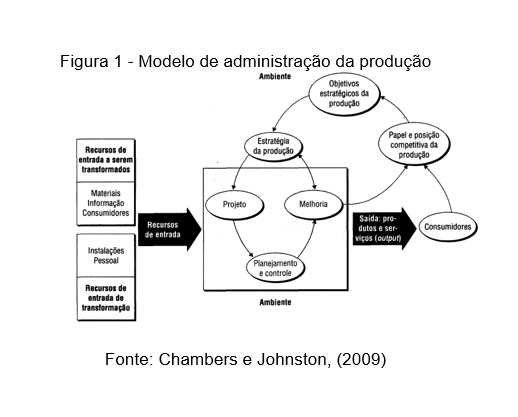
Neste caso não temos mais do que 3 autores, mas quando temos a ABNT não pede para especificar todos eles, então o word pode colocar a legenda neste formato:
Fonte: Kipper et al. (2011)
O et al não significa um erro e sim que existem mais autores.
Outro caso é quando a imagem é de elaboração própria, mesmo assim nós devemos colocar a fonte
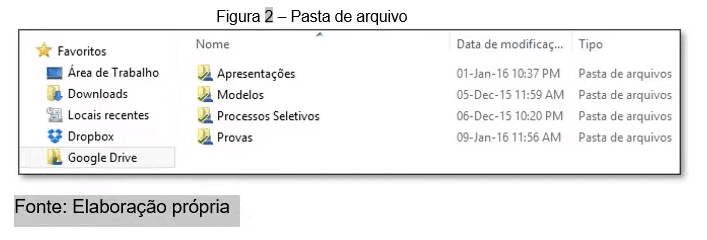
Escreva que se trata de uma elaboração própria e aplique sobre ela o estilo de legenda normalmente.
Precisamos agora colocar as nossas referencias e o sumário, vamos colocar as referências primeiro.
Vá para o final do arquivo, clique na guia Referências -> Bibliografias -> escolha a opção Referências
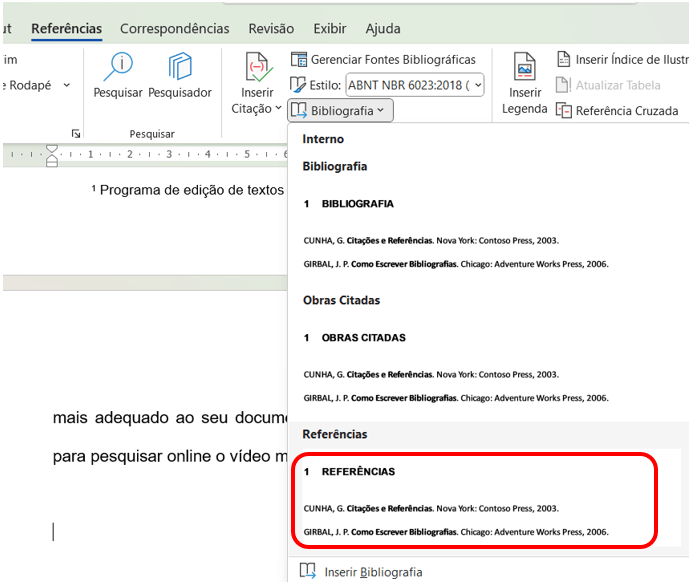
O word vai criar as referências na ordem alfabética conforme a ABNT pede.
Apenas temos que fazer alguns ajustes como colocar a fonte Arial 12 caso esteja em outro estilo, temos que apagar o número que pode vir ao lado de Referências.

E os ajustes de espaçamento e parágrafo, para isso selecione o texto clique na setinha para expandir o campo parágrafo:
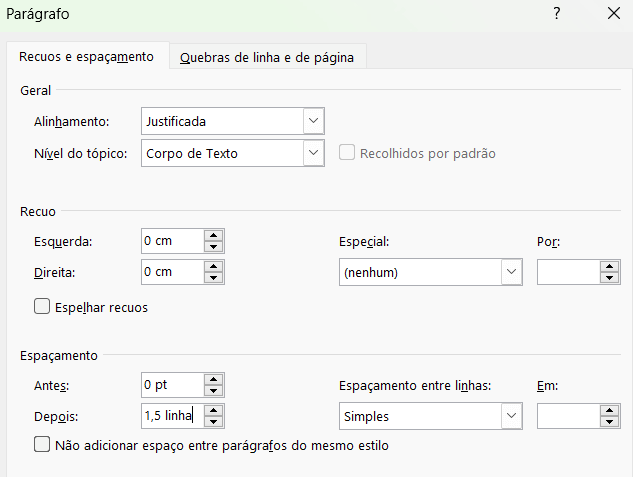
Para fazer o sumário vamos voltar ao início, use o atalho CONTROL + HOME ou CONTROL + FN + HOME para ir ao início mais rapidamente.
O sumário deve ser colocado logo após o resumo, então clique depois da última linha do resumo e use o atalho CONTROL + ENTER para colocar mais uma página.
Clique na guia Referências -> Sumário
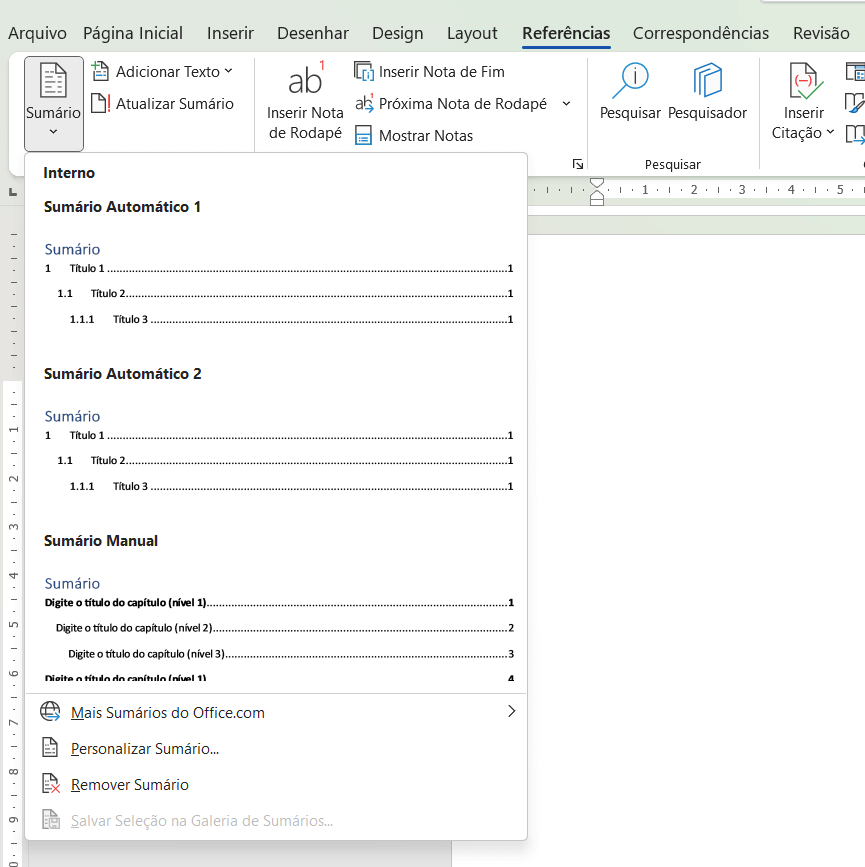
Podemos escolher o sumário 2, por exemplo, feito isso vamos formatar o sumário conforme a ABNT pede.
Selecione o título do sumário e na guia Página Inicial coloque o texto centralizado, na cor preta e com a fonte Arial 12.
Feito isso selecione todo o sumário e vamos configurar o texto do sumário, novamente vamos colocar a fonte Arial 12, clique para expandir o campo parágrafo e selecione Justificado, recuo a esquerda -> 0cm, espaçamento Depois -> 0cm, clique em ok.
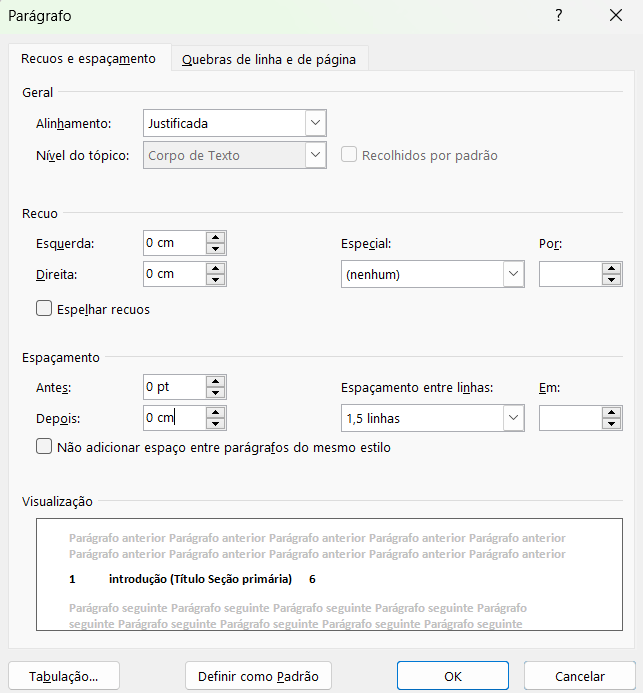
Resultado
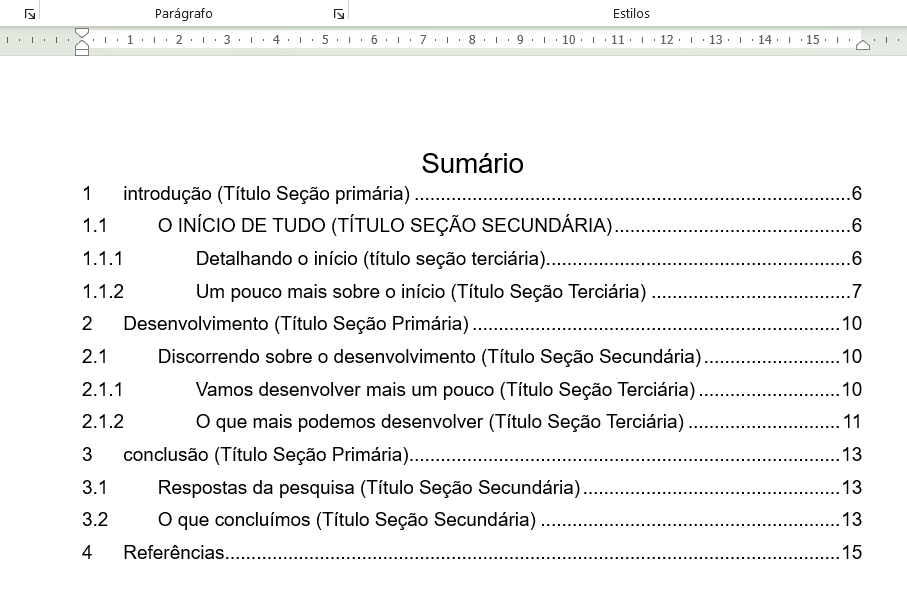
Podemos ainda alinhas todos os títulos usando a régua do word. Selecione todo o Sumário e ajuste a régua para a esquerda.
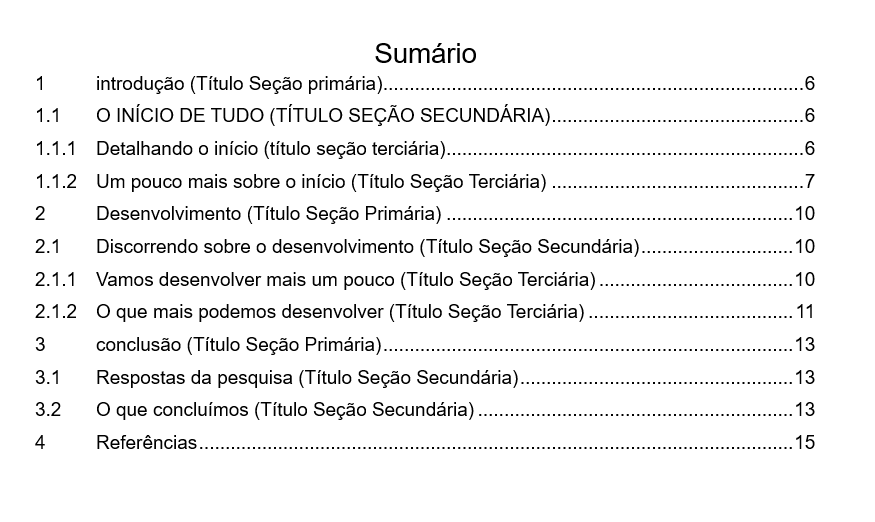
Lista de figuras
Logo após o resumo vamos colocar nossa lista de figuras, após o resumo use novamente o atalho CONTROL + ENTER para criar uma página.
Escreva lista de figuras, e logo abaixo vamos inserir a lista, clique na guia Referências -> Legendas -> inserir índice de ilustrações.
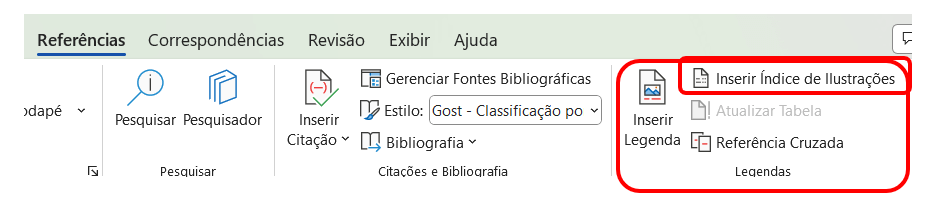
Vai aparecer uma janela, confira se está configurado como figura e com incluir nome e número, se sim, clique em ok.
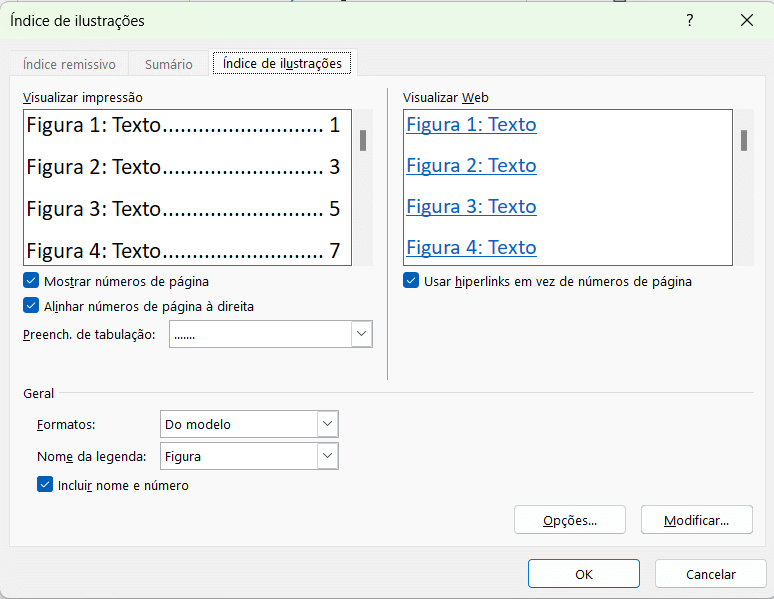
Feito isso faça a formatação como fizemos para o sumário e em seguida acrescente mais uma página em branco para colocar a lista de quadros.
Refaça o mesmo procedimento alterando apenas o Nome da legenda de -> Figura para -> Quadro, formate como o sumário novamente e pronto, concluímos a formatação do nosso TCC!
Você já tentou formatar um TCC e ficou com muitas dúvidas sobre as regras ABNT ou como utilizar o Word da melhor forma para conseguir formatar seu trabalho?
Imagino que sim, muitas pessoas passam por isso. Nesta aula fiz um guia prático e completo do zero até a conclusão da formatação de um TCC.
Nesta aula vou te ensinar 10 passo de como formatar todo o seu trabalho, não apenas isso, você vai aprender a usar da melhor maneira o word nesse processo e alguns atalhos importantes que vão facilitar sua vida!
Espero que tenham gostado da aula! Um abraço,

Expert em conteúdos da Hashtag Treinamentos. Auxilia na criação de conteúdos de variados temas voltados para aqueles que acompanham nossos canais.