Você já conhece o menu suspenso de navegação no Power BI? Hoje eu vou te ensinar o passo a passo para montar essa ferramenta!
Caso prefira esse conteúdo no formato de vídeo-aula, assista ao vídeo abaixo ou acesse o nosso canal do YouTube!
Para receber por e-mail o(s) arquivo(s) utilizados na aula, preencha:
Você já deve ter visto aqui no canal uma aula de painel de filtro no Power BI e hoje nós vamos construir algo similar.
Hoje eu quero te mostrar algo irado, que é o menu suspenso de navegação no Power BI, ou seja, nós vamos criar um menu suspenso para que você possa navegar entre suas abas!
Nós vamos construir esse menu utilizando 2 ferramentas muito úteis dentro do Power BI que são: painel de seleção no Power BI e o painel de indicadores no Power BI.
Essas duas ferramentas vão permitir com que você faça essas alterações de visualização e de alteração entre abas.
Outro ponto importante que nós vamos abordar é como criar botões no Power BI para que o usuário consiga clicar e acionar as ações que você programou!
Vou também falar de um site para ícones de dashboard que utilizamos bastante e vai te ajudar muito a melhorar o visual dos seus relatórios que é o flaticon.
Com ele você vai conseguir buscar diversos ícones para melhorar a visualização dos seus dados e deixar as informações mais intuitivas!
E aí bora aprender como criar menu suspenso no Power BI e deixá-lo ainda mais profissional?
1) Ícones do menu
Criamos os ícones menu e os botões que o compõem usando os ícones disponibilizados nos arquivos de aula, adquiridos diretamente do site Flaticon.
Para inserir o menu de fato no Power BI, precisaremos:
2) Retângulo que fica de plano de fundo ao abrir o menu
Inserimos uma forma retangular que vai ser um retângulo que vai “esconder” os gráficos quando abrirmos o menu citado.
No vídeo mostramos como fazer isso, passo a passo, mas recapitulando:
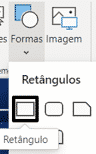
Precisaremos personalizar ele da seguinte forma (como mostrado no vídeo):
Botões em branco
Vamos inserir botões em branco (invisíveis) para representar as navegações entre as páginas, e aberturas do menu e fechamento do menu.
Para isso, deveremos:
Abaixo seguem exemplos dos botões invisíveis criados, para Menu, Início, Global e Detalhado.
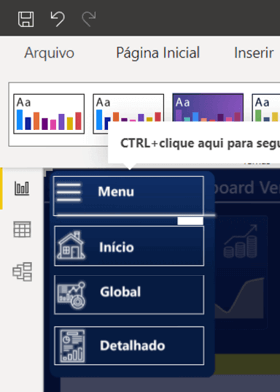
Na guia Exibição da primeira aba do Power BI (Relatório), vamos selecionar Exibição e Indicadores, para abrir ambos os painéis de visualizações e indicadores. Observe:
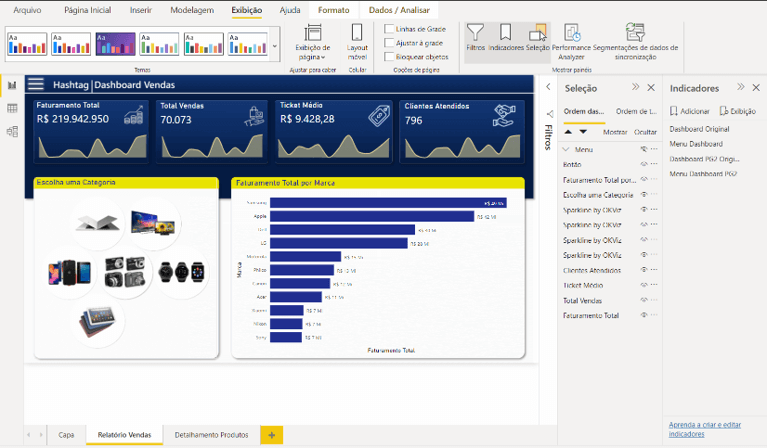
Deveremos entender o indicador como uma “foto” de como está o painel naquele exato momento.
Nessa foto, incluem-se os visuais criados através de gráficos e números resultantes das visualizações. Assim, se criamos um indicador para representar uma fotografia daquele momento do relatório, devemos optar por quais visualizações queremos mostrar naquela foto.
Então, a partir daqui vamos selecionar em ocultar/mostrar as visualizações que queremos, nos ícones de “olhos” no painel de seleção.
A ideia aqui é:
De acordo com o arquivo de gabarito disponibilizado, o indicador “Dashboard Original” vai representar o menu fechado (oculto) e Indicador “Menu Dashboard” vai representar o menu aberto.
Para que os indicadores sejam ativados, precisamos atribuí-los aos botões em branco criados, para que os cliques nesses botões se traduzam em ações.
Para isso, precisamos:
Assim, agora poderemos ativar os indicadores ao clicar pressionar Ctrl e clicar com o botão esquerdo do mouse no aplicativo do Power BI. No relatório publicado (web) apenas clicando com botão esquerdo você consegue navegar.
OBS: Criaremos também botões invisíveis para representar navegação entre as páginas, das figuras presentes na Capa. Faremos parecido com o citado acima:
Nessa aula eu te mostrei como você pode criar um menu suspenso de navegação no Power BI para deixar o seu dashboard ainda mais interativo e dinâmico.
É algo relativamente fácil de fazer, mas que dá um visual muito interessante para o seu dashboard, além de deixá-lo ainda mais profissional!
É claro que nós ainda temos mais dicas de sites para Design de Dashoards, então se precisar melhorar ainda mais o seu dashboard, basta clicar aqui!
Nessa aula super maneira você lidou com:
Valeu, pessoal! Fique ligado no nosso canal do Youtube para mais conteúdo de Power BI toda semana! Um abraço!
Para acessar outras publicações de Power BI, clique aqui!

Expert em VBA e Power BI da Hashtag Treinamentos. Auxilia no suporte aos alunos da Hashtag Treinamentos e na criação de conteúdos para os que acompanham nossos canais.