Vou te mostrar como juntar 3 fórmulas e 1 ferramenta no Excel para criar uma Lista Automática no Excel com sugestão de nomes.
Caso prefira esse conteúdo no formato de vídeo-aula, assista ao vídeo abaixo ou acesse o nosso canal do YouTube!
Para receber a planilha que usamos na aula no seu e-mail, preencha:
É uma validação de dados no Excel que funciona de forma inteligente, ou seja, o usuário pode começar a escrever um texto e abrir a validação de dados e o programa só irá mostrar as opções que tenham o texto que foi escrito.
Dessa forma é mais fácil para que o usuário consiga buscar certas informações escrevendo apenas uma parte do texto, isso é muito importante principalmente quando temos uma quantidade grande de informações a serem mostradas, então isso facilita a busca dessas informações.
Essa lista será utilizada quando o usuário precisa buscar as informações de forma mais eficiente, ou seja, permite com que o usuário escreva um texto que precisa ou parte dele e essa validação de dados vai mostrar somente as opções que possuem esse texto.
Antes de iniciar de fato com essa lista automática é importante conhecer 3 funções para que possamos criar essa lista de forma correta.
As funções que o usuário precisa saber são: PROCURAR, ÉNÚM e FILTRO (que só está disponível na versão mais recente do Excel). Então vamos explicar como cada uma dessas funções funciona antes de partir de fato para a lista automática.
Não vamos explicar detalhadamente todo o funcionamento de cada uma dessas funções, caso o usuário queira saber um pouco mais sobre elas temos alguns posts sobre esses assuntos.
https://www.hashtagtreinamentos.com/funcao-filtro/
https://www.hashtagtreinamentos.com/formula-ext-texto-e-procurar/
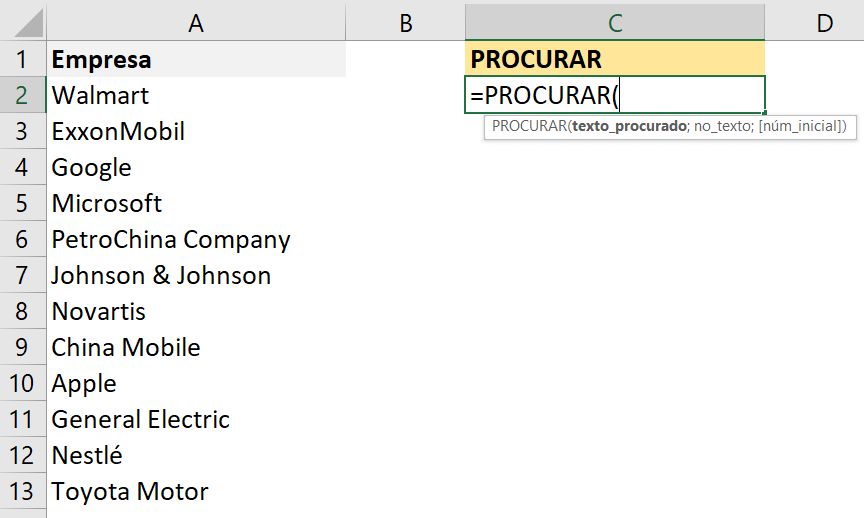
Nesta parte vamos praticar a fórmula PROCURAR, que vai procurar um texto ou parte dele dentro de um texto.

Para evitar ficar sempre alterando o conteúdo da fórmula vamos selecionar a célula G1 que é onde vamos escrever o texto ou parte do texto procurado. Essa informação vamos procurar nos nomes das empresas.
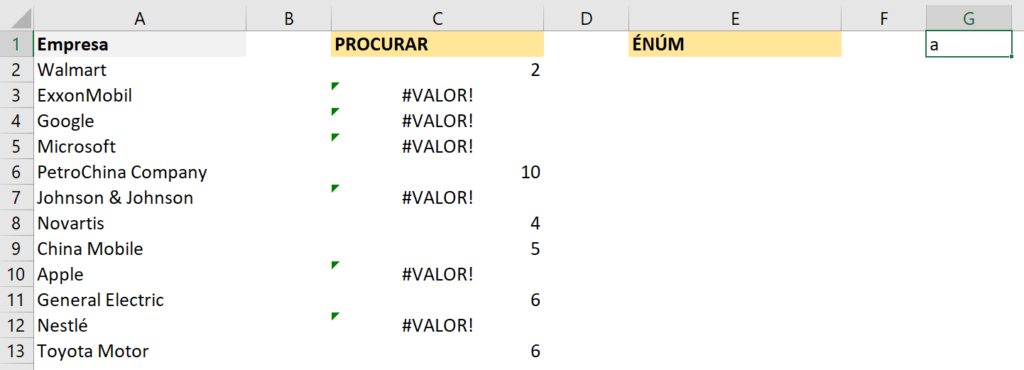
Neste caso estamos fazendo a busca do texto “a” em cada uma das empresas. É possível observar que como resultado temos alguns números que são referentes a letra ou conjunto de letras que foram encontrados, esses números representam a posição que esse texto se inicia.
Lembrando que como estamos partindo do início do texto ele vai mostrar a posição somente do primeiro que encontrar. Sabendo disso a medida em que o usuário altera esse texto a fórmula PROCURAR será atualizada com as informações que encontrar, caso encontre alguma delas dentro dos textos.
IMPORTANTE: É válido ressaltar que essa fórmula PROCURAR diferencia maiúscula de minúscula, então teremos, por isso no exemplo da busca pela letra “a” não apareceu nada na empresa Apple, pois essa letra estava minúscula.
Vamos agora utilizar a fórmula ÉNÚM para verificar cada um dos valores da coluna dos resultados da fórmula PROCURAR para verificar quais deles de fato são números, ou seja, qual deles foram encontrados.
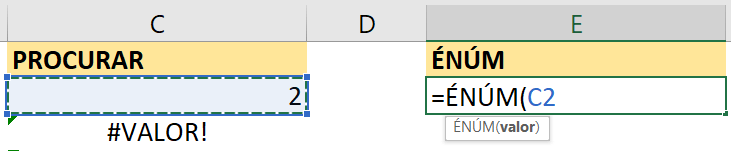
Depois de escrever a fórmula vamos arrastar para as demais células para poder verificar cada uma delas se tem um número ou não dentro dela.
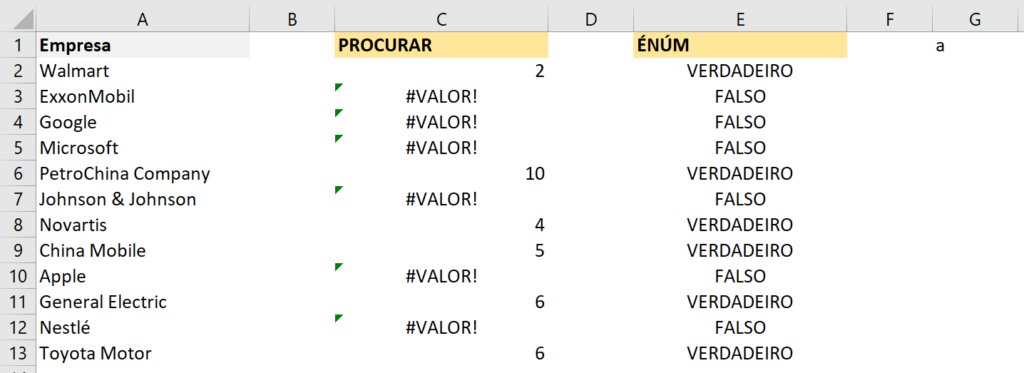
Veja que para a busca da letra “a” temos os seguintes resultados. É possível observar que se tivermos um número a fórmula ÉNÚM vai retornar VERDADEIRO, caso contrário vai retornar FALSO.
Agora vamos para o próximo exemplo que é para aprendermos a fórmula FILTRO. Nessa parte temos algumas informações de VERDADEIRO e FALSO colocados de forma aleatória só para que fique mais fácil de entender sem juntar ao outro exemplo.
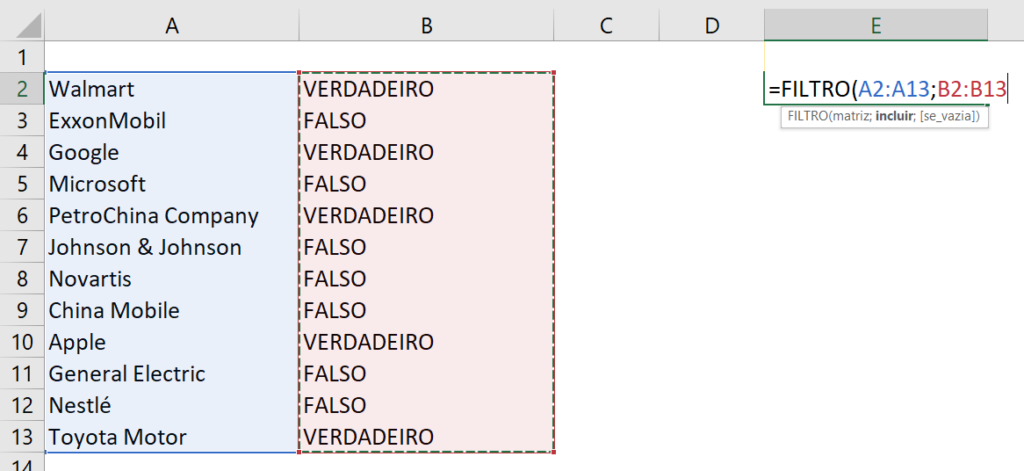
Aqui temos a fórmula FILTRO que tem apenas dois argumentos, a matriz dos dados analisados e uma segunda que vai indicar o que de fato vamos trazer. Neste caso a fórmula só traz as informações que estiverem marcadas como verdadeiro.
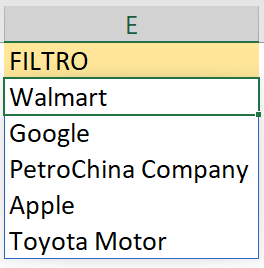
Veja que o Excel automaticamente cria uma lista somente com as empresas que estavam com a informação de VERDADEIRO na segunda coluna.
Essa fórmula também é automática, então à medida que as informações de verdadeiro ou falso são alteradas essa lista é automaticamente atualizada para mostrar somente as informações verdadeiras.
Vamos agora aplicar essas funções juntas na aba Parte1 para que possamos fazer essa busca e obter os resultados que tivemos na fórmula FILTRO visto anteriormente.
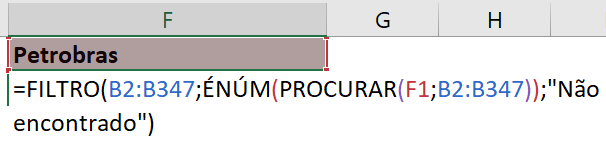
Essa fórmula nada mais é do que a junção das 3 fórmulas que já vimos até o momento, mas ao invés de fazer uma em cada célula estamos colocando todas juntas. A única diferença é o último argumento da função FILTRO que nos permite colocar um texto ou valor caso não encontremos um determinado valor, ou seja, se colocarmos um texto que não tem em nenhuma empresa vamos mostras o texto “Não encontrado”.
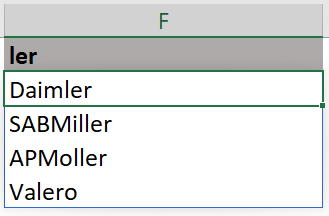
Então a partir dessa busca teremos somente os resultados referentes ao que está sendo procurado, caso contrário teremos o texto de não encontrado.
Vamos agora de fato criar a validação de dados na aba Parte2, mas antes vamos igualar a célula F1 da aba Parte1 a célula B3 da aba Parte2 para que possamos obter o que o usuário está escrevendo.
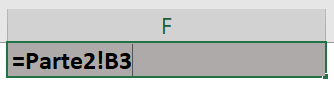
Dentro dessa célula B3 é que vamos fazer a Validação de Dados no Excel que se encontra na guia Dados.
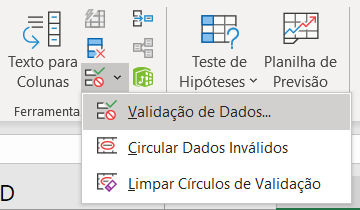
Feito isso vamos escolher a opção de Lista e vamos colocar a seguinte Fonte: =Parte1!$F$2#. Esse “código” vai referenciar a célula F2 que é onde começa a nossa lista na aba Parte1 e o uso do # é para que o Excel vá até o último valor, ou seja, se tivermos 2 valores na lista ele vai pegar os 2, mas se tiver 300 ele vai pegar os 300, então é um intervalo variável automático.
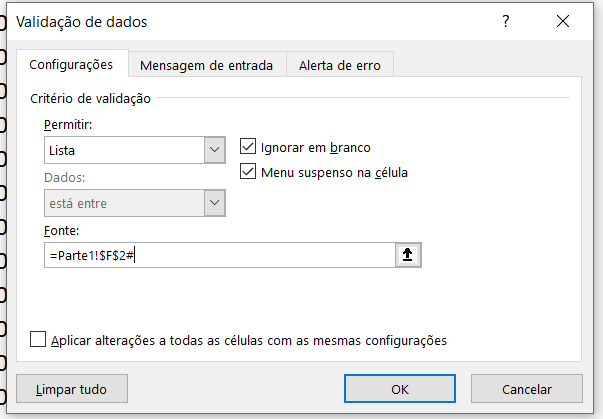
Feito isso vamos até a aba Alerta de erro e vamos desmarcar a caixa para mostrar o alerta de erro, pois o Excel vai mostrar um erro caso o usuário comece a digitar somente parte do texto e não ele completo, desta forma não iria achar o texto e iria informar o erro.
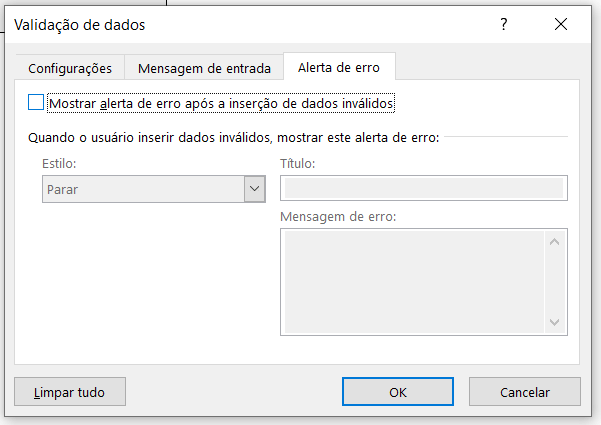
Agora basta o usuário escrever um texto ou parte dele e depois clicar na seta da validação de dados para fazer a busca somente com essas opções que possuem esse texto.
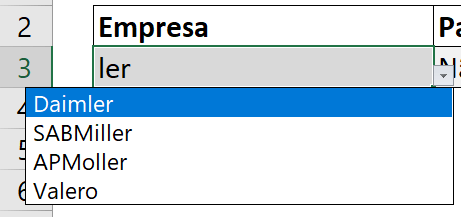
Assim o usuário não precisa perder tempo buscando diversas opções de forma manual, pois dessa maneira pode acabar se perdendo e nem encontrando o que de fato está buscando.
Então conseguimos utilizar a função FILTRO no Excel, a função ÉNÚM no Excel e a função de PROCURAR no Excel para a criação de uma lista suspensa automática no Excel.
Com isso é possível fazer com que o usuário faça uma busca mais direcionada somente as informações desejadas sem que se perca procurando em todos os dados que de fato tem. Então agora está na hora de colocar a mão na massa e utilizar essa lista suspensa automática para impressionador no trabalho e receber aquele elogio do seu chefe!
Para complementar o usuário poderá utilizar a fórmula PROCX para trazer as informações do que acabou de selecionar, para isso vamos deixar um post explicando sobre essa fórmula que veio para substituir o PROCV.
https://www.hashtagtreinamentos.com/procx-no-excel/
Para acessar outras publicações de Excel Avançado, clique aqui!

Sócio fundador e especialista em Python da Hashtag Treinamentos. Criador do Método Impressionador para ensinar pessoas comuns a crescerem na carreira e se destacarem na empresa usando o Python.