Você já deve ter ouvido falar de VBA no Excel não é mesmo? Mas hoje eu quero dar uma introdução ao VBA para que você conheça melhor!
Caso prefira esse conteúdo no formato de vídeo-aula, assista ao vídeo abaixo!
Para receber por e-mail o(s) arquivo(s) utilizados na aula, preencha:
Fala, Impressionadores! Na aula de hoje eu vou dar uma introdução ao VBA (Visual Basic for Applications).
Vou abordar o que é o VBA, qual a importância do VBA e quais as aplicações do VBA.
O VBA permite com que você faça automação dos programas do pacote Office, o mais conhecido é a automação do Excel. Você pode fazer a integração entre programas do pacote Office.
Isso quer dizer que o VBA vai facilitar muito a sua vida por deixar algumas atividades automáticas, mais rápidas e até mesmo sem erros.
Além disso quero te mostrar algumas aplicações do VBA, como: criação de formulários no Excel, compilação de planilhas de forma automática e relatório em PDF por e-mail para que possa já criar um relatório e enviá-lo por e-mail de forma totalmente automática!
O VBA é a linguagem de programação por trás do Excel de forma desktop. Ou seja, ele está presente nas versões do Excel para aplicativo (offline).
Ele está dentro do Excel, e permite que você faça programações em sua planilha, para potencializar suas funcionalidades.
Com isso, o VBA te permite ser um complemento do Excel:
– Automatizando rotinas;
– Realizando tarefas que não são possíveis apenas com o Excel;
– Potencializando as funções do Excel
Exemplos de aplicações mostradas em aula:
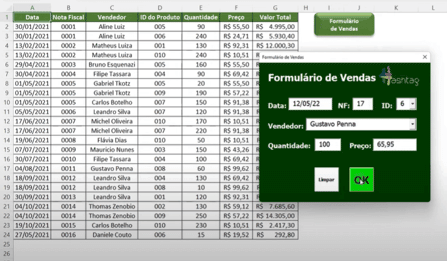
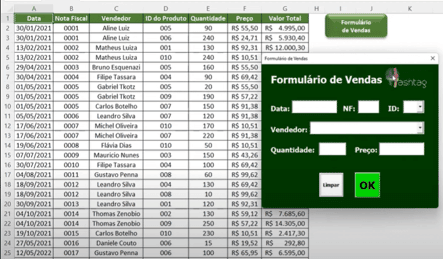
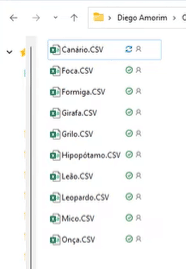
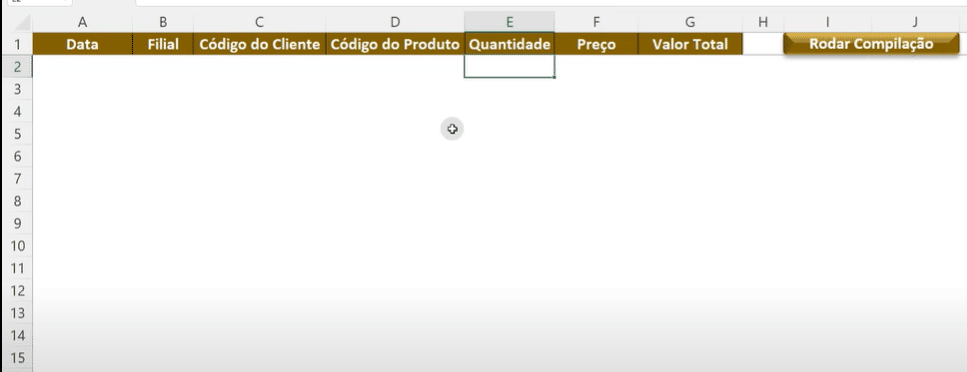
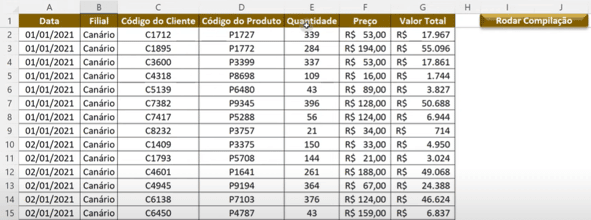
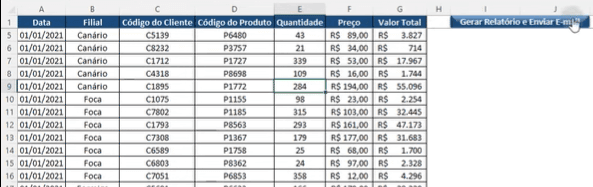
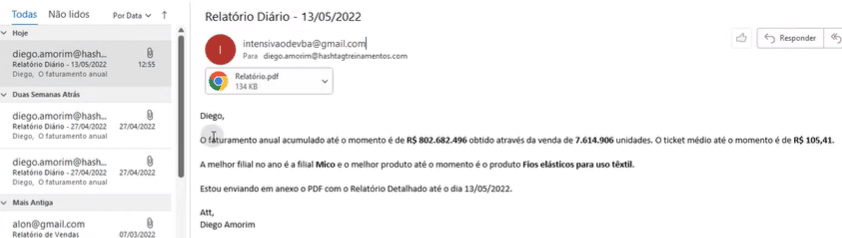
Gravação de macro no Excel
Existe uma ferramenta muito potente no Excel chamada Gravação de macro.
Ela é responsável por entender/ler/gravar os passos/ações feitas no Excel pelo usuário, e escrever um código responsável por realizar as mesmas ações/passos.
Para utilizar dessa ferramenta, iremos em: guia Exibir -> Macros -> Gravar Macro… e faremos os passos desejados. Por padrão ela vai se chamar “Macro1” (caso queira, pode alterar esse nome), como mostrado no vídeo.
Vamos gravar os seguintes passos:
Em seguida, iremos pausar a gravação da macro indo no mesmo caminho (Exibir -> Macros), mas clicando em Parar gravação.
Assim teremos a macro criada com os passos para fazer essa parte, que estará a seguir no nosso post.
OBS: Acessar Módulo no VBA
Como vamos gravar uma macro, automaticamente o módulo vai ser criado para comportar o código que será gravado, com nome padrão de “Módulo 1”.
Para acessar um código dentro de um módulo, precisamos primeiramente abrir o ambiente de VBA, a partir do atalho do teclado Alt(+Fn)+F11.
Daremos duplo clique no ícone no menu à esquerda chamado “Módulo1”, e o código abaixo estará dentro dele.
Código gerado pela gravação da macro
Sub Macro1()
'
' Macro1 Macro
Range("H5").Select
ActiveSheet.PivotTables("Tabela dinâmica1").PivotCache.Refresh
End Sub
Explicação do código acima:
Inserindo Botão para rodar o código
Poderemos acionar o nosso código através de um botão, que funcionará como ativador do código (representado na imagem acima por “Macro1”).
Agora podemos rodar o código através de um botão personalizado:
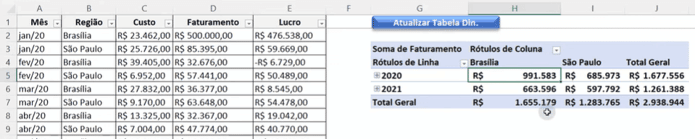
Nessa aula você lidou com os temas:
Até o próximo post! Fique ligado no nosso canal do Youtube para mais conteúdo de VBA toda semana! Um abraço!
Para acessar outras publicações de VBA, clique aqui!
Quer aprender mais sobre VBA com um Minicurso Gratuito?

Expert em VBA e Power BI da Hashtag Treinamentos. Auxilia no suporte aos alunos da Hashtag Treinamentos e na criação de conteúdos para os que acompanham nossos canais.