Como aproveitar seu tempo fazendo análises mais rápidas e detalhadas? Vamos ver três aplicações de inteligência artificial no Power BI!
Caso prefira esse conteúdo no formato de vídeo-aula, assista ao vídeo abaixo ou acesse o nosso canal do YouTube!
Para receber por e-mail o(s) arquivo(s) utilizados na aula, preencha:
Fala Impressionadores! Na aula de hoje eu quero te mostrar 3 Aplicações de Inteligência Artificial no Power BI.
São recurso do próprio Power BI, mas que podem te ajudar bastante na hora de criar seus dashboards e suas análises.
Vou abordar a coluna de exemplos no Power BI, que você já deve ter ouvido falar.
Ela também utiliza a inteligência artificial para poder verificar o padrão das informações e completar tudo sem que você precise fazer isso de forma manual ou criar uma fórmula para isso.
Em seguida vou te mostrar o auxílio de análises no Power BI, que ele te ajuda com análises gráficas e por fim vamos abordar o gráfico de perguntas e respostas no Power BI!
E aí, curioso para saber como usar esses recursos de inteligência artificial com linguagem natural no Power BI?
Vem comigo que eu te mostro!
Três Aplicações de Inteligência Artificial no Power BI – Introdução
O primeiro ponto que vamos abordar é a compra da Openai pela Microsoft, a Openai é a dona do ChatGPT que utiliza uma linguagem chamada linguagem natural.
Essa linguagem faz com que o computador se torne capaz de traduzir a língua falada, português, por exemplo, então ele traduz a língua falada em códigos computacionais e a partir daí gera soluções e respostas coerentes.
A partir dessa inteligência surgiram diversos recursos, um deles é a coluna de exemplos.
Coluna de Exemplos
Observe que temos uma coluna com os endereços, imagine que você precisa extrair dela a Cidade de cada funcionário, neste caso, pensar em uma lógica para extrair essa informação da frase em cada linha pode dar muito trabalho.
Ao invés disso vamos clicar na guia adicionar coluna e após isso clicar em Coluna de Exemplos -> Seleção.
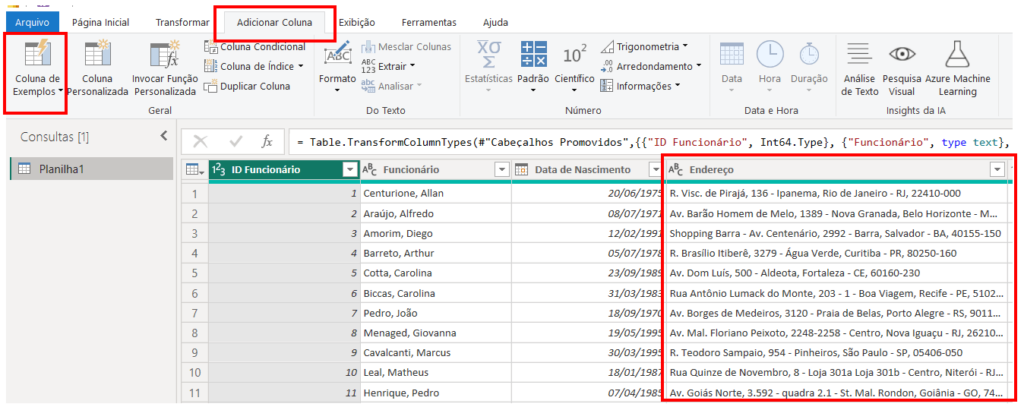
Feito isso na coluna de exemplos vamos preencher a primeira linha da coluna com o nome da cidade da linha onde temos os endereços
Quando fazemos isso observe que o programa começa a gerar um código para separar os valores que queremos, se na primeira tentativa ele não acertar complete mais uma ou duas linhas.
Quando você verificar que o código esta correto dê ok e renomeie a coluna para Cidade.
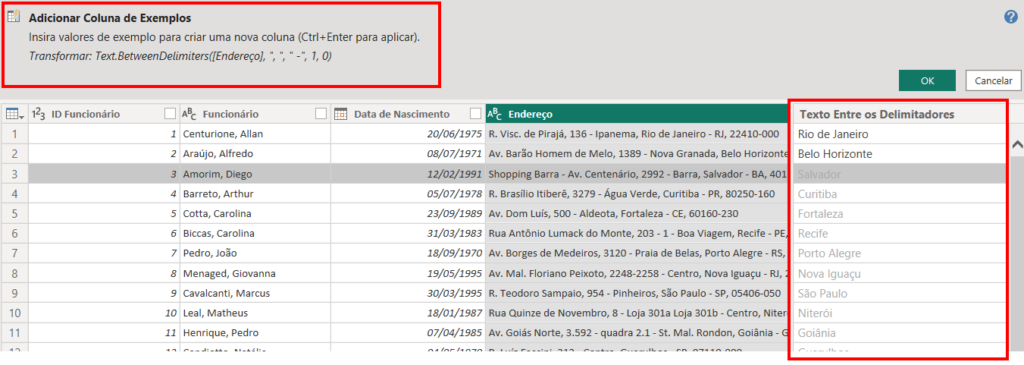
Com essa ferramenta você pode trocar a ordem dos nomes, pode também separar outras informações, etc.
Inteligência artificial para fazer análises
Vamos utilizar agora a segunda planilha do material didático, abra a planilha e em dados, clique na planilha de vendas.
O objetivo é fazer um gráfico com as informações de faturamento por mês.
Selecione o gráfico de coluna e no eixo Y coloque o faturamento, no eixo X coloque as datas e deixe apenas as opções de mês e ano.
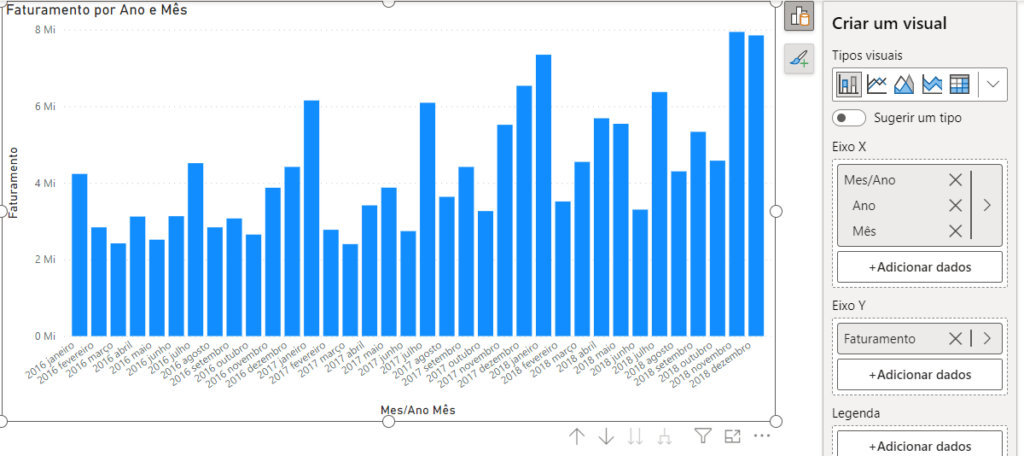
Observe que o gráfico mostra uma queda brusca de faturamento entre os meses de janeiro e fevereiro de 2018.
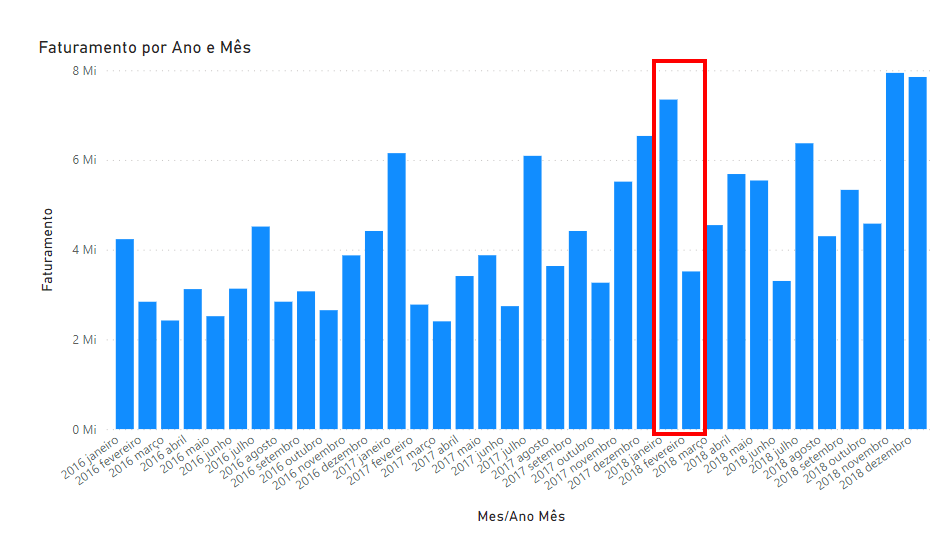
Como analisar os motivos dessa queda da forma mais fácil?
Clique com o botão direito do mouse sobre a coluna de fevereiro, escolha a opção analisar.
Veja que ele já te dá a opção Explicar a diminuição, porque ele percebe esta queda brusca de um mês para o outro, clique nesta opção.
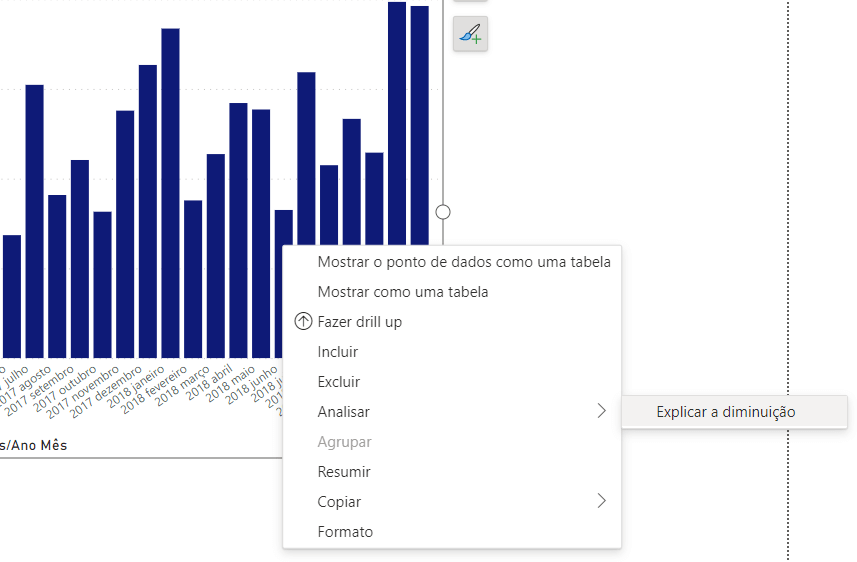
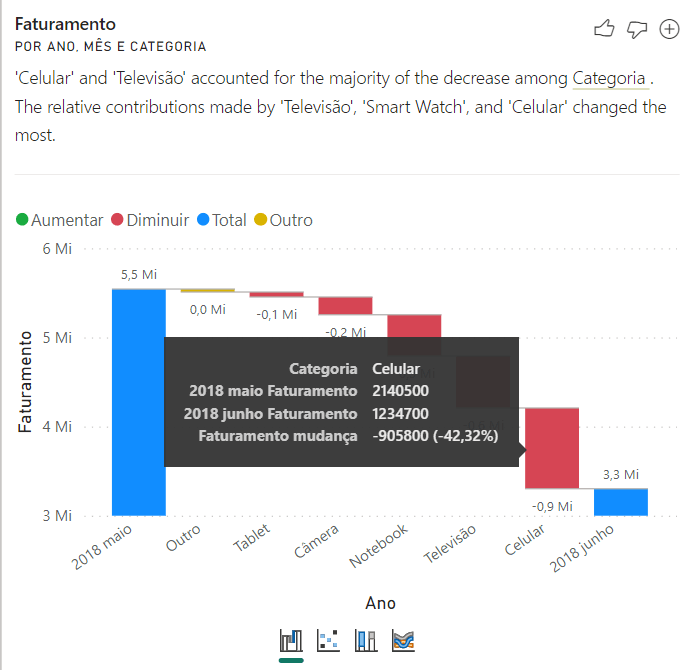
Agora a inteligência por trás dessa ferramenta vai analisar as marcas, produtos, lojas, vendedor e todas as informações disponíveis para tentar justificar porque tivemos uma queda brusca nesse mês.
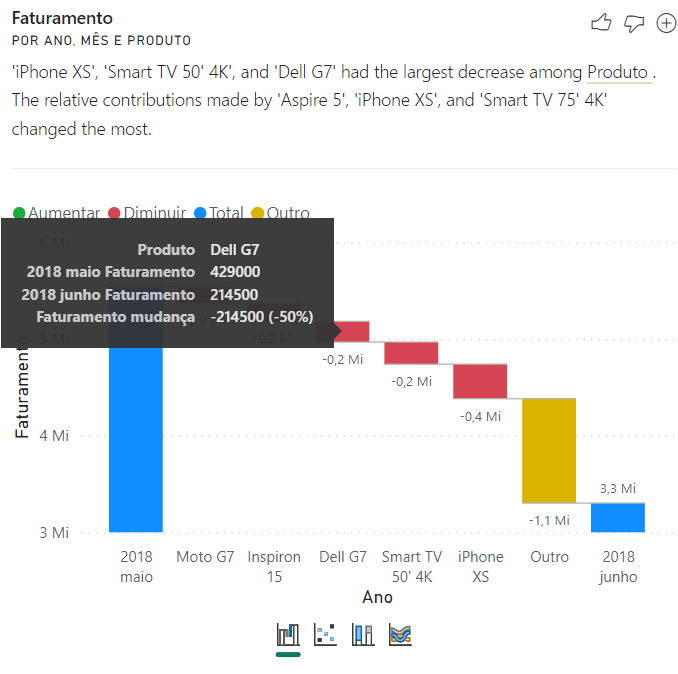
Em cada um dos gráficos gerados você pode passar o cursor do mouse sobre as colunas e verificar mais a fundo informações sobre ela.
Então você consegue saber onde aconteceram as principais quedas em faturamento de forma muito prática e profissional.
Clicando no ícone com o sinal de + no canto superior direito de qualquer um desses gráficos, você consegue adicioná-lo em sua análise.
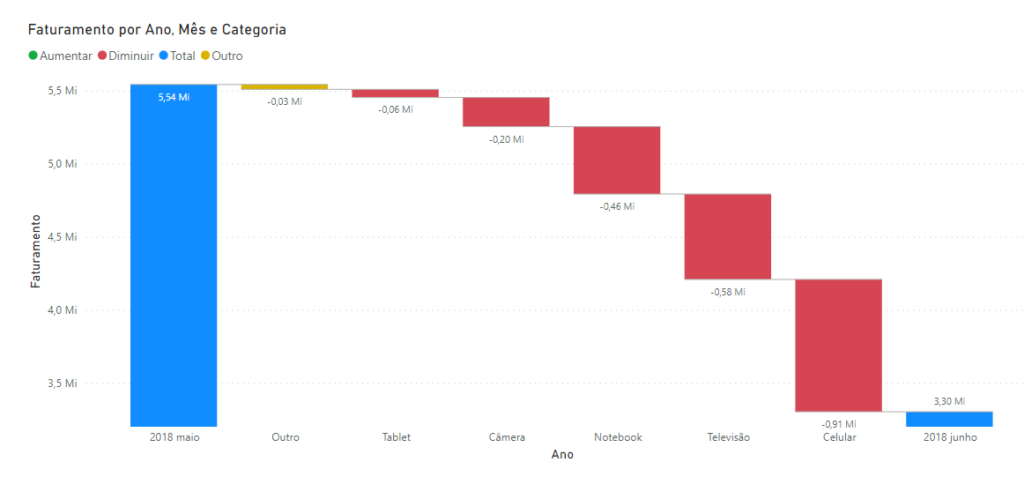
Gráfico de perguntas e respostas
Este é um gráfico que já existe no seu Power BI e que te ajuda a criar gráficos com as informações que você quer, para este exemplo vamos usar o terceiro arquivo do material didático.
Vamos inserir o gráfico de perguntas e respostas P e R.
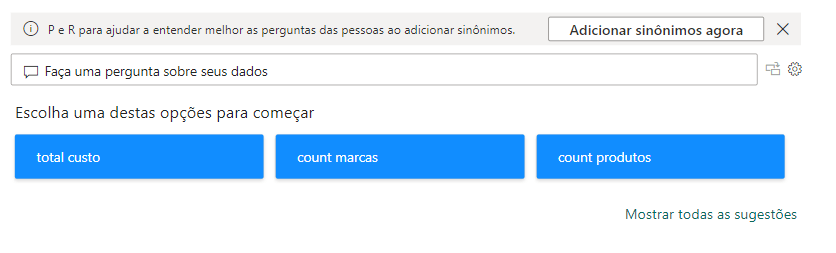
Feito isso, você tem um espaço para fazer perguntas usando itens que existem na sua tabela, sabemos que a tabela tem a coluna de faturamento certo?
Então podemos perguntar qual é o faturamento total, por exemplo.
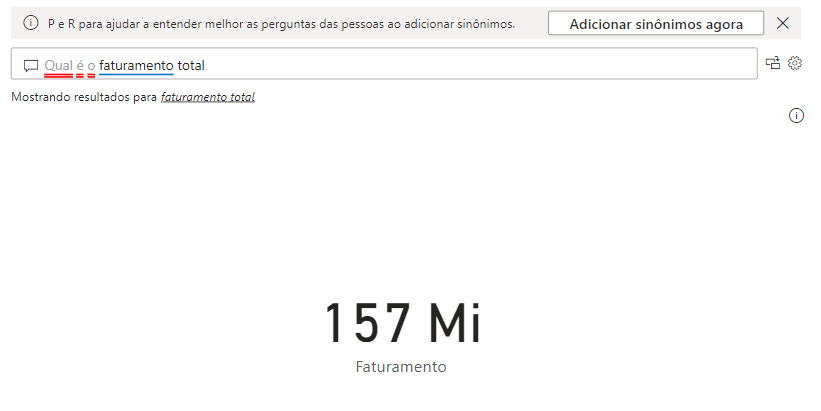
Observe que ele insere a resposta já escolhendo o gráfico que ele acha mais coerente para exibir aquele tipo de informação.
Outro ponto importante é que a palavra faturamento é um dos itens da nossa tabela, mas vamos supor que na hora de perguntar você use a palavra receita que teoricamente seria o mesmo, por esta palavra não estar nos itens ele não consegue encontrar a resposta.
Para isso serve o botão de Adicionar sinônimos agora, nele você consegue complementar com palavras com o mesmo significado, ou seja, sinônimos, evitando erro tanto para você quanto para quem estiver usando sua planilha.
Outro ponto importante é que as perguntas devem ser configuradas em inglês, na imagem acima as palavras em português aparecem sublinhadas em vermelho, ou seja:
Você não deve usar “Lucro por loja” porque ele não vai entender a palavra “por”. Escreva Lucro by loja e desta forma o gráfico será gerado.
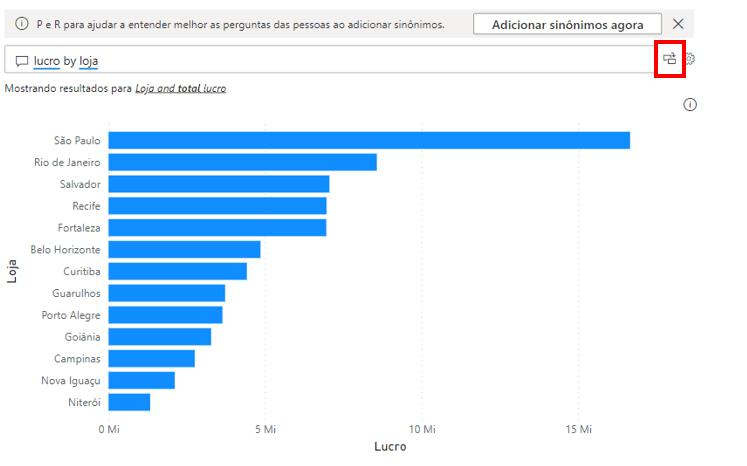
Então a palavra pode estar em português se for um dos itens da planilha, ou se for um sinônimo, fora isso formule as frases em inglês.
No ícone destacado em vermelho na imagem acima podemos clicar quando for para escolher este gráfico para ser usado normalmente na nossa análise, clicando ali o gráfico deixa de ser um gráfico de perguntas e resposta e passa a ser um gráfico de barras comum.
Feito isso podemos fazer mais análises:
Além dessas dicas de hoje, temos uma aula que com mais dicas de medidas rápidas aqui no blog que vai te ajudar muito! Clique no link!
Você já conhecia essas três possibilidades de inteligência artificial que mostrei nesta aula?
São três ferramentas muito úteis para facilitar a construção de dashboards e para implementar análises com níveis muitos profissionais.
Não apenas a qualidade do seu trabalho vai aumentar como o tempo que você demora para fazer uma análise diminui drasticamente.
Eu fico por aqui! Espero que gostem! Um abraço,
Para acessar outras publicações de Power BI, clique aqui!

Expert em conteúdos da Hashtag Treinamentos. Auxilia na criação de conteúdos de variados temas voltados para aqueles que acompanham nossos canais.