Nessa publicação vou te mostrar como você pode criar um Gráfico de Cascata no Excel e como você pode criar análises gráficas para relatórios de entradas e saídas!
Caso prefira esse conteúdo no formato de vídeo-aula, assista ao vídeo abaixo ou acesse o nosso canal do YouTube!
Para receber por e-mail o(s) arquivo(s) que utilizamos na aula, preencha:
É um gráfico de barras que tem o objetivo de mostrar um total cumulativo de perdas e ganhos ou entradas e saídas. É um gráfico onde o usuário poderá ver de forma visual o que está sendo somado e o que está sendo subtraído para verificar de forma mais clara esses aumentos e quedas.
O usuário pode encontrar esse gráfico com alguns nomes diferentes, até mesmo com nomes em inglês, então caso queira mais informações poderá buscar por essas expressões na internet para obter mais detalhes sobre esse tipo de gráfico:
Gráfico de cascata Excel, gráfico waterfall Excel, gráfico de waterfall, gráfico bridge Excel ou gráfico de bridge Excel.
As expressões waterfall e bridge, significam queda d’água (cachoeira) e ponte respectivamente, pois visualmente eles lembram essas duas coisas.
Esse gráfico será utilizado sempre que o usuário quiser verificar de forma mais visual a questão de entradas e saídas. Outro ponto importante é que esse tipo de gráfico tem uma cor para as informações de entrada e outra para as informações de saída, ou seja, mais uma forma fácil que o usuário tem de identificar essas informações.
Antes de iniciar a construção do gráfico é necessário ter uma tabela com as informações de entradas e saídas, como seria um fluxo de caixa por exemplo.
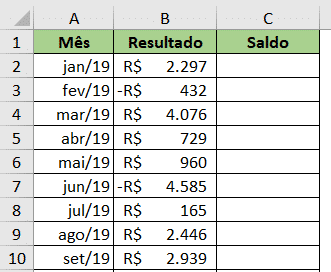
Tendo essas informações de entrada e saída já somos capazes de construir o gráfico em cascata, no entanto é importante uma coluna extra de saldo para que o usuário consiga visualizar o acumulado dessas entradas e saídas para verificar o saldo ao longo do período e das transações.
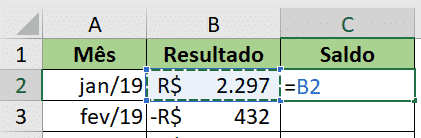
Na célula C2 a fórmula que será utilizada vamos simplesmente igualar ela a célula B2 que é o “valor inicial” que temos, seja ele positivo ou negativo.
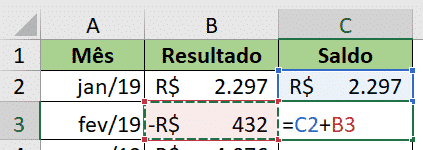
Para as demais células vamos pegar o valor anterior de saldo e vamos somar ao resultado atual. Vamos somar, pois como já temos os sinais negativos basta somar que teremos o saldo correto ao final da soma.
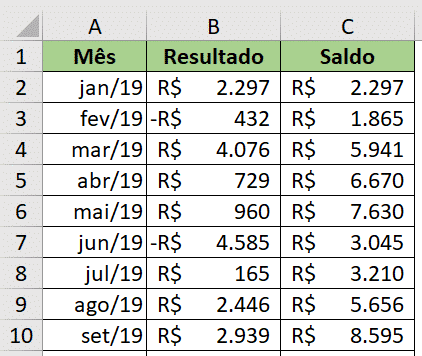
Em seguida basta arrastar a fórmula para o restante das células que o próprio Excel vai alterar as referências das fórmulas e fazer o cálculo correto em cada uma das linhas.
Essa coluna extra serve para que o usuário tenha um controle do saldo final a cada transação e já tenha esse valor de forma mais direta sem que haja a necessidade de somar manualmente.
Para a criação do gráfico vamos selecionar as informações da coluna A e B, ir até a guia Inserir por fim selecionar a opção Cascata.
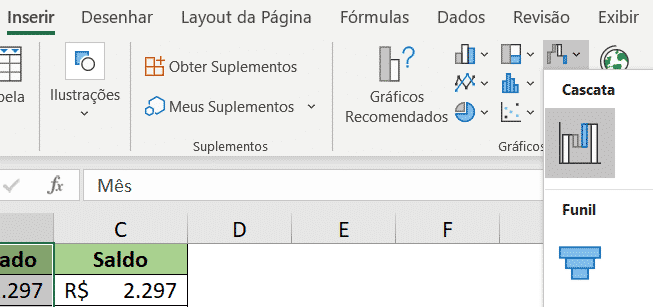
Com isso o gráfico já estará criado. É possível notar que o gráfico já vem com algumas informações como rótulo de dados, título, linhas de grade.
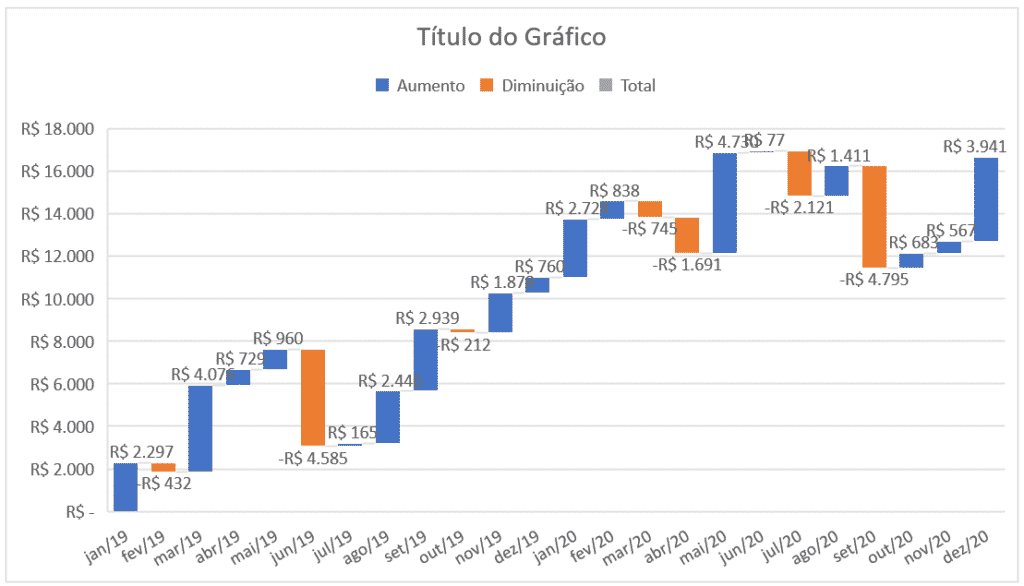
Essas informações o usuário pode deixar ou pode simplesmente clicar em cada um deles e deletar o que não quiser. Neste caso vamos deletar algumas informações para que o gráfico fique um pouco mais limpo.
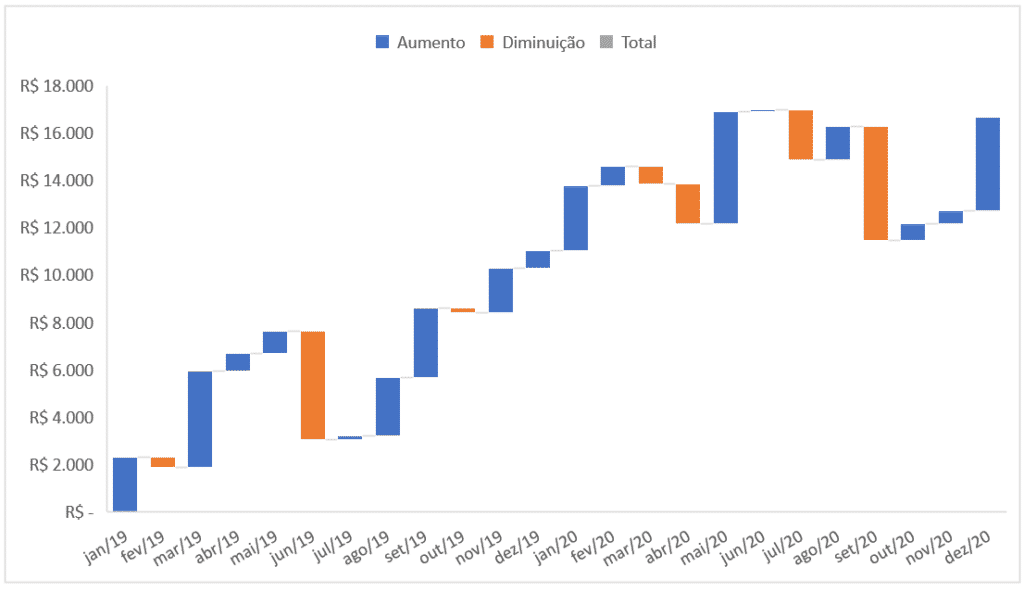
Desta forma temos um gráfico mais limpo onde o usuário tem maior facilidade de analisar as informações. É importante lembrar que como qualquer outro gráfico o usuário poderá ir até as guias Design do Gráfico e Formatar para fazer as alterações de design, formato, contorno, cores, selecionar estilos pré definidos, entre outras opções.
OBS: É importante verificar que esse gráfico possui 2 cores, isso é para facilitar a visualização do usuário, veja que as colunas em azul representam as entradas enquanto as colunas em laranja representam as saídas (o usuário poderá modificar essas cores na parte de formato e design).
Essa aula foi para mostrar como construir um gráfico de cascata no Excel de forma fácil e rápida e foi possível aprender também como construir uma coluna extra de saldo para calcular o acumulado ao longo do tempo para verificar o saldo final após cada uma das transações.

Essa é uma apostila básica de Excel para que você saia do zero de forma 100% gratuita!
Para acessar outras publicações de Excel Intermediário, clique aqui!

Sócio fundador e especialista em Python da Hashtag Treinamentos. Criador do Método Impressionador para ensinar pessoas comuns a crescerem na carreira e se destacarem na empresa usando o Python.