Nessa aula eu quero te mostrar qual a melhor forma de usar o Git e GitHub para que você possa gerenciar seus projetos em qualquer linguagem!
Caso prefira esse conteúdo no formato de vídeo-aula, assista ao vídeo abaixo ou acesse o nosso canal do YouTube!
Nessa aula eu quero te mostrar como usar GitHub e o Git para fazer o gerenciamento e versionamento de códigos.
Com eles você vai poder fazer o gerenciamento dos seus códigos, não necessariamente só em Python, então vai poder utilizar para outras linguagens, fora que é uma ótima opção principalmente para projetos maiores.
Você que é programador provavelmente já ouvir falar em um desses nomes não é mesmo?
Mas você sabe o que é o GitHub? Como ele funciona? E pra que ele serve? Ele é uma ferramenta de gerenciamento de códigos e nessa aula eu quero te mostrar como utilizar essa ferramenta para te auxiliar nos seus projetos!
Essa é uma ferramenta de gerenciamento e versionamento de códigos, mas o que é isso?
Na verdade, com essa ferramenta você vai poder gerenciar seus códigos e as versões dos códigos.
Pois nem sempre você quer simplesmente escrever um código e ficar alterando-o no mesmo “arquivo”. As vezes você vai querer fazer alguma alteração para ver o resultado ou quer fazer algum teste.
Isso vai ser criado em uma versão diferente, por exemplo. Com isso você mantém o que já tinha e se der algum problema você tem como voltar para a versão anterior sem ter que se preocupar com o que escreveu ou excluiu.
O GitHuB é um local no Git onde ficam armazenadas essas mudanças que estamos fazendo nos códigos, claro que existem outras ferramentas, mas esse é a mais utilizada.
Para começar você vai ter que criar uma conta no GitHub e depois vamos baixar o GitHub Desktop.
Para criar a conta você vai entrar no site do GitHub e clicar em Sign Up e seguir o passo a passo.
IMPORTANTE: Tem um momento que ele vai pedir um nome que vai aparecer no seu GitHub (o seu username). Nessa hora é muito importante que você coloque algo profissional, que seja seu nome e sobrenome ou algo do gênero. Isso é muito importante, pois alguns recrutadores ou empresas podem querer acessar o repositório para verificar quais os projetos que você já trabalhou e já fez, então ter um nome profissional é bem interessante!
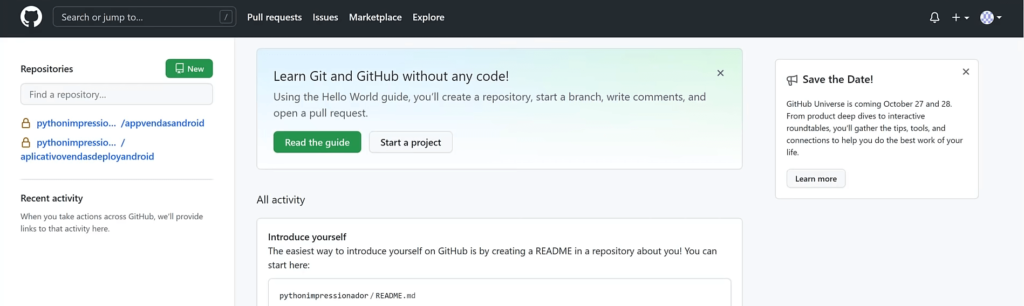
Aqui é a tela que você vai se deparar quando fizer o login no GitHub. Agora nós vamos fazer o download do GitHub Desktop!
Basta acessar o link acima e verificar qual o seu sistema operacional para poder fazer a instalação correta.
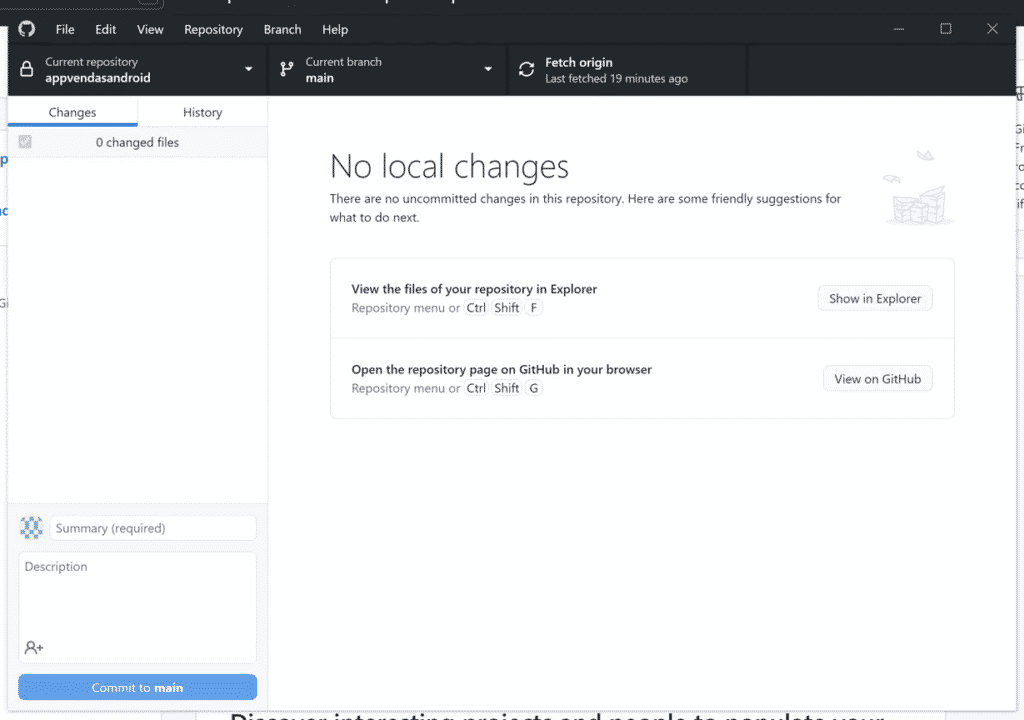
Depois de instalar você vai abrir o GitHub, mas é possível que ele faça a solicitação ou você mesmo pode ir em File > Options para poder fazer o seu login na versão Desktop.
Feito isso ele vai reconhecer e sincronizar com a ferramenta que tem no navegador.
Agora já podemos começar a criar os nossos projetos. A forma mais simples de fazer isso é criando um repositório.
O repositório nada mais é do que uma pasta que você vai ter dentro da ferramenta que tem todos os códigos desse projeto.
Ao criar um repositório você vai ter essa pasta, mas como temos a ferramenta no Desktop vamos ter uma pasta local.
Essas duas pastas vão sempre estar conectadas, então o que tem em uma pasta vai ter na outra, como se fosse um Google Drive ou One Drive por exemplo.
Isso quer dizer que tanto na página da web quanto no seu computador você vai ter as mesmas informações, mas vale lembrar que quando estiver editando o seu arquivo no computador.
Não vai estar igual ao que tem no seu repositório no site, isso só vai ser feito quando você atualizar o seu repositório, assim vai ter os mesmos arquivos!
Para criar o seu repositório é bem simples, no GitHub Desktop basta clicar em File e em seguida em New Repository.
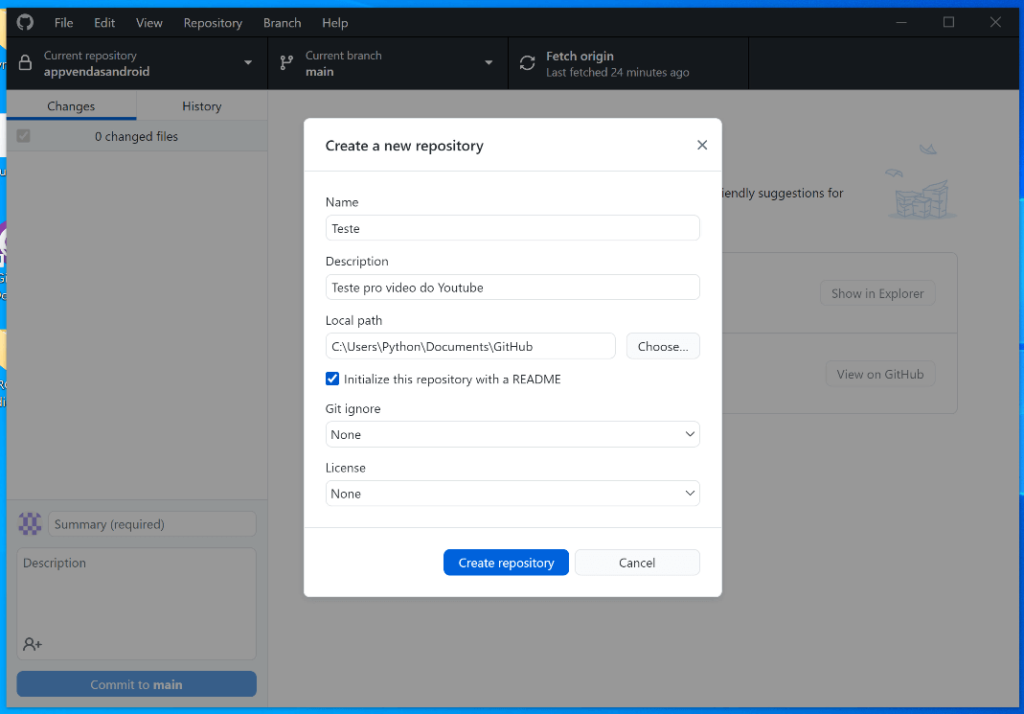
Depois da criação do repositório você vai notar que a própria ferramenta vai te dando dicas do que tem que fazer.
O próximo passo por exemplo é a publicação do seu repositório.
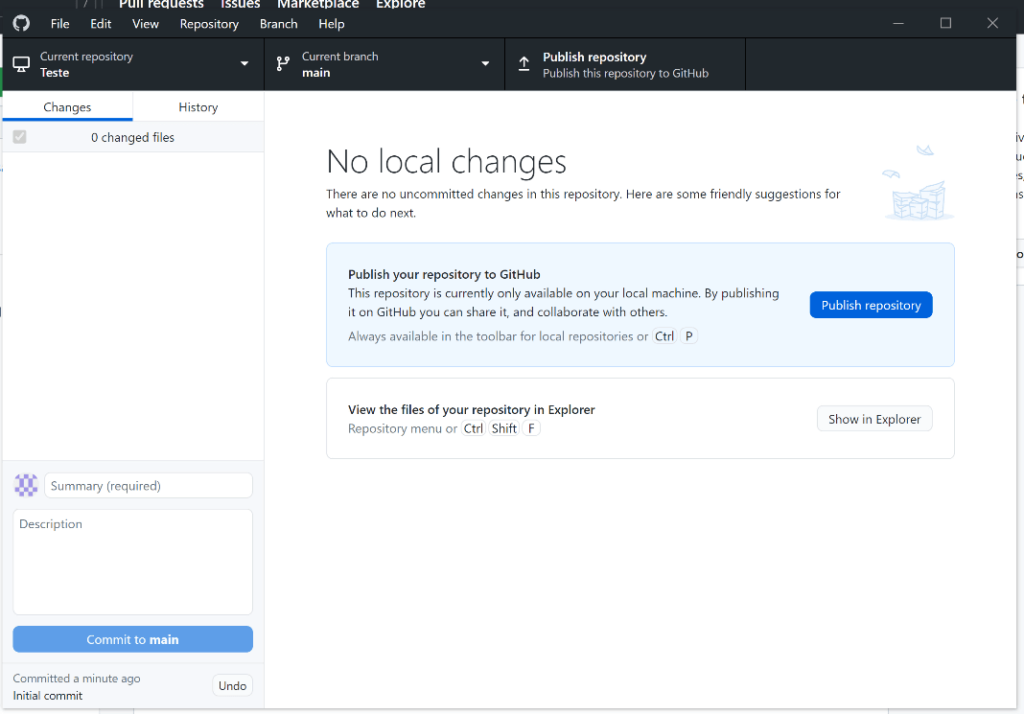
Então basta clicar em Publish repository para que você possa fazer essa publicação.
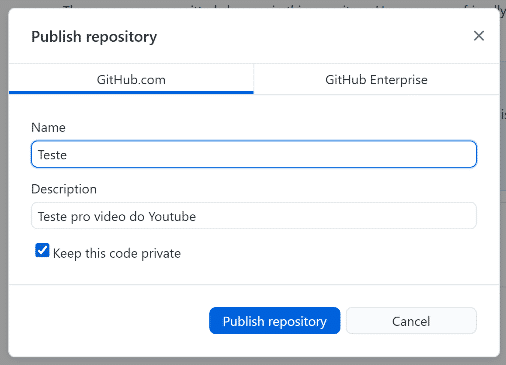
Aqui vamos ter outra janela para configurar se esse repositório ficará público ou privado. Para esse exemplo vamos deixar ele privado mesmo.
Feito isso podemos voltar ao site e atualizar a página e logo vamos visualizar que o nosso repositório já foi criado.
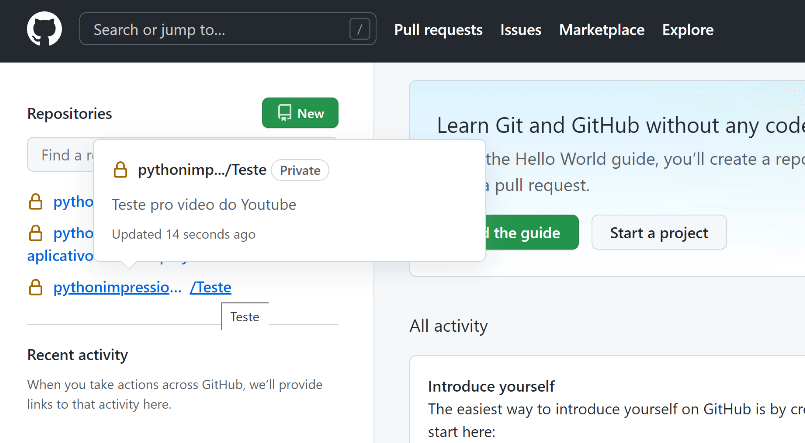
Ao acessar esse repositório você vai notar que os mesmos arquivos que estão no seu computador vão estar lá também!
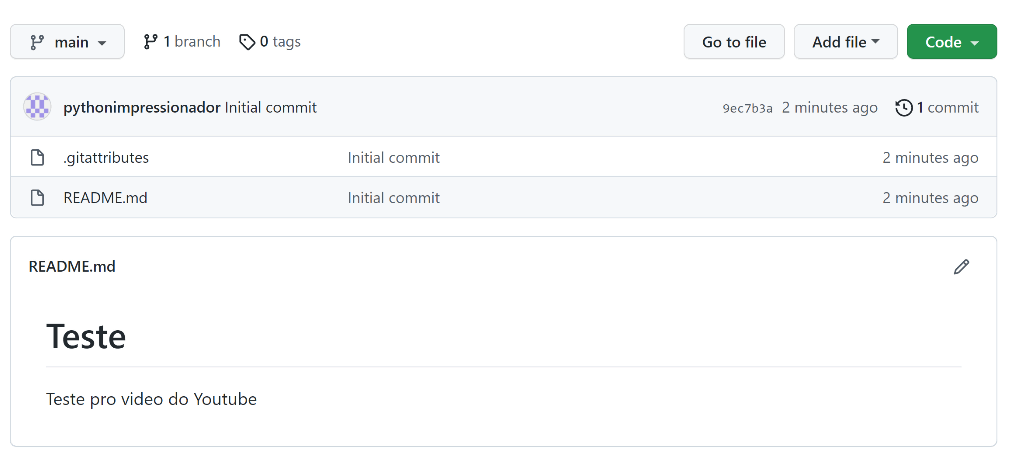
Esse arquivo README.md é muito importante, pois é um arquivo que vai ter o título do seu projeto e vai ter toda a descrição do seu projeto.
Então esse arquivo vai detalhar para as outras pessoas do que se trata esse projeto, como utilizá-lo e todas as outras informações necessárias para utilização do projeto.
Agora você pode criar o seu projeto normalmente utilizando qualquer editor de sua preferência, seja o PyCharm, Jupyter ou qualquer outro.
No entanto, você terá que salvar todos os arquivos dentro da pasta que criou, assim vai conseguir sincronizar o repositório e manter os arquivos sempre atualizados.
Agora vamos criar um arquivo txt simples dentro da pasta local onde criou o seu repositório. Aqui eu vou te mostrar como você vai fazer para atualizar dentro da web.
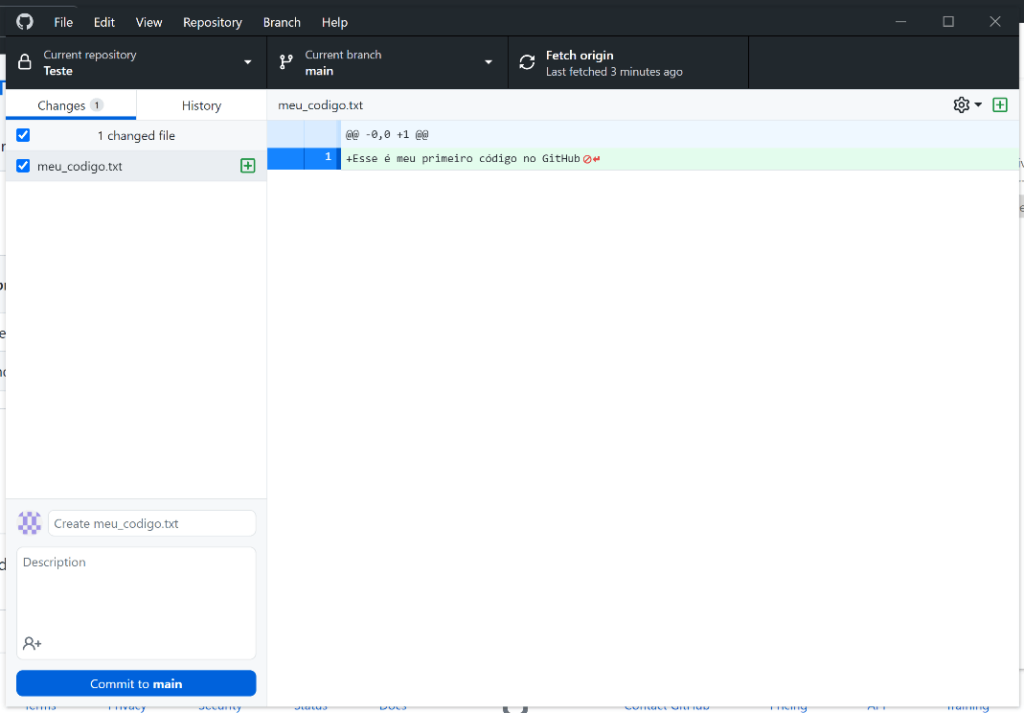
Assim que você cria o arquivo o GitHub Desktop já reconhece o que foi criado e já vai te mostrar o conteúdo.
Na parte inferior esquerda nós vamos dar um título para essa versão e podemos escrever uma descrição do que foi feito.
Dessa forma você consegue ter tudo isso registrado e sabe exatamente quais foram as modificações ou criações que foram feitas em cada uma das versões.
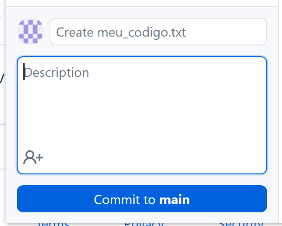
Agora basta clicar em Commit to main para poder atualizar as informações e em seguidas vamos clicar push origin.
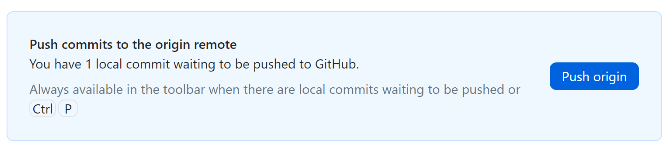
Para de fato atualizar o seu repositório no GitHub. Feito isso essas atualizações/modificações que você fez serão atualizadas no site.
Agora imagine que você fez uma atualização online e precisa atualizar a sua pasta local, como você vai fazer?
O GitHub Desktop vai te ajudar com isso também.

Basta clicar em Fetch origin que ele já vai verificar as atualizações que você tem e com isso vai aparecer a opção Pull origin.
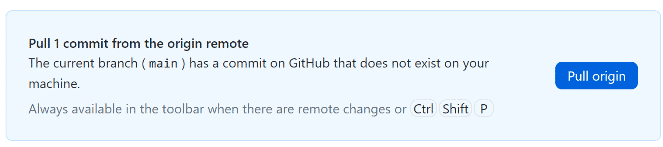
Que é para você trazer essa informação para o seu repositório local no seu computador.
Outra parte interessante é o chamado branch dentro do GitHub que seria uma cópia do seu código onde você vai fazer uma alteração específica, enquanto pode fazer uma outra alteração no outro branch.
Então você vai ter uma cópia do código em que pode fazer 2 alterações diferentes para fazer seus testes, ou até mesmo para que outras pessoas atualizem uma enquanto você atualiza a outra.
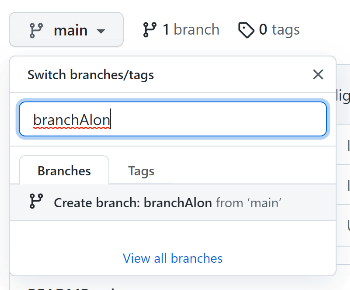
Então você mesmo pode fazer a criação desse branch para que as pessoas possam fazer suas atualizações.

Quando alguém fizer a atualização dentro do site você vai receber uma notificação de que alguém fez uma atualização.
Logo ao lado você já tem a opção de fazer a comparação do que foi feito. Na parte inferior você vai poder fazer essa visualização.
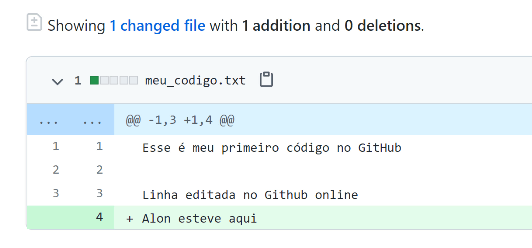
Agora caso você queira trazer o que foi modificado para o seu arquivo main, basta clicar em Create pull request para que o programa faça essa verificação.
E quando a verificação for feita e tudo estiver certo basta clicar em Merge pull request que é para mesclar as informações do branch com o código principal.
Agora vamos supor que uma dessas atualizações feitas deu algum problema e você quer voltar para uma versão anterior.
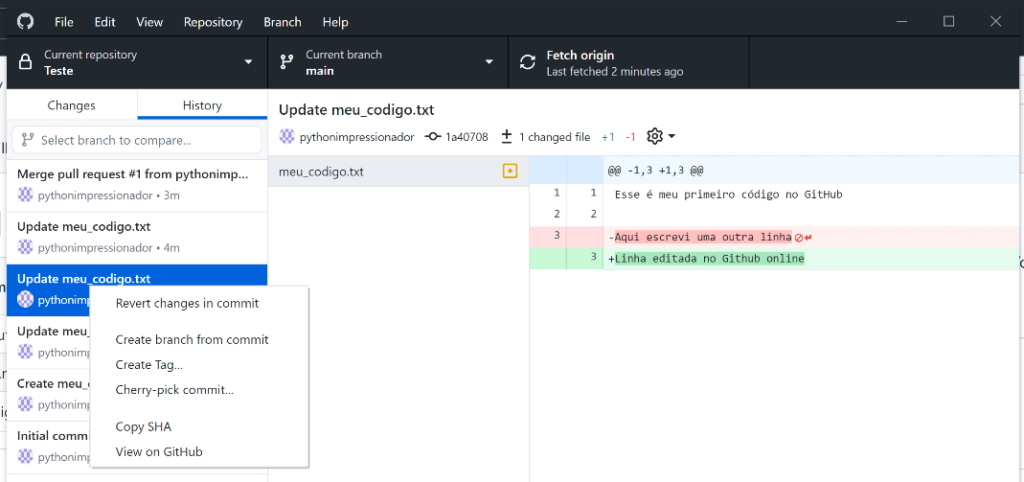
Pode ir até o programa no Desktop, ir até History para verificar o histórico das modificações.
Aqui você vai clicar com o botão direito do mouse e selecionar a opção Create branch from commit, para poder criar um branch antes do que foi feito.
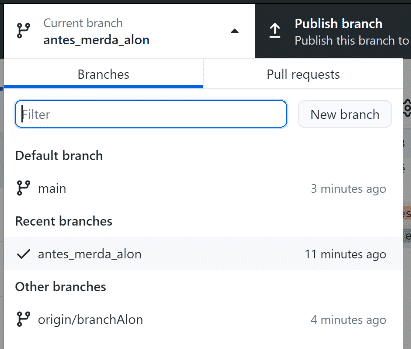
Agora temos 3 branches, o main, o arquivo original e o arquivo antes de ter feito alguma alteração que não deu certo.
Agora tudo o que for fazer você vai poder repetir esses passos para atualizar tanto no site quando no seu repositório local.
Assim todos os que estiverem trabalhando vão poder criar os arquivos/atualizações e você vai poder verificar no histórico tudo o que foi feito e pode reverter caso tenha algum problema.
Nessa aula eu te mostrei como gerenciar códigos e como criar repositório no GitHub para que você tenha o controle de todo o seu projeto.
Então pode criar versões diferentes, atualizações e até mesmo cópia do seu código para fazer seus testes e verificar se tudo está funcionando.
Caso não esteja você tem a opção de voltar a uma versão anterior antes do que deu problema e continuar desse ponto.
Para acessar outras publicações de Python, clique aqui!
Quer aprender mais sobre Python com um minicurso gratuito?

Expert em conteúdos da Hashtag Treinamentos. Auxilia na criação de conteúdos de variados temas voltados para aqueles que acompanham nossos canais.