Quer aprender como instalar e configurar o PyCharm para começar a programar em Python? Eu vou te mostrar o passo a passo que precisa!
Caso prefira esse conteúdo no formato de vídeo-aula, assista ao vídeo abaixo ou acesse o nosso canal do YouTube!
Nessa aula eu vou te mostrar como você pode instalar o PyCharm de forma gratuita e como você pode configurar o PyCharm para que consiga começar a utilizar agora mesmo para programar em Python!
Você já deve ter ouvido falar no PyCharm caso esteja programando em Python.
O PyCharm é uma IDE (ambiente de desenvolvimento integrado) que nada mais é do que um software que ajuda no desenvolvimento de aplicações, nesse caso, o Python!
Aqui no nosso blog nós já temos um post ensinando como Instalar o Pacote Anaconda (Jupyter) que é uma das IDEs que utilizamos para a programação em Python.
Como geralmente utilizamos o Jupyter e o PyCharm, nada mais justo que te ensinar a instalar essa ferramenta também!
Então vamos ao próximo tópico para o passo a passo de instalação!
O primeiro passo para a instalação do PyCharm é fazer o download do programa, e isso é feito no site da JetBrains.
https://www.jetbrains.com/pt-br/pycharm/download/#section=windows
Você pode acessar o site diretamente ou pode simplesmente procurar no Google por PyCharm que irá encontrar esse site para download.
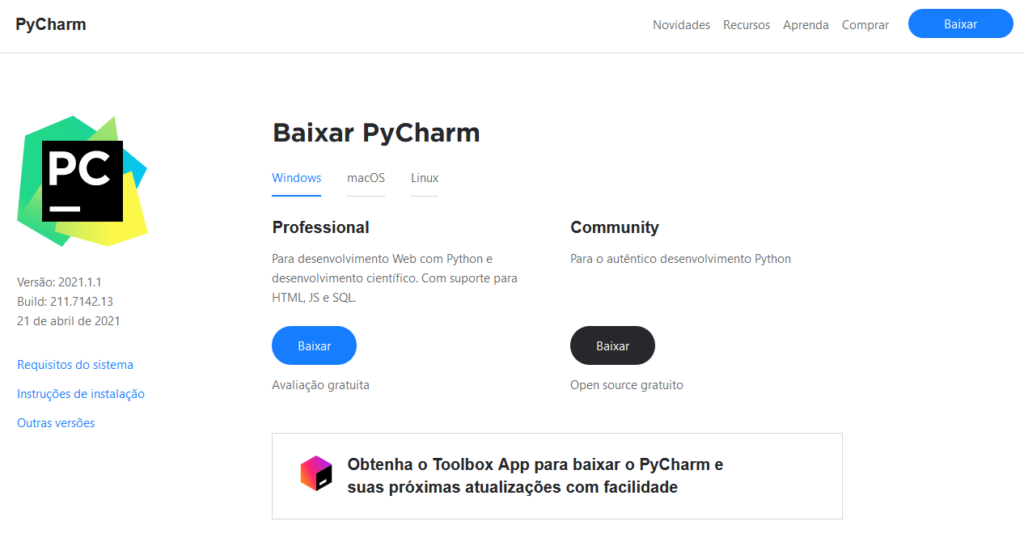
Nessa página temos as opções para baixar o PyCharm. Você pode notar que temos versões para Windows, macOS e Linux.
Então se não utiliza Windows vai conseguir instalar também!
Como vamos utilizar a versão gratuita, você pode clicar na opção Baixar, em preto. Que é a opção Open Source Gratuito da versão Community!
Feito isso o download será iniciado e você pode esperar para executar o arquivo que baixou.
Ao clicar no arquivo que baixou será aberta uma janela de instalação do programa, na primeira tela pode pressionar Next até chegar na tela onde vai informar em qual local o programa será instalado.
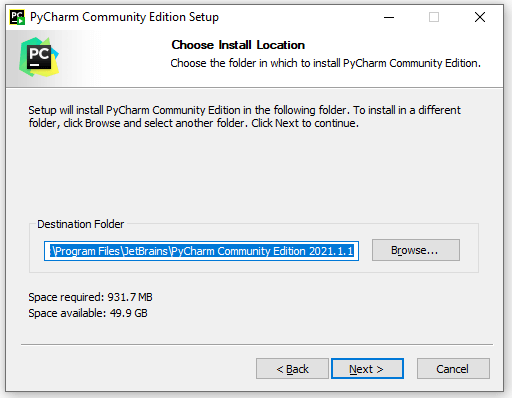
Feito isso basta pressionar Next (lembrando que não é obrigado a modificar esse local).
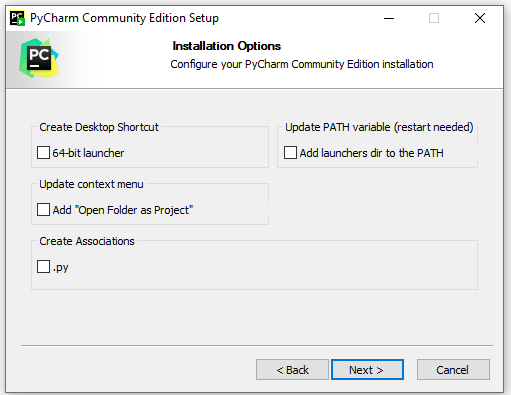
OBS: Você pode marcar a primeira opção Create Desktop Shortcut para criar um atalho do programa na sua área de trabalho e não precisar buscá-lo no menu iniciar do Windows!
Nessa tela não é necessário que você marque nenhuma opção, caso saiba o que cada uma delas faz pode marcar sem problemas!
Pronto, agora o seu PyCharm está instalado e já pode começar com a sua programação em Python!
Para iniciar o programa pode procurá-lo no menu iniciar do Windows.
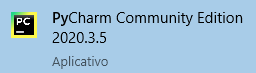
Agora é partir para os seus projetos em Python!
OBS: Caso o seu programa não abra logo que foi instalado é recomendado que você reinicie o computador para a instalação poder ser finalizada!
Caso prefira esse conteúdo no formato de vídeo-aula, assista ao vídeo abaixo ou acesse o nosso canal do YouTube!
Fala Impressionadores! Agora eu quero te mostrar como usar o PyCharm, como ele funciona e as configurações do PyCharm importantes para fazer, principalmente se estiver iniciando com esse editor de Python.
Vamos começar pela parte de configuração de um novo projeto no PyCharm.
Tem algumas coisas interessantes, entre elas a parte do ambiente virtual Python, sendo um ambiente separado para cada projeto que você cria, assim tudo que for instalado, não vai afetar outros projetos que você tenha.
Quero te mostrar também como executar os arquivos no PyCharm, ou seja, como executar o seu código para que você verifique o resultado e se corresponde com o que tinha planejado.
Vou te apresentar alguns atalhos do PyCharm que vão facilitar bastante o seu trabalho e deixar tudo mais dinâmico.
Outro ponto bem interessante é a aba TODO no PyCharm, sendo uma aba para que você possa colocar a sua lista de coisas para fazer no código, então se não tiver tempo de ajustar tudo, você pode criar uma lista com as informações do que precisa fazer.
Para finalizar quero falar sobre o terminal do Python e uma configuração importante que você pode fazer para facilitar o uso dele, assim como facilitar o uso do pip, para instalar bibliotecas!
PyCharm – Configuração
Assim que você abrir o PyCharm vai observar que ele é dividido em projetos, para criar um projeto você vai clicar em file -> new Project.
Se você ainda não tem nenhum projeto e for a primeira vez que você está executando, vai aparecer a janela abaixo:
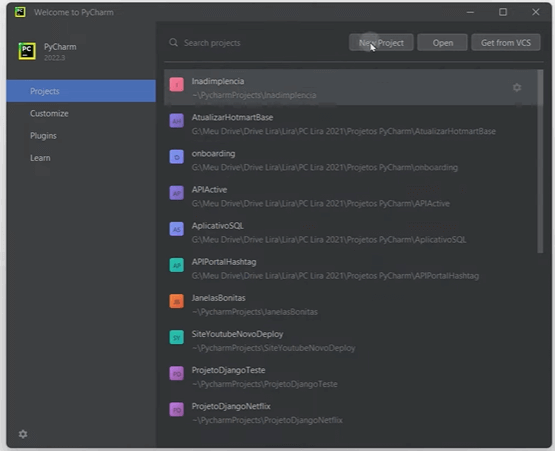
Clique em new Project, feito isso irá aparecer uma caixinha com algumas configurações importantes.
A primeira delas é o nome do projeto, note que no final do local onde o projeto está armazenado está o nome do projeto, como na imagem abaixo:
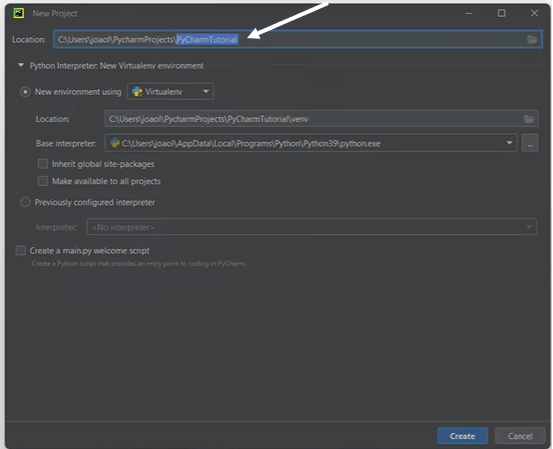
A opção de creat a main.py welcome script é uma opção que pode vir selecionada, prefira retirar esta seleção.
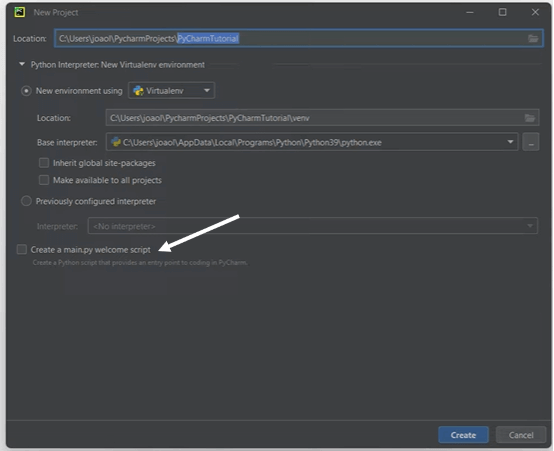
Outra configuração importante que deve ser marcada é a New Environment Using
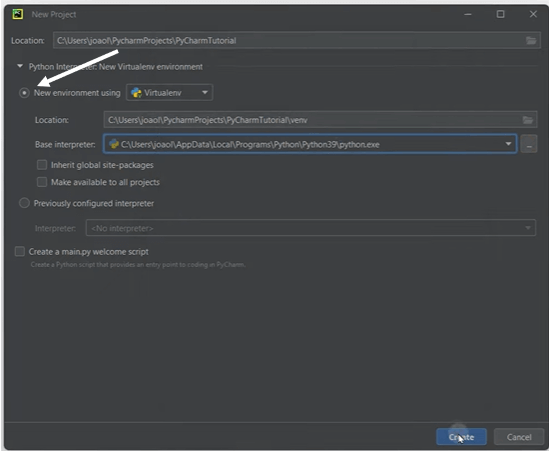
Nesta opção estamos criando um ambiente virtual, a vantagem do ambiente virtual é que ele permite que nós tenhamos as configurações, bibliotecas, instalações, ou seja, tudo do seu programa em uma pasta específica.
Dessa forma o que você instalou em um código em Python não irá impactar em outro código em Python, porque os dois programas estarão separados em ambientes diferentes.
Observe abaixo que ele mostra em location o local onde está este ambiente virtual, veja que este local é igual ao local do projeto.
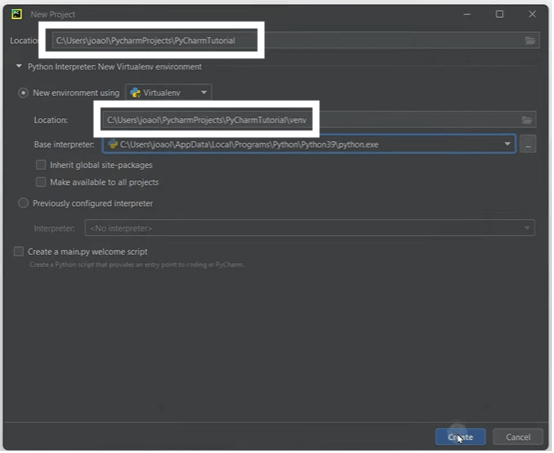
E logo abaixo o programa seleciona automaticamente a versão do Python que está instalada no seu computador.
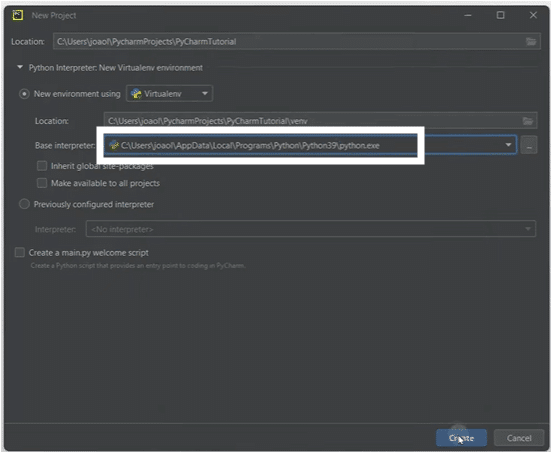
Obs. Se não selecionar de forma automática você pode clicar e selecionar de forma manual.
Feito isso clique em Creat e aguarde carregar as configurações.
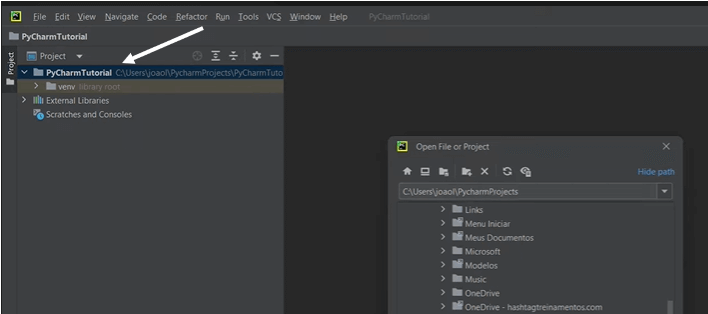
Assim que abrir, do lado esquerdo vão estar as pastas com os seus projetos.
Quando você quiser adicionar uma pasta, tome cuidado para não fazer isso dentro do ambiente virtual, sempre crie na sua pasta padrão.
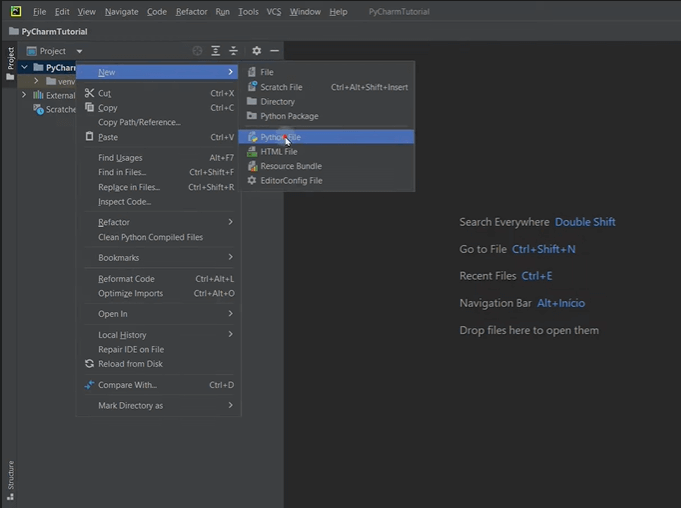
Clique na pasta -> new -> Python file. Feito isso, nomeie o arquivo e agora você já pode escrever seu primeiro código!
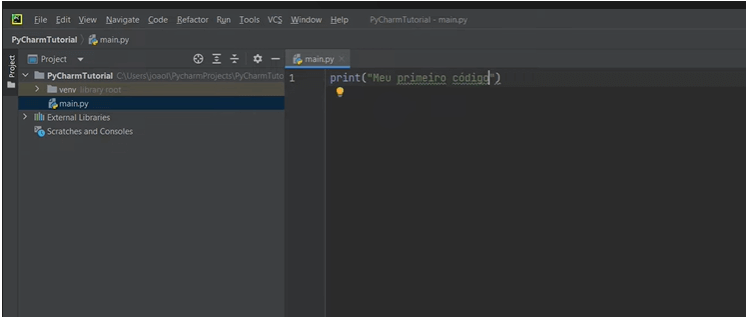
Diferentes Arquivos
Você pode ter outros arquivos que não sejam arquivos Python, por exemplo, um editor de texto…
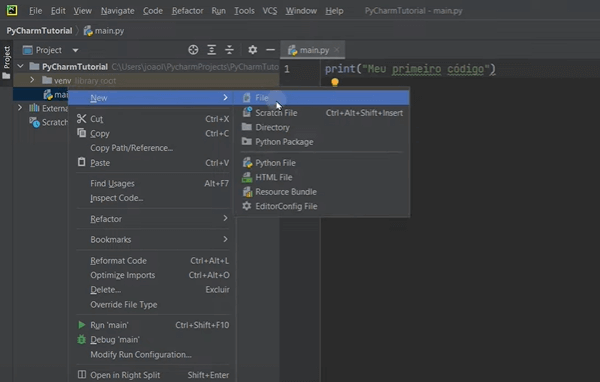
Clicando na pasta com o botão direito do mouse vá em -> New -> File -> nesta opção podemos criar um arquivo txt normal, onde você poderá escrever orientações e informações do seu projeto.
Dividindo o ambiente em projetos
Quando temos mais de um projeto o programa nos dá a possibilidade de, clicando no nome do projeto e arrastando sob a tela de forma manual, aparecem opções de dividir o ambiente da tela, deixando ambos os projetos separados e visíveis simultaneamente.
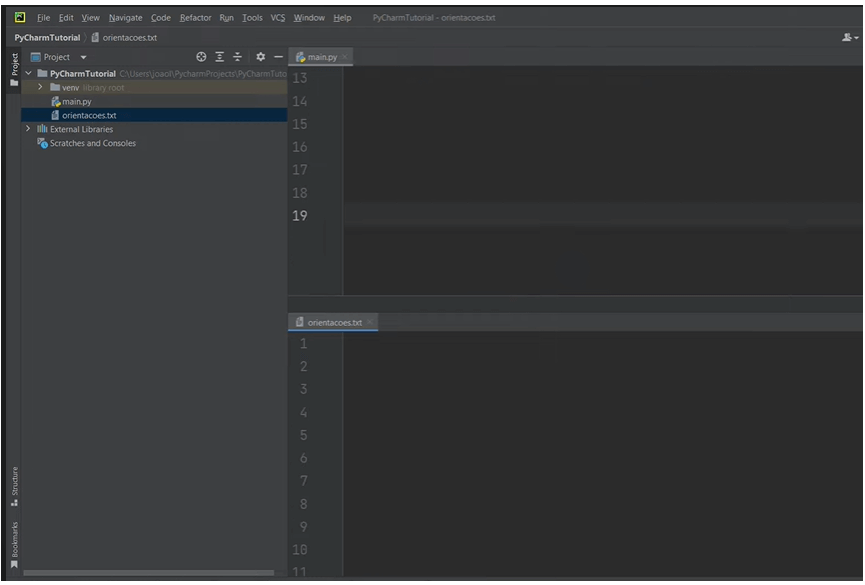
Como verificar o local dos arquivos?
Para verificar é muito simples, é só clicar com o botão direito em um arquivo -> Open in -> Explorer
Como executar seus arquivos?
Nem sempre o Python vai habilitar o botão de rodar o código na primeira vez que você usar o programa, se for este o caso, clique com o botão direito na tela do código -> clique em Run “Main” ou use o atalho control + shift + f10
Atalhos importantes
Como encontrar todos os atalhos?
Você consegue pesquisar e ver todos os atalhos indo em file -> settings -> Keymaps
TODO
Dentro do PyCharm tem uma aba muito interessante chamada TODO
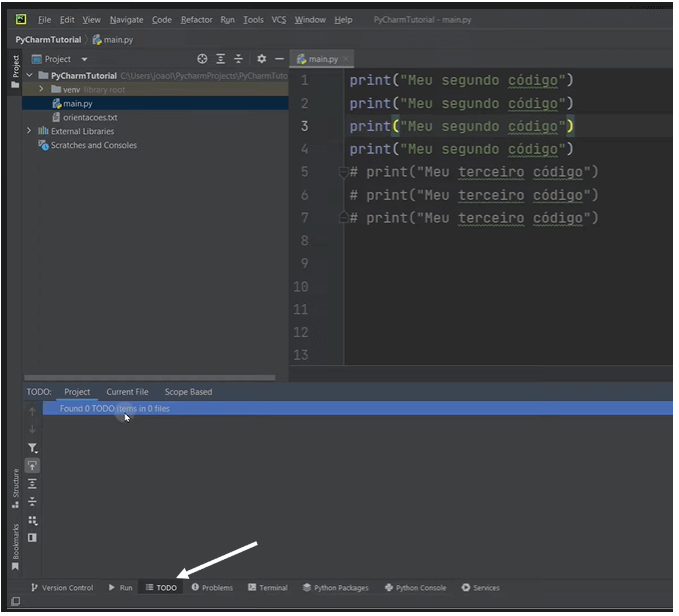
Comentando a linha de código com o TODO, o PyCharm reconhece e identifica as linhas marcadas
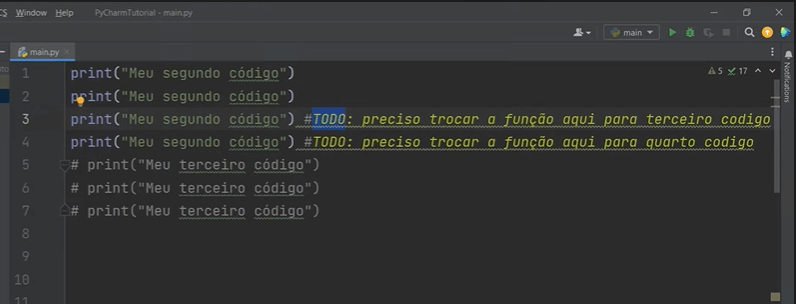
Terminal Padrão do Windows – PowerShell
Outro tema importante é que o terminal padrão usado pelo Windows sendo o PowerShell.
Qual a relevância?
Neste tipo de terminal nós não conseguimos usar o comando >pip para fazer instalações, e isso acontece independente de ter a biblioteca >pip instalada, ele apenas não reconhece.
Uma solução simples é tornar o Command Prompt como terminal padrão.
Para isso clique em File -> Settings -> Tools -> Terminal -> Troque o que estiver no Shell path pela terminação -> cmd.exe que corresponde ao Command Prompt. Feito isso clique em ok.
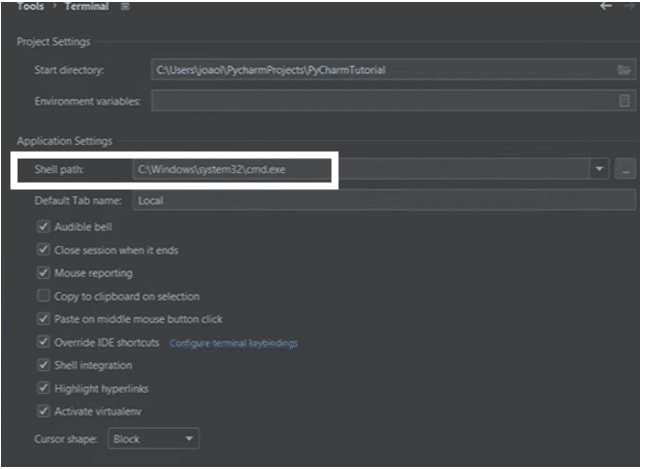
Essas são as configurações que considero mais importante para quem vai iniciar com o PyCharm!
Nessa aula nós te mostramos como instalar a versão gratuita do PyCharm para que você possa começar a fazer suas programações em Python.
Caso você tenha uma computador que não seja tão robusto e esteja vendo alguma lentidão você pode instalar o Pacote Anaconda (Jupyter) que já é um pacote mais leve e vai conseguir programar normalmente!
Se você ainda não saber nada de Python e já quer começar pode ver esse outro post, onde ensinamos a Enviar e-mail de Forma Automática com o Python utilizando o PyCharm!
Para acessar outras publicações de Python, clique aqui!

Expert em conteúdos da Hashtag Treinamentos. Auxilia na criação de conteúdos de variados temas voltados para aqueles que acompanham nossos canais.