Hoje eu quero te mostrar as funções básicas no Power Pivot de soma e média, que são as fórmulas DAX SUM e AVERAGE.
Caso prefira esse conteúdo no formato de vídeo-aula, assista ao vídeo abaixo ou acesse o nosso canal do YouTube!
Para receber a planilha que usamos na aula no seu e-mail, preencha:
Você já conhece esse suplemento incrível que é o Power Pivot Excel? Assim como no Excel aqui nós podemos usar algumas funções básicas!
E hoje eu vou te mostrar o SUM e AVERAGE no Power Pivot que são duas funções importantes para somar e obter a média dos valores!
Antes de iniciar é importante que você já tenha habilitado o Power Pivot no seu Excel, se ainda não fez isso nós temos uma aula mostrando o passo a passo.
É bem simples, mas você precisa fazer isso uma vez para habilitar e poder utilizar o Power Pivot!
https://www.hashtagtreinamentos.com/introducao-ao-power-pivot-excel
Nesse link nós temos o passo a passo para habilitar esse suplemento e como abrir o programa!
No arquivo disponível para download já temos as informações que vamos utilizar e essas informações já estão formatadas como tabela, então basta clicar em qualquer célula dessa tabela.
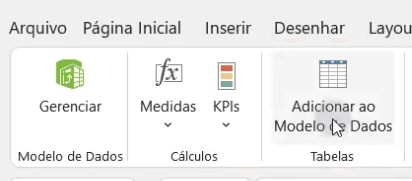
Depois disso basta ir até a guia do Power Pivot (que vai aparecer após habilitar o suplemento) e clicar em Adicionar ao Modelo de Dados.
Feito isso você já vai estar dentro do Power Pivot com os seus dados carregados. Lembrando que isso é uma outra janela, ou seja, estamos em outro programa!
Dentro desse programa nós vamos utilizar as fórmulas DAX no Power Pivot, que você já deve conhecer se utilizou alguma vez o Power BI.
Lá nós também temos as fórmulas DAX no Power BI, então se já utilizou esse programa vai ver que eles são bem similares e vai ficar bem mais fácil para entender o Power Pivot.
Para iniciar com as fórmulas no Power Pivot vamos clicar em Adicionar Coluna e alterar o nome para Faturamento.
Depois vamos inserir a seguinte fórmula, lembrando que aqui no Power Pivot nós vamos selecionar as colunas como “variável” e não uma célula específica.

Então quando começar a escrever o nome da coluna para fazer o seu cálculo vai aparecer primeiro o nome da tabela onde essa coluna se encontra e depois o nome da coluna.
Os operadores aqui são os mesmos que utilizamos tanto no Excel quanto no Power BI, então para a multiplicação vamos utilizar o *.
Como nós utilizamos as colunas para fazer os cálculos no resultado nós já teremos a multiplicação de todas as linhas entre essas colunas, então a coluna inteira de faturamento já está calculada.
Agora com as fórmulas DAX nós vamos utilizá-las aqui para criar medidas, que nada mais são do que cálculos, só que não são cálculos que vão retornar uma informação para cada linha, vamos retornar um único valor.
Então tanto para soma quanto para média vamos utilizar as medidas, que podem ser acessadas dentro da guia Power Pivot dentro do Excel.
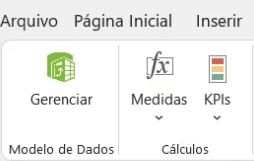
Ao clicar nesse botão uma nova janela irá aparecer para que você possa escrever sua fórmula.
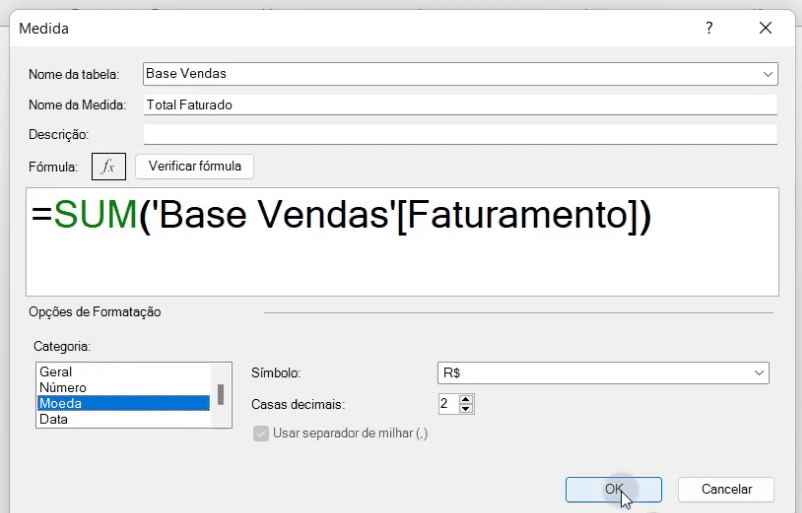
Aqui vamos fazer a soma da coluna faturamento que acabamos de criar, isso quer dizer que vamos ter apenas um valor final de faturamento, que é o nosso total faturado.
Lembrando que aqui já podemos colocar a formatação dos nossos dados para facilitar!
Agora onde podemos visualizar essa medida? Dentro do próprio Power Pivot, logo abaixo da sua tabela.
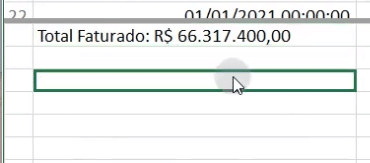
Aqui você tem as informações das suas medidas. Agora você pode clicar em tabela dinâmica, na guia Página Inicial no próprio Power Pivot.
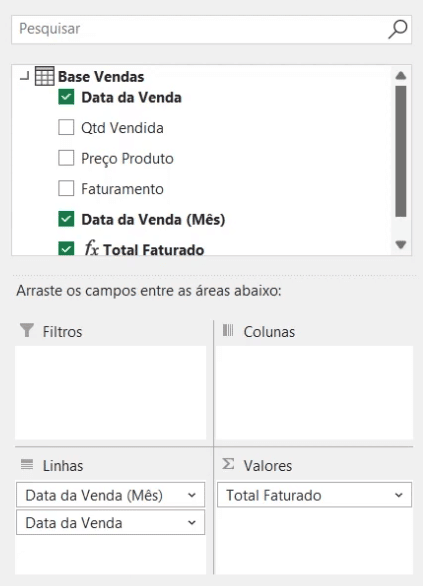
Você vai notar que o à medida que criamos se torna um campo da nossa tabela dinâmica, então podemos utilizar essa informação para fazer mais análises.
Então você pode mudar as suas análises de forma muito fácil sem precisar fazer novos cálculos ou precisar refazer cálculos.
Assim como no Power BI quando colocar essas informações na tabela a própria tabela dinâmica vai separar pelas informações que colocou nas linhas.
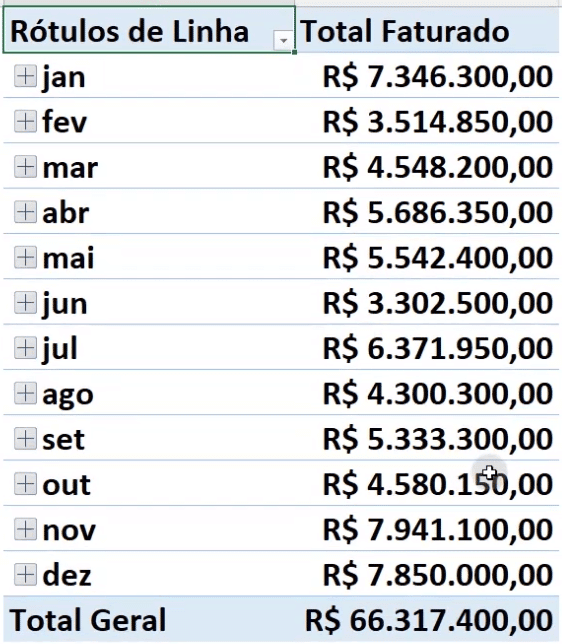
Então no total temos o valor da medida que calculamos, mas ao colocar os meses nós conseguimos visualizar qual é o faturamento para cada um desses meses.
Como é uma tabela dinâmica pode ficar mudando suas análises sem refazer nenhum cálculo.
Agora você pode repetir o mesmo procedimento para o cálculo da média.
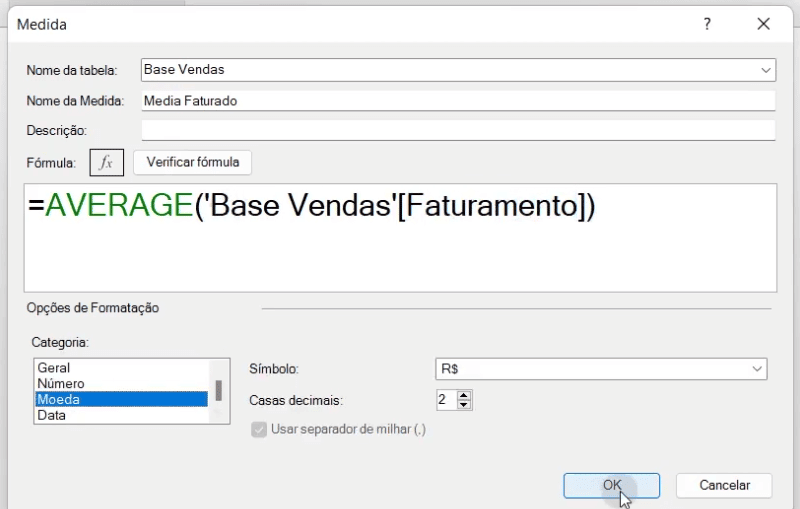
Então basta criar a medida e já utilizá-la dentro da sua tabela dinâmica para saber a média mensal, ou por produto, ou qualquer outra análise.
Viu como o Power Pivot e as fórmulas DAX podem te ajudar nas suas análises com tabelas dinâmicas?
Nessa aula eu te mostrei como utilizar as fórmulas SUM e AVERAGE no Power Pivot para calcular a soma e a média dentro desse suplemento do Excel.
O melhor de tudo é que essas medidas que podemos criar nos ajudam a criar mais análises dentro das tabelas dinâmicas dentro do Excel, gerando mais análises de forma fácil e rápida!
Para acessar outras publicações de Excel Intermediário, clique aqui!

Expert em conteúdos da Hashtag Treinamentos. Auxilia na criação de conteúdos de variados temas voltados para aqueles que acompanham nossos canais.