Conheça a nova função PIVOTAR no Excel! Essa função é praticamente uma evolução da tabela dinâmica no Excel.
Caso prefira esse conteúdo no formato de vídeo-aula, assista ao vídeo abaixo ou acesse o nosso canal do YouTube!
Para receber por e-mail o(s) arquivo(s) utilizados na aula, preencha:
Na aula de hoje, quero te apresentar uma novidade no Excel: a função PIVOTAR! Essa função opera quase como uma evolução da tabela dinâmica no Excel, pois agora você pode obter o mesmo resultado da ferramenta Tabela Dinâmica, mas dentro de uma função.
Isso mesmo! Você aprenderá a utilizar uma função que gera o mesmo resultado da tabela dinâmica. A vantagem é que, por ser uma função, ela será atualizada automaticamente.
Em outras palavras, quando você atualizar seus dados na base de dados, a função PIVOTAR no Excel atualizará automaticamente suas análises. Isso difere da tabela dinâmica, que não se atualiza automaticamente a menos que o próprio usuário faça a atualização.
Então, faça o download do material disponível e vamos conhecer a nova função PIVOTAR no Excel!
A função PIVOTAR está disponível a partir da versão 365 do Excel, e é necessário ter a versão atualizada para utilizá-la.
Caso você tenha o Microsoft 365 e a função PIVOTAR não esteja aparecendo para você, vá até a aba Arquivo, clique em Conta e em seguida, selecione Atualizar Agora.
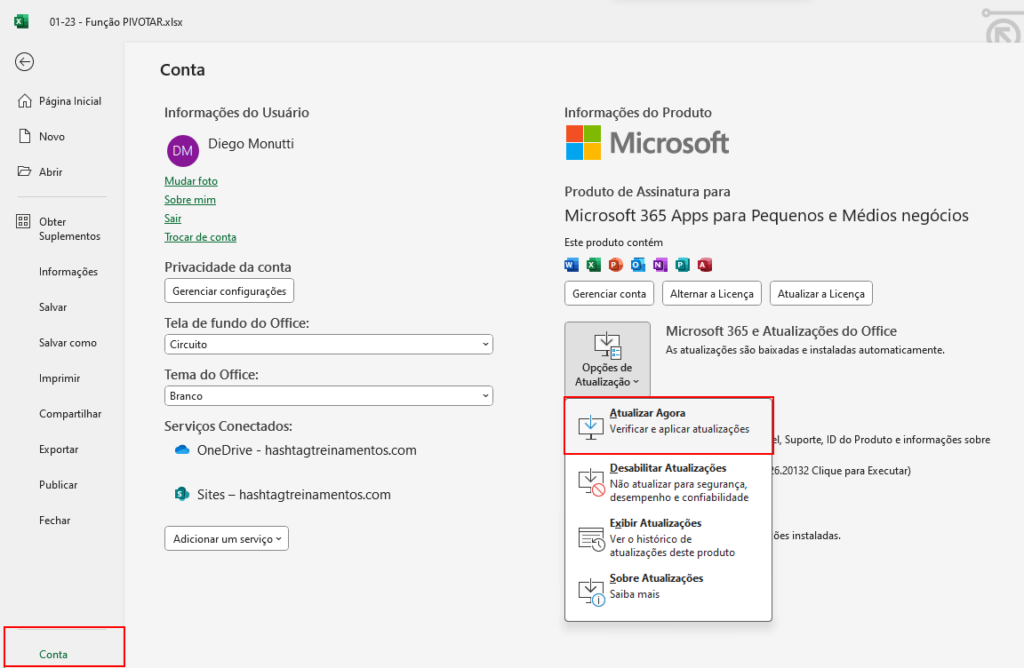
Isso buscará e instalará novas atualizações no seu Excel. Feito isso, reinicie o programa que a função deve estar disponível para você.
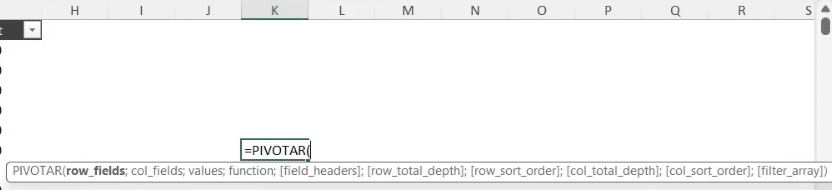
A função PIVOTAR tem como objetivo gerar o mesmo resultado que uma tabela dinâmica, porém com algumas vantagens.
Para visualizarmos isso, vamos primeiro criar uma tabela dinâmica a partir da nossa base de dados. Vá até a guia Inserir e selecione a opção Tabela Dinâmica.
Escolha Planilha Existente como local para gerar essa tabela e selecione a célula na qual ela será criada.
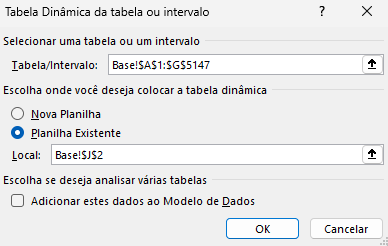
Feito isso, clique em OK e a tabela será gerada.
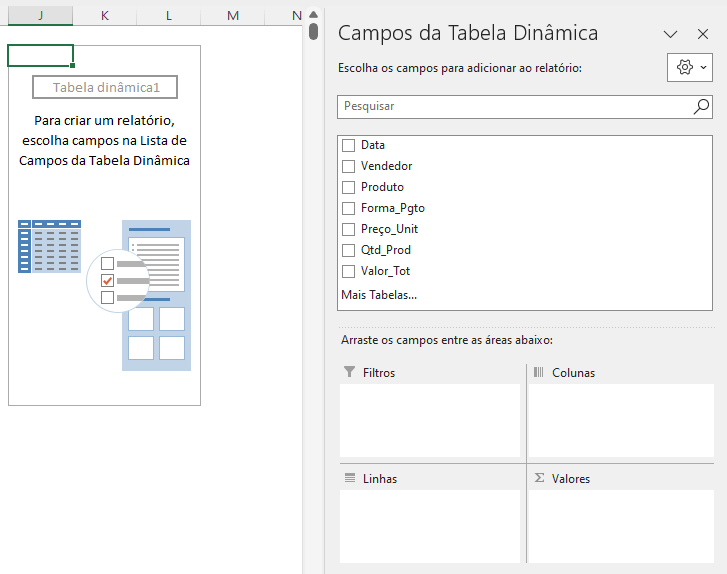
A tabela dinâmica é uma ferramenta essencial para auxiliar nas análises de dados, permitindo resumir as informações da base de dados de acordo com a análise desejada.
Na base de dados atual, temos os campos de Data, Vendedor, Produto, Forma de Pagamento (Forma_Pgto), Preço Unitário (Preço_Unit), Quantidade de Produto (Qtd_Prod) e Valor Total (Valor_Tot), onde cada linha representa uma venda.
Por exemplo, se quisermos analisar quanto cada vendedor vendeu, podemos utilizar a tabela dinâmica para trazer essa informação, passando o campo Vendedor como Linhas e o Valor_Tot como Valores.
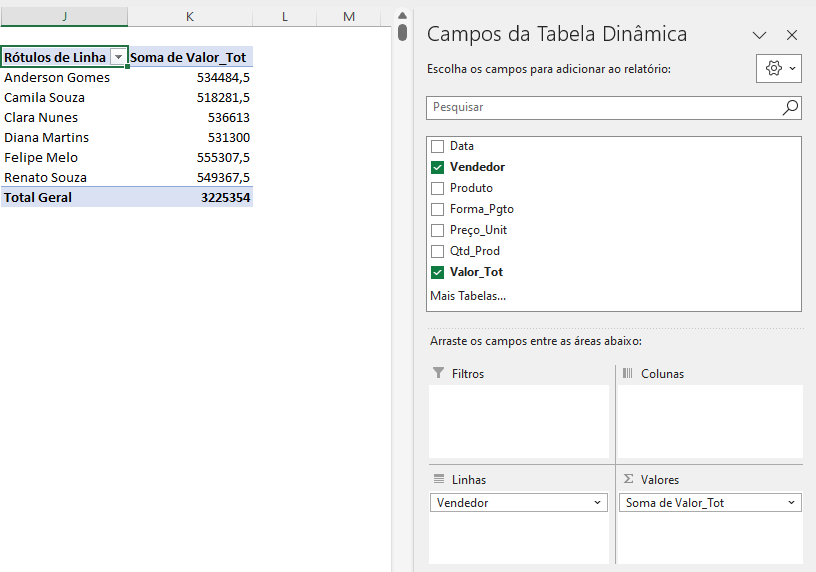
Além disso, podemos formatar a coluna Soma de Valor_Tot como Moeda, e nossa tabela dinâmica ficará assim:
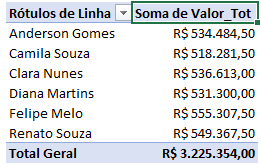
Isso também é possível de ser feito com a nova função PIVOTAR no Excel, e é isso que veremos agora.
A função PIVOTAR no Excel pode gerar o mesmo tipo de resumo que obtemos com a tabela dinâmica, porém ela é ainda mais eficiente, e vamos entender o porquê.
Vamos reproduzir o mesmo exemplo e criar um resumo das vendas por vendedor utilizando a função PIVOTAR.
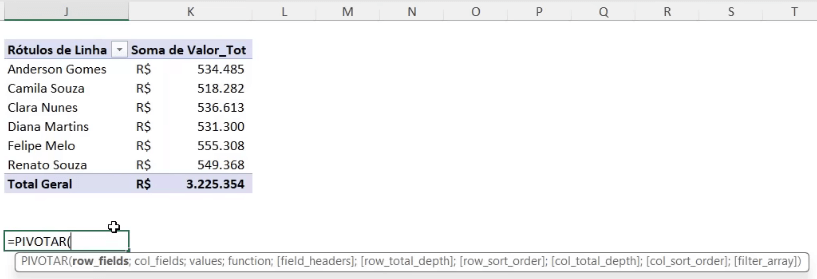
Repare que, como é uma função nova, os nomes dos argumentos ainda estão em inglês, mas logo devem ser traduzidos. Vamos entender como utilizá-los. Basicamente, eles representam cada campo que podemos preencher de uma tabela dinâmica.
O argumento row_fields corresponde aos campos que você deseja que apareçam linha a linha. Nesse caso, será a informação dos vendedores, pois cada linha trará as informações de um vendedor. Então, passaremos como argumento a coluna dos vendedores.
O segundo argumento corresponde ao campo de colunas. Para esse exemplo, não vamos utilizar nenhum, então podemos deixar em branco.
O terceiro argumento corresponde ao campo de valores, então iremos selecionar todos os valores contidos na coluna Valor_Tot.
E, por fim, temos o último argumento correspondente à função (function) que queremos aplicar sobre os valores que selecionamos no terceiro argumento. Ou seja, se passarmos a função SOMA, ele criará uma tabela como conseguimos criar com a tabela dinâmica.
=PIVOTAR(B2:B5147;;G2:G5147;SOMA)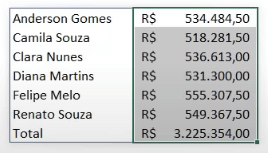
Repare que obtivemos os mesmos resultados que obtivemos com a tabela dinâmica. A vantagem de utilizar a função PIVOTAR em vez da Tabela Dinâmica é que a função atualiza automaticamente caso haja mudanças nos valores da base de dados, ao contrário da tabela dinâmica.
Vamos alterar uma das vendas do vendedor Anderson Gomes para R$1.000.000,00 na base de dados para que você possa visualizar essa diferença.
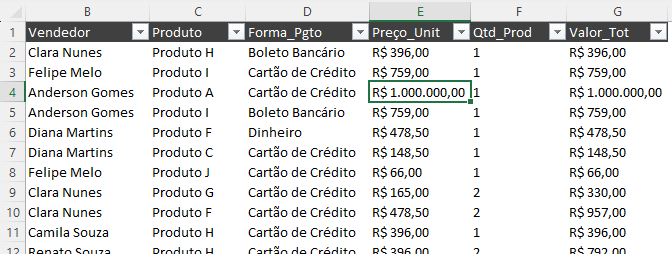
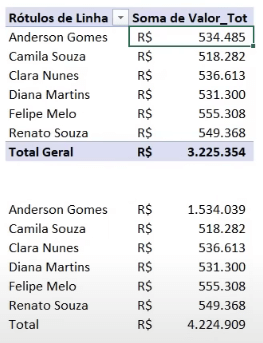
Observe que na tabela dinâmica, o total de vendas dele permaneceu o mesmo, enquanto o da função PIVOTAR já atualizou.
É claro que você pode selecionar a tabela dinâmica, clicar com o botão direito do mouse sobre ela e selecionar a opção Atualizar.
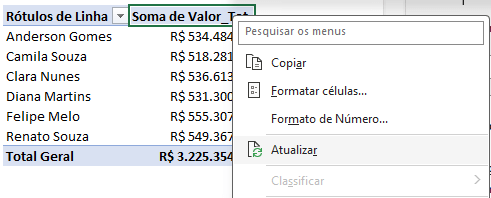
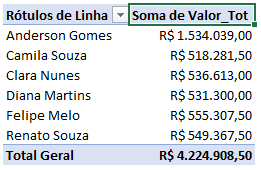
Dessa forma, os valores da tabela dinâmica também ficarão atualizados. No entanto, sempre será necessário realizar essa etapa para isso.
Outro campo das tabelas dinâmicas que podemos preencher no Excel é o campo das Colunas. Podemos, por exemplo, colocar a coluna Produto dentro desse campo e saber quanto cada vendedor vendeu de cada produto.
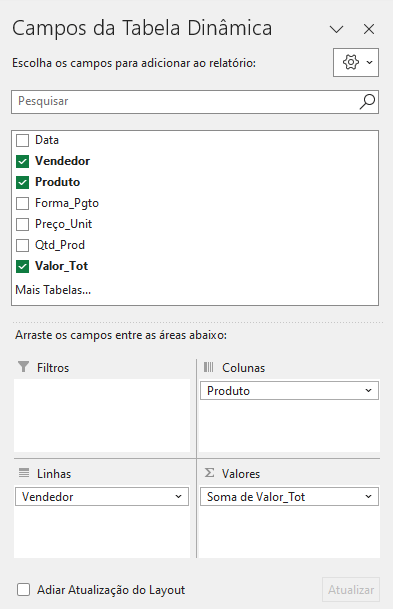

Podemos replicar também essa lógica dentro da função PIVOTAR. Para isso, basta inserirmos o intervalo de valores correspondente à coluna Produto como segundo argumento da função.
=PIVOTAR(B2:B5147;C2:C5147;G2:G5147;SOMA)
Uma prática bastante comum é criarmos um gráfico a partir de uma tabela dinâmica, e podemos fazer o mesmo utilizando a tabela gerada pela função PIVOTAR.
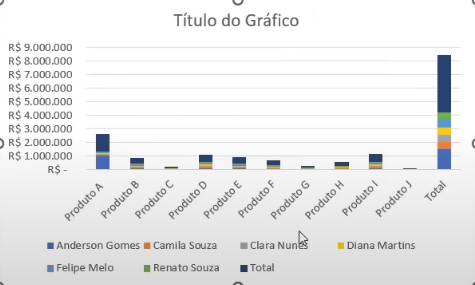
Na aula de hoje, apresentei a você a nova função PIVOTAR no Excel. Essa função oferece as mesmas funcionalidades da tabela dinâmica, com a vantagem de atualizar automaticamente por ser uma função.
Por ser uma função recente, disponível apenas no Microsoft 365, pode levar algum tempo para que as pessoas se acostumem e a utilizem com frequência. No entanto, é uma alternativa bastante eficiente em comparação às tabelas dinâmicas.

Essa é uma apostila básica de Excel para que você saia do zero de forma 100% gratuita!
Para acessar outras publicações de Excel Avançado, clique aqui!

Expert em conteúdos da Hashtag Treinamentos. Auxilia na criação de conteúdos de variados temas voltados para aqueles que acompanham nossos canais.