Existe uma máxima que nós sempre repetimos aqui no blog: o Excel é um mundo de possibilidades, uma caixinha de surpresas. E a nossa intenção é a de te mostrar como explorar tantas possibilidades. Desta vez, nós vamos falar sobre a função aleatório no Excel.
Já ouviu falar sobre isso? Essa função é perfeita, principalmente, para tarefas em que você necessita realizar sorteios.
Também já vale adiantar que a fórmula aleatório tem uma variação, também, bastante comum nas tarefas do dia a dia.
Neste conteúdo, nós vamos te explicar todos os detalhes, por meio dos seguintes tópicos:
Continue a leitura e aproveite as dicas!
Você deve estar se perguntando: mas, afinal, o que é, e para que serve a função aleatório no Excel? Chegou a hora de desvendar o mistério.
Estamos falando de um tipo de fórmula usada para gerar números aleatórios, só que de 0 a 1.
Então, por exemplo, é possível ter um resultado 0,5; 0,658976; 0,00001, enfim, a variedade de valores é bem grande.
O passo a passo para usar a função em pauta é bem simples. Basta digitar a síntese (fórmula) em qualquer linha da sua planilha.
Assim: =ALEATÓRIO().
Uma observação importante: não existem argumentos para essa função, ou seja, o espaço entre parênteses fica vazio mesmo.
Se preferir, você também pode adicionar alguns números e, assim, ter uma margem diferente entre números. Exemplos:
=ALEATORIO()*100 — para obter um número aleatório entre o intervalo de 0 a 100.
=INT(ALEATÓRIO()*110) — dessa vez, a intenção é a de obter um número inteiro aleatório e entre 0 a 100.
Vale dizer que esse tipo de função aleatório no Excel é bem comum em cálculos de porcentagem.
Já a função ALEATÓRIOENTRE, como o próprio nome diz, também resulta em números aleatórios.
Só que aqui há um ponto diferencial: o intervalo de valores pode ser qualquer um que você quiser: de 0 a 100, de 0 a 10, de 10 a 20, DE 10 a 1.000, etc.
E como citamos, lá no início do conteúdo, essa é uma das funções do Excel muito usadas em sorteios.
Exemplos de uso
Imagine que você tenha uma loja de cosméticos, e que vai sortear alguns produtos para os clientes, ok?
Nesse caso, basta distribuir fichas numeradas (de 1 a 20) e, ao mesmo tempo, anotar os nomes dos clientes em uma planilha.
O próximo passo é aplicar a fórmula para gerar números aleatórios no Excel.
Outro exemplo é o de uma empresa que necessita sortear um mimo de Natal entre os funcionários. Também dá para usar a função aleatório.
Enfim, como dá para ver, a tarefa em questão é útil para várias áreas e profissionais.
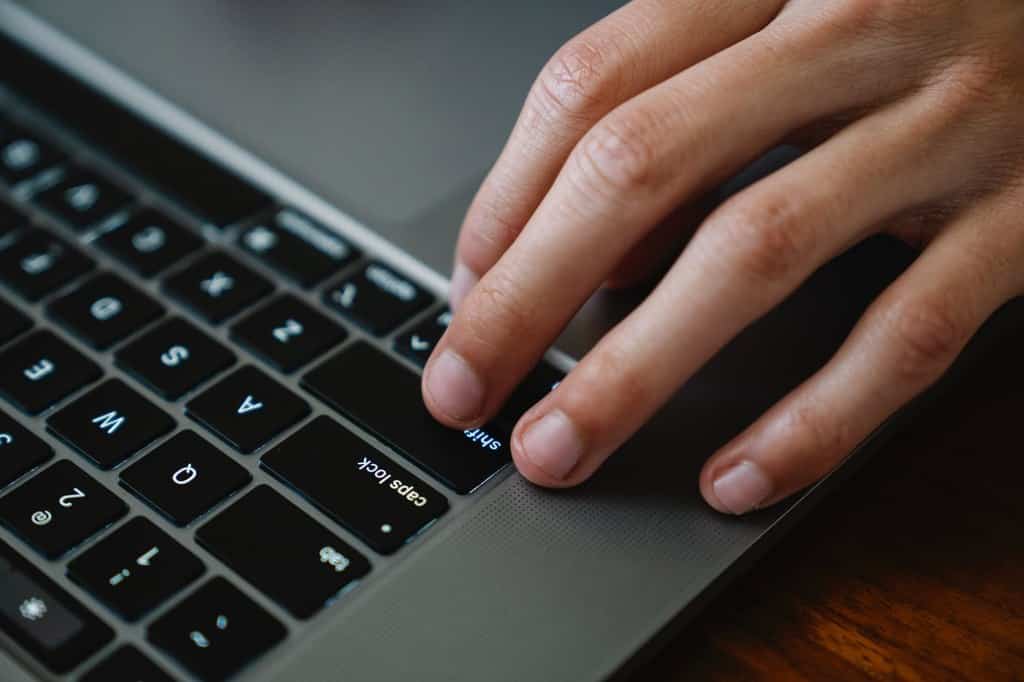
O modo para usar a função ALEATÓRIOENTRE é bem simples. Aproveitando, ainda, o nosso primeiro exemplo (o da loja de cosméticos).
Você precisaria colocar os números de 1 a 20 em uma planilha, por exemplo, na coluna A.
Use a coluna B para gerar o resultado do sorteio. Para isso, basta aplicar a função: =ALEATÓRIOENTRE(A1:A20) e dê enter.
Pronto, o Excel vai mostrar um número inteiro entre 1 a 20.
Além de tudo, é possível usar o ALEATÓRIOENTRE para adicionar datas, sabia? Nesse caso, existem duas formas de executar essa tarefa.
Alternativa 1
A primeira é a seguinte: quando você tem duas datas distintas, por exemplo, 01/01/2019 e 01/01/2020, nas linhas A1 e A2, basta adicionar a função ALEATÓRIOENTRE em qualquer outra linha ou coluna.
A síntese ficaria assim: =ALEATORIÓENTRE(A1;A2). Em seguida, basta dar o enter e conferir o número que aparece. Um detalhe importante: o Excel retorna um número que não está em formato de data.
Para ajustar isso, é só selecionar a célula e, no menu, clicar em “Revisão” e “Data”.
Alternativa 2
A segunda forma também é bem simples e rápida. Vamos usar uma síntese diferente. Veja:
=ALEATÓRIOENTRE(DATA2020;01;01);DATA(2021;01;01).
Após isso, dê o enter. Assim como na primeira opção, vai aparecer um número sem formato de data. Então, clique em “Revisão” e “Data”, no menu do Excel.
Sim, a função em pauta também pode te ajudar a tornar o seu dia a dia mais seguro. Você precisa gerar senhas para computadores, programas, sites, enfim? Basta usar a função ALEATÓRIOENTRE!
Nesse caso, a síntese fica assim: = CARACT (ALEATÓRIOENTRE (CÓDIGO (“A”), CÓDIGO (“M”))). Esse é apenas um exemplo, ok?
Usamos o caso de uma sequência de letras de A a M, mas também poderia ser de A a Z ou qualquer outro intervalo. O mais importante é adicionar a primeira e a última letra da lista, na fórmula.

Viu só como a função ALEATÓRIO no Excel, além da ALEATÓRIOENTRE é extremamente prática e fácil de se usar?
O objetivo das duas fórmulas, como os próprios termos já indicam, é gerar números ou letras aleatórios.
Essas tarefas são bem importantes para, por exemplo, cálculos de porcentagem, sorteios e geração de senhas.
Então, não deixe de usar essas soluções para o seu dia a dia!
Lembrando que, quanto mais uma pessoa sabe sobre Excel, mais chances ela tem de crescer profissionalmente. Não deixe de investir no sucesso da sua carreira!
Saiba mais sobre as funções aleatório e tantas outras, hoje mesmo!
Impressione com sua planilhas!
Conheça o curso online de Excel mais completo do mercado!

Sócio e especialista em VBA da Hashtag Treinamentos. Criador do Método Impressionador para ensinar pessoas comuns a crescerem na carreira e se destacarem na empresa usando o VBA.