Nessa aula vamos te mostrar os Top 5 truques no Excel que vão melhorar seu desempenho e te salvar em momentos difíceis no seu trabalho!
Caso prefira esse conteúdo no formato de vídeo-aula, assista ao vídeo abaixo ou acesse o nosso canal do YouTube!
Para receber a planilha que usamos na aula no seu e-mail, preencha:
Você já deve ter percebido que o Excel tem alguns truques e dicas para que você possa melhorar seu desempenho certo?
Nessa aula nós vamos te mostrar 5 truques dentro do Excel para facilitar a sua vida quando estiver criando suas planilhas e fazendo o tratamento de dados.
Dentro dessas dicas nós vamos te mostrar algumas ferramentas muito úteis que vão salvar sua vida e te poupar muito tempo em tarefas que podiam te custar dias!
Esses truques são utilizando algumas ferramentas do Excel que vão facilitar suas tarefas no dia a dia e vão te dar muito mais tempo para executar outras tarefas que tenha na sua empresa!
Truque 1
Para iniciar, vamos falar sobre o Preenchimento Relâmpago no Excel que é uma ferramenta muito útil disponível a partir da versão 2013 do Excel.
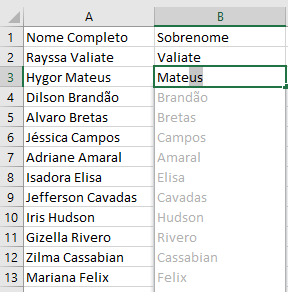
Nesse exemplo nós temos uma lista com o nome completo de algumas pessoas (nomes gerados automaticamente, portanto são aleatórios).
E na segunda coluna nós queremos colocar apenas o sobrenome, e você pode se perguntar, mas são muitos nomes, vou demorar muito fazendo isso de forma manual!
É aí que entra o preenchimento relâmpago! Veja que só de escrever o primeiro e o segundo sobrenome o próprio Excel já reconhece que queremos o segundo nome e já nos dá uma lista de sugestões.
Feito isso basta pressionar Enter (TAB ou clicar na seleção) para aceitar essa sugestão, lembrando que mesmo se não funcionar pode utilizar o atalho CTRL + E.
OBS: Novamente informando que esse recurso só está disponível a partir da versão 2013 do Excel, as versões anteriores não terão esse recurso!
Então em alguns segundos fomos capazes de preencher uma lista inteira de informações que podiam te tomar muito tempo.
Mesmo que sejam 100, 1.000 ou até 10.000 linhas esse procedimento pode ser aplicado e só vai tomar alguns segundos.
OBS: Em alguns caso é necessário que o usuário tenha que escrever mais algumas vezes para que o Excel consiga obter o padrão caso seja um pouco diferente.
Truque 2
Nesse segundo truque nós vamos aprender a formatação de CPF e a formatação de telefone.
Isso é interessante, pois nem sempre as pessoas mantêm um padrão nessas informações, então ao colocar somente os números nós conseguimos formatar visualmente como CPF e telefone para facilitar a visualização dos dados.
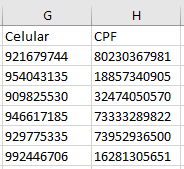
Então nosso objetivo será transformar esse conjunto de números para ficar no formato correto de telefone e CPF.
Isso vai ser feito coma formatação personalizada, para isso vamos iniciar com a coluna de celular. Vamos selecionar todos os dados da coluna e em seguida pressionar CTRL + 1 ou ir até a parte de formato e selecionar mais formatos de número.
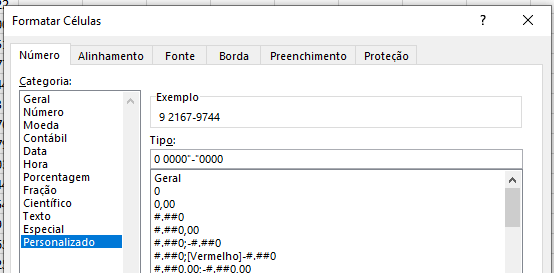
Nessa parte de personalizado você vai poder fazer a formatação que quiser e de fato personalizar para cada situação.
Nesse caso vamos apenas colocar 0 e o traço para separar o telefone, pois esse 0 o Excel vai entender que é um número, então nossa coluna vai ficar formatada dessa forma.
Para o CPF nós vamos utilizar o mesmo procedimento, só que ao invés de colocar 0 0000″-“0000 que nem fizemos com o telefone vamos colocar 000″.”000”.”000″-“00
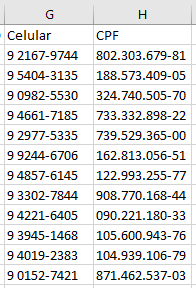
Vale lembrar que a própria ferramenta já vai te mostrar uma pré-visualização de como os dados vão ficar, então se tiver diferente do esperado você pode ir alterando até que fique da maneira correta.
Isso é muito útil, pois não precisa mais perder tempo colocando os espaçadores que acabam perdendo tempo e a pessoa pode se confundir.
Dessa maneira só precisa preencher com os números que a parte visual será a correta como estamos acostumados.
Isso já vai te poupar muito tempo e vai evitar com que tenha informações erradas como um ponto ou traço no local errado.
Truque 3
Esse pode ser o que mais vai te ajudar no seu trabalho e vai até parecer mágica, é verdade!
Você já deve ter passado por diversas situações em que importa dados para o Excel e todas as colunas ficam agrupadas em uma única, deixando um bolo de informações que você acaba tendo que separar manualmente uma por uma.
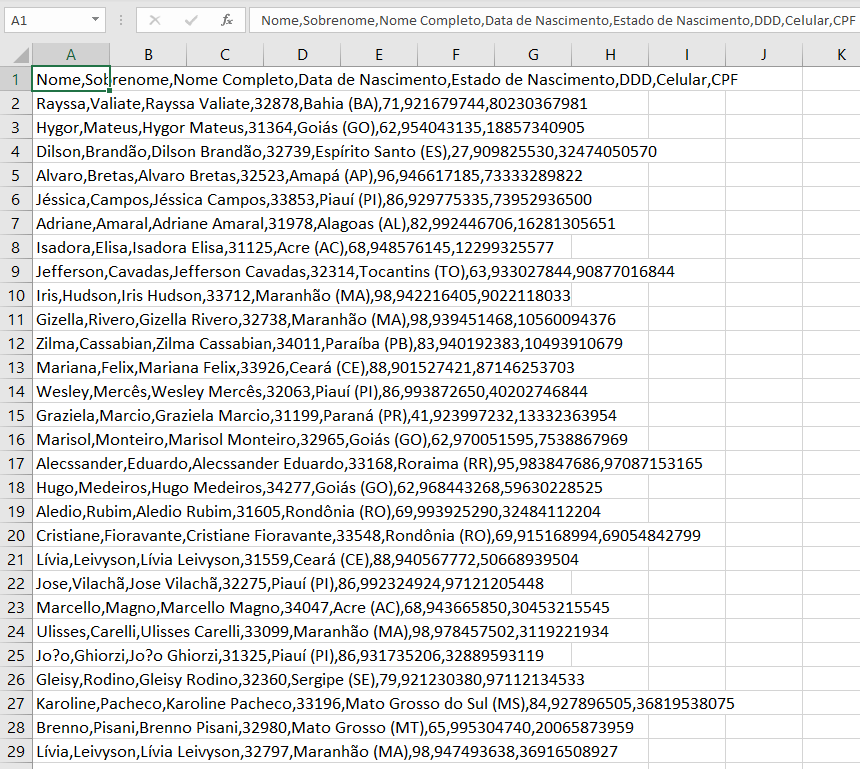
Como pode observar em uma única célula nós temos todas as informações que deveriam estar separadas em colunas, então temos 8 informações que deveriam estar em 8 colunas.
Nesse momento você pode ficar desesperado por não saber como fazer e falar “São 2.000 linhas, como é que eu vou separar 8 colunas para cada linha uma por uma???”
Não se preocupe que nós vamos te mostrar a ferramenta Texto para Colunas no Excel que vai resolver isso em apenas alguns segundos.
O primeiro passo é selecionar essa coluna inteira, depois ir até a guia Dados e por fim selecionar a opção Texto para Colunas.

Ao clicar nessa opção será aberta uma janela para que possamos fazer as configurações.
Logo na primeira aba vamos deixar a opção Delimitado marcado porque temos separadores nas nossas informações, então isso já vai ajudar a separar os dados.
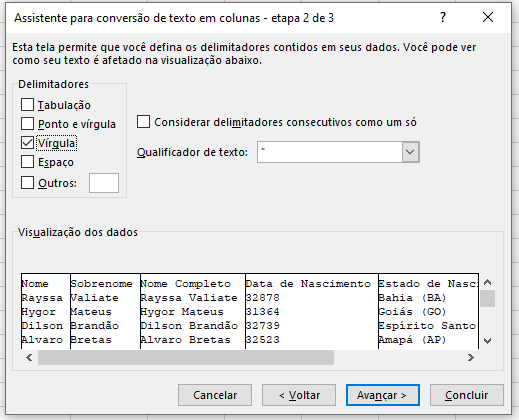
Nessa segunda aba nós vamos escolher o separador que está dividindo nossos dados, que neste caso é a vírgula. Caso seja outro pode escolher ou até ir em outro e escrever qual é o separador.
Agora basta clicar em Concluir para finalizar e você vai ver a mágica sendo feita!
Lembrando que é necessário depois ajustar o tamanho das colunas para que as informações apareçam de forma correta e formatar as informações da coluna de data, pois elas estão com o formato de número.
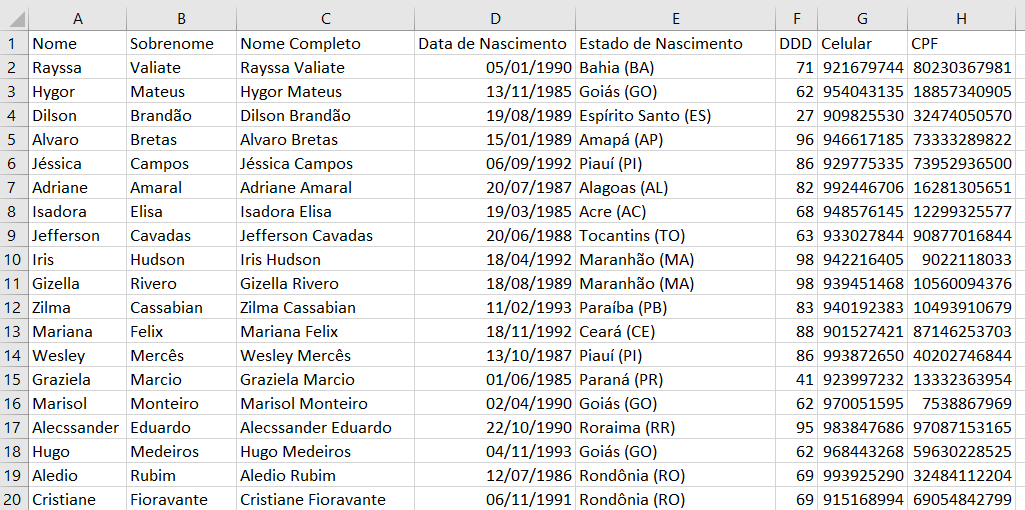
Viu como foi fácil? Em apenas alguns segundos conseguimos separar as 8 colunas de 2.000 linhas e não foi preciso esforço manual para separar as informações de célula por célula que tomariam MUITO tempo mesmo.
Agora para complementar essa dica vamos selecionar todas as informações (CTRL + T) e ir até a guia Página Inicial e em seguida na opção Formatar como Tabela.
Essa ferramenta é muito importante, pois te permite filtrar as informações, classificá-las, faz com que a formatação ou fórmula de cada coluna seja aplica as novas linhas que forem inseridas.
E o principal que é o que vamos ver, é que ela habilita a guia Design da Tabela que vai permitir com que o usuário utilize a Segmentação de Dados no Excel.
Que nada mais é do que um filtro em formato de botão, ou seja, o usuário tem as informações da coluna que deseja segmentar em formato de botão para facilitar a seleção dos dados que deseja visualizar.
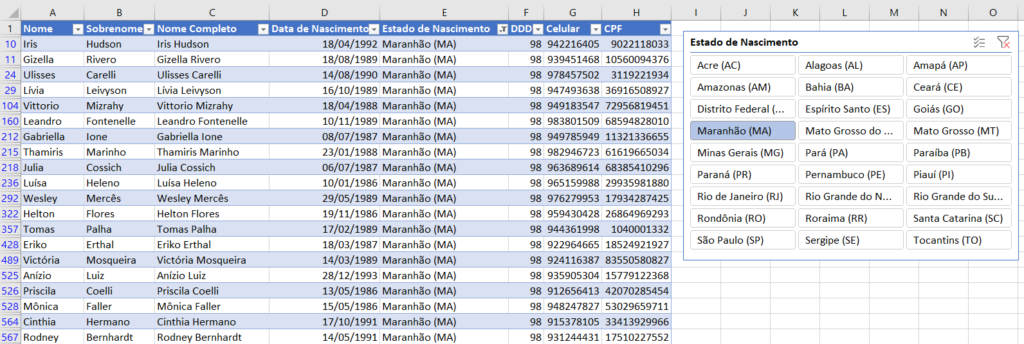
Ao clicar na opção desejada toda a tabela será filtrada para aquela informação, facilitando a visualização dos dados!
OBS: Para tabelas comuns essa opção só está disponível a partir da versão 2013 do Excel.
Truque 4
Nesse truque nós vamos fazer um resumo gerencial das informações da tabela com a utilização da Tabela Dinâmica no Excel.
A tabela dinâmica é um recurso muito importante do Excel que vai te permitir com que você crie resumos gerenciais que são resumos das informações que tem na tabela de forma fácil e rápida sem a necessidade de utilizar fórmulas.
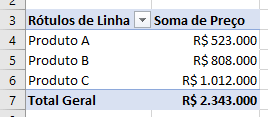
Por exemplo, só com alguns cliques já conseguimos saber o valor total de cada um dos produtos dentre as 2.000 linhas de informações em poucos segundos.
Então com a tabela dinâmica conseguimos facilmente alterar o resumo que queremos só trocando as informações dos campos dela.
Isso facilita muito, pois rapidamente podemos trocar as análises que serão feitas.
Truque 5
Esse truque na verdade é um complemento do anterior, pois assim como temos a tabela dinâmica, nós também temos o Gráfico Dinâmico no Excel.
Esse gráfico nada mais é do que um gráfico de uma tabela dinâmica, então a medida em que o usuário altera a tabela dinâmica esse gráfico será alterado da mesma maneira para mostrar exatamente o que está na tabela.
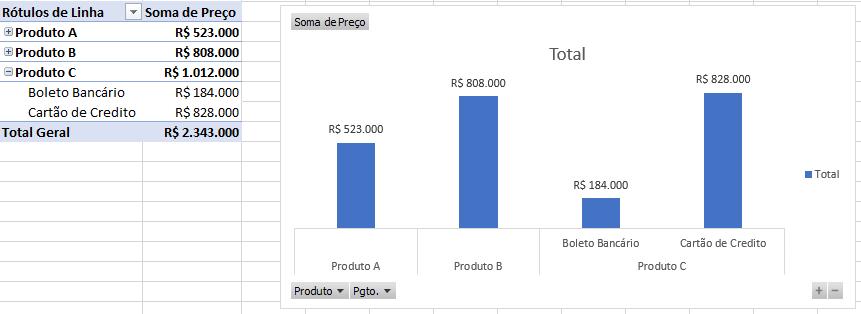
Assim além do resumo gerencial conseguimos a informação visual desses dados para facilitar ainda mais a análise das informações e auxiliar na tomada de decisões.
Nessa aula conseguimos te ensinar 5 truques do Excel que vão facilitar muito a sua vida quando estiver fazendo um tratamento de dados, análise de dados ou atém mesmo um ajuste na sua base de dados.
São truques muito importantes, pois eles podem te economizar horas de trabalho e te deixar mais eficiente com a utilização do programa.
Dessa forma terá mais tempo para se dedicar a outras tarefas ou até mesmo incrementar seus relatórios e deixá-los mais completos!
Agora é necessário praticar para que consiga fixar tudo o que aprendeu e consiga aplicar ao seu trabalho ou as suas planilhas pessoais!
Para acessar outras publicações de Excel Intermediário, clique aqui!
Quer aprender tudo de Excel para se tornar o destaque de qualquer empresa?

Expert em conteúdos da Hashtag Treinamentos. Auxilia na criação de conteúdos de variados temas voltados para aqueles que acompanham nossos canais.