Na publicação de hoje vamos ver como as fórmulas 3D no Excel funcionam e como elas podem te ajudar nas tarefas rotineiras.
Caso prefira esse conteúdo no formato de vídeo-aula, assista ao vídeo abaixo!
Para baixar a planilha utilizada nesta publicação, clique aqui!
São fórmulas que permitem ao usuário obter dados de várias abas de uma única vez, por isso são chamadas de 3D. São fórmulas simples, mas que são muito úteis para a obtenção de dados em diferentes abas de um único arquivo.
Essas fórmulas serão utilizadas sempre que o usuário precisa obter várias informações de diferentes abas dentro do seu documento. Muitas das vezes são arquivos que pegam informações mensais, e para que o usuário não tenha que ir de aba por aba para obter esses dados que essas fórmulas serão utilizadas.
Nesta aula vamos mostrar 3 formas de utilizar as fórmulas 3D no Excel para obter dados de várias abas diferentes. Na planilha que vamos utilizar temos 6 abas de meses, que possuem os faturamentos das suas respectivas semanas.
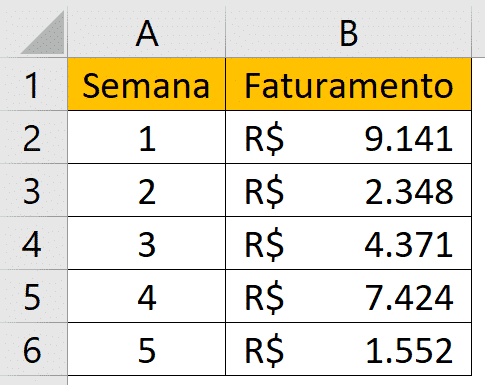
Modelo de faturamento mensal
E temos também a aba Resumo que é exatamente onde vamos utilizar as fórmulas 3D para obter a soma dos faturamentos de todos os meses.
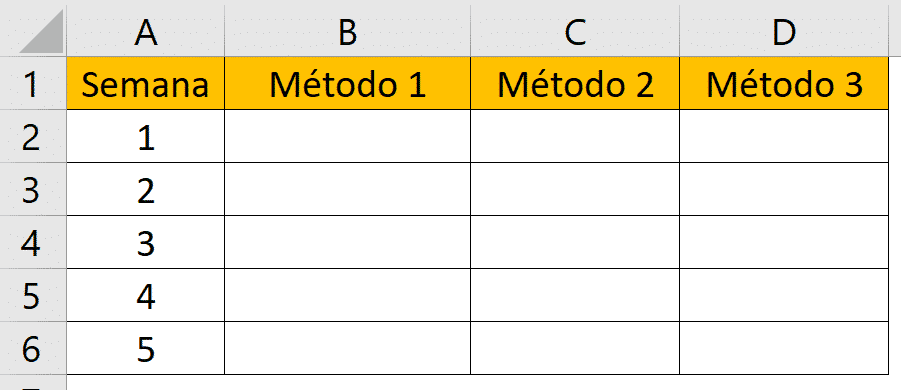
Tabela de resumo dos faturamentos mensais
O primeiro método é o mais comum, que é simplesmente colocando a fórmula SOMA e indo em cada uma das abas e selecionando o dado desejado.
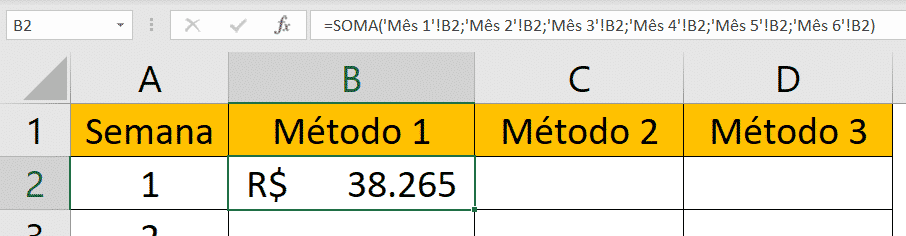
Método 1 pegando os dados individualmente pelas abas
Neste caso a soma ficará correta, no entanto é um processo trabalhoso, pois temos que acessar aba por aba para selecionar cada um dos dados. Aqui temos somente 6 abas, mas caso tenha 20 ou mais abas o processo já se torna inviável.
Feito isso podemos simplesmente arrastar a fórmula para as outras células que o Excel irá reconhecer que tem que pegar as células corretas de cada uma das abas. Como já fizemos a fórmula uma vez, para expandir fica mais fácil.
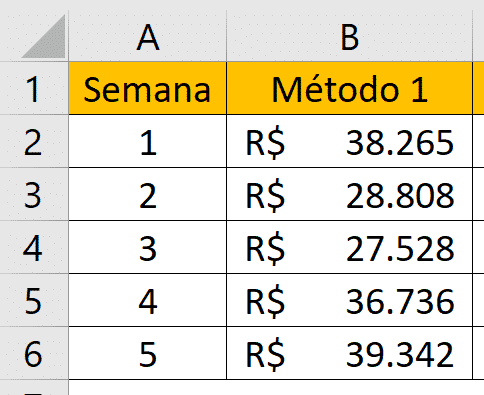
Resultado do primeiro método para todas as semanas
Para o método 2 vamos novamente começar com a fórmula SOMA e vamos selecionar a célula B2 da aba Mês 1, no entanto não vamos ficar trocando de aba até chegar na aba Mês 6. Neste caso, após selecionar a célula B2 da primeira aba, vamos segurar a tecla SHIFT e selecionar a aba Mês 6.
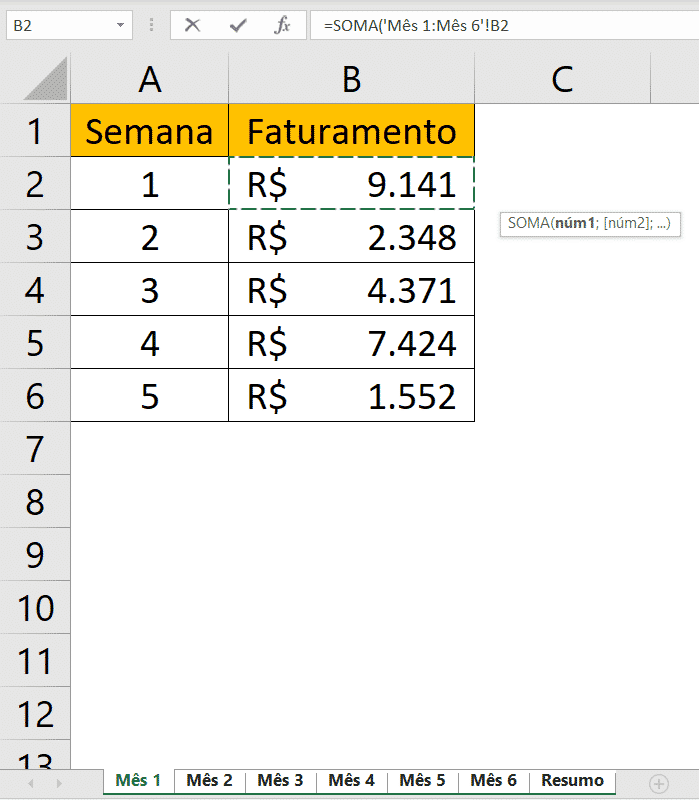
Método 2 utilizando o intervalo entre a primeira aba e a última
Como queremos somente a célula B2 de cada uma das abas, ao fazer essa seleção com SHIFT o Excel entende que vamos pegar da aba Mês 1 até a aba Mês 6 e selecionar a célula B2 de cada uma delas.
É possível observar que o Excel escreve a fórmula automaticamente para ir da primeira aba até a última e selecionar a célula B2 de cada aba para que possamos somar utilizando a fórmula SOMA.
Feito isso basta pressionar Enter e em seguida arrastar a fórmula para as outras células.
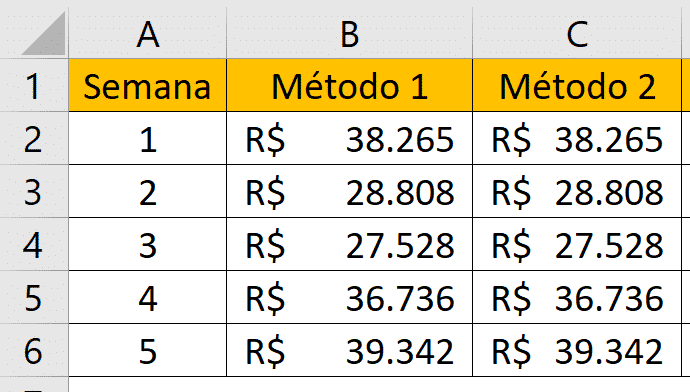
Resultado do segundo método para todas as semanas
Desta forma podemos verificar que os resultados dos dois métodos são iguais, portanto, temos o mesmo resultado com dois métodos diferentes. O interessante desse método é que a seleção é muito parecida quando fazemos a seleção de um intervalo, pois esse intervalo é separado por dois pontos, neste caso acontece o mesmo, só que temos abas ao invés de células.
Para o próximo método vamos criar uma aba e colocar ela entre os meses 3 e 4.
Criação de uma nova aba entre as já existentes
Isso é para mostrar que quando colocarmos um valor dentro da célula B2 dessa nova planilha o Excel vai considerar esse valor na soma que fizemos anteriormente.
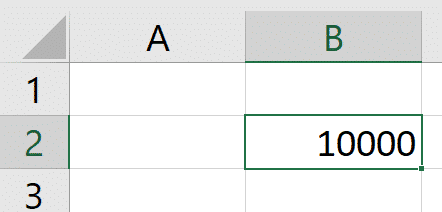
Inserindo o valor 10.000 na célula B2 da nova aba
Ao inserir esse valor dentro da célula B2 podemos observar que a soma da aba Resumo vai ser modificada automaticamente.
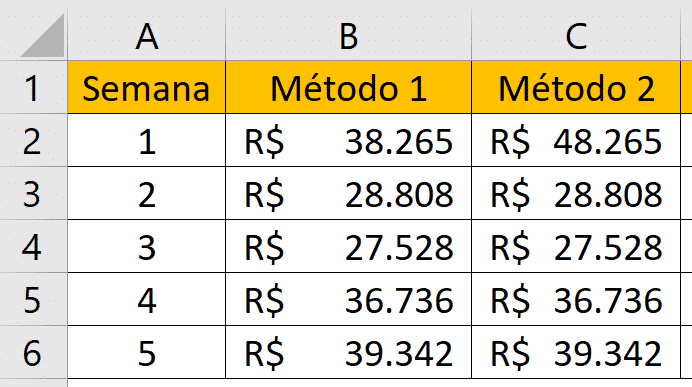
Modificação do resultado do segundo método ao adicionar a nova aba com o valor 10.000
Isso acontece porque essa nova aba está dentro do intervalo que selecionamos, ou seja, tudo que estiver entre a aba Mês 1 e Mês 6 será considerado na soma, mas acontece que nem sempre queremos somar todas as abas.
Vamos querer somar somente abas específicas, como é o caso do método 1. É possível observar que o seu valor não foi modificado, pois escolhemos manualmente as 6 abas que queríamos somar os valores.
Para o método 3 nós vamos utilizar uma fórmula que evita esse tipo de acontecimento, que é de somar dados indesejados. Neste caso vamos começar com a fórmula normal, mas somando apenas a célula B2 da primeira aba. Em seguida vamos substituir o número 1 e o espaço por um asterisco (*).
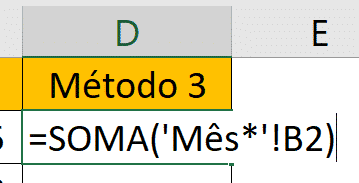
Método 3 para obter a soma somente das abas com o nome “Mês”
A fórmula dessa maneira vai pegar tudo que começa com Mês e possui qualquer outra informação após esse texto, essa é a função do asterisco, ou seja, se tivermos uma aba que tenha o nome Mês seguido de qualquer outra informação, seja espaço, número ou texto o Excel vai entender que vamos querer utilizar essa aba para a soma.
Caso o usuário queira todas as abas que possuem o texto Mês escrito seja no início, meio ou fim, basta colocar o * antes da letra M também, desta forma tudo que possui esse texto será considerado para a soma.
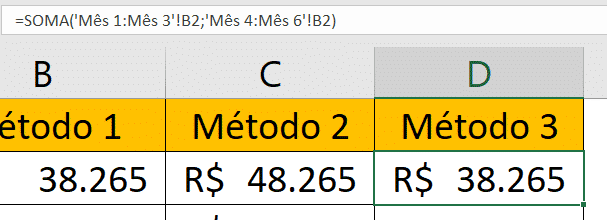
Resultado da fórmula do terceiro método
Ao pressionar Enter o Excel irá fazer a soma normalmente. Veja que é possível observar a fórmula que foi atribuída após a busca pelas abas que possuem o nome Mês. O Excel faz uma seleção somente dessas abas, neste caso vai do mês 1 até o mês 3 e depois do mês 4 até o mês 6.
Isso acontece porque colocamos a nova aba criada entre os meses 3 e 4, por esse motivo o Excel pula essa aba e não leva em consideração para efetuar a soma das abas. Depois basta arrastar a fórmula para as outras células que teremos os resultados desejados.
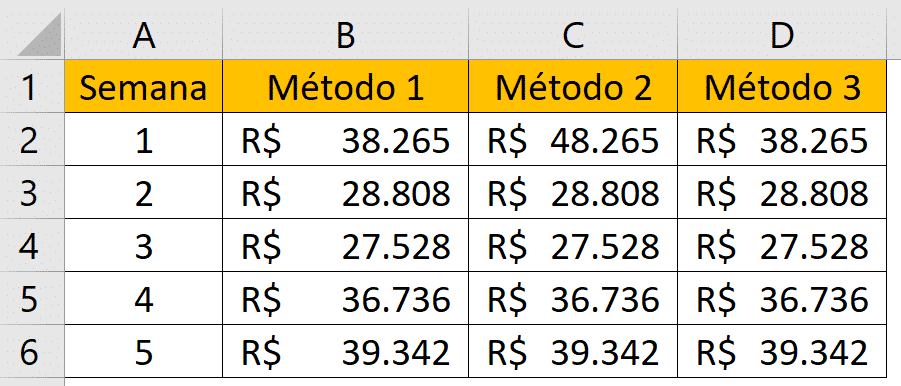
Resultado final de todos os métodos – Fórmulas 3D no Excel
Nesta aula foi possível aprender 3 maneiras de utilizar fórmulas para obter dados de diferentes abas. Essas formas vão retornar o mesmo resultado, portanto o usuário poderá escolher qual delas deseja utilizar e qual será melhor para sua aplicação, lembrando o que cada uma delas faz.
Você sabe o que é o Nível Impressionador do nosso Curso de Excel? É um nível que está acima do avançado! Quer saber mais? Só clicar no link!
Quer aprender tudo de Excel para se tornar o destaque de qualquer empresa?

Sócio fundador e especialista em Python da Hashtag Treinamentos. Criador do Método Impressionador para ensinar pessoas comuns a crescerem na carreira e se destacarem na empresa usando o Python.