Quer aprender como construir um filtro com imagens no Power BI para deixar seu dashboard mais visual e dinâmico na hora das suas apresentações?
Caso prefira esse conteúdo no formato de vídeo-aula, assista ao vídeo abaixo ou acesse o nosso canal do YouTube!
Para receber por e-mail o(s) arquivo(s) utilizados na aula, preencha:
Você sabia que é possível criar um filtro com imagens no Power BI para deixar seus relatórios e dashboards muito melhores?
Ao invés de criar uma lista sem graça com as opções, você pode criar um filtro com as imagens dos itens ou das categorias que quer filtrar.
Dessa forma, você tem um dashboard mais visual e os filtros ficam mais fáceis de serem utilizados, pois as pessoas não precisam buscar por um nome, basta ver a imagem e clicar no que precisa filtrar!
E aí, ficou curioso para saber como criar esse filtro com imagens no Power BI? Fica comigo que eu vou te mostrar o passo a passo!
A grande vantagem desse filtro com imagens é que você não vai ter que abrir uma lista com textos para selecionar a informação que precisa.
Pode fazer isso apenas clicando em uma imagem, até porque é bem mais fácil encontrar de forma visual do que parar para ler as opções que você tem, não é mesmo?
Para criar esse filtro com imagens no Power BI nós vamos precisar de um visual personalizado, que nada mais é do que um visual “extra” que você pode baixar dentro do seu Power BI para melhorar seus relatórios.
Esses visuais não são nativos do Power BI, então não são aqueles padrões que já estão no programa.
São visuais extras que outras pessoas criaram e você pode baixar ou pagar por alguns deles. Você vai encontrar diversos deles gratuitamente e podem até ser aquilo que você precisa para deixar seu relatório perfeito.
Nesse caso nós vamos utilizar o Image Grid, então pode clicar nos 3 pontos dentro da parte de visuais do seu Power BI e selecionar a opção Obter mais visuais.
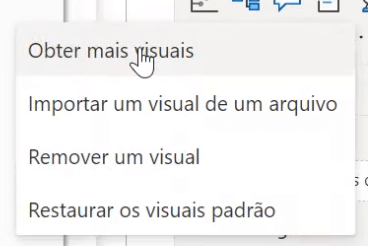
Feito isso você pode escrever o que está procurando e fazer o download. Só temos um pequeno detalhe, dentro dessa parte. Para que você consiga acessar essa parte de visuais você precisar ter uma conta no Power BI.
Nós temos uma publicação aqui no blog com o passo a passo para criar essa conta gratuita, então se quiser saber como funciona, basta clicar aqui.
Para essa aula, você não vai precisar criar a conta, pois no arquivo que disponibilizamos já tem esse visual personalizado, então não precisa baixar ele no seu Power BI.
Então com o visual pronto para utilizar, você pode acrescentá-lo no seu dashboard, mas vamos precisar de uma informação importante para que esse filtro funcione.
Vamos precisar de uma coluna com os links das imagens, que nesse caso, serão as imagens referentes às categorias dos produtos.
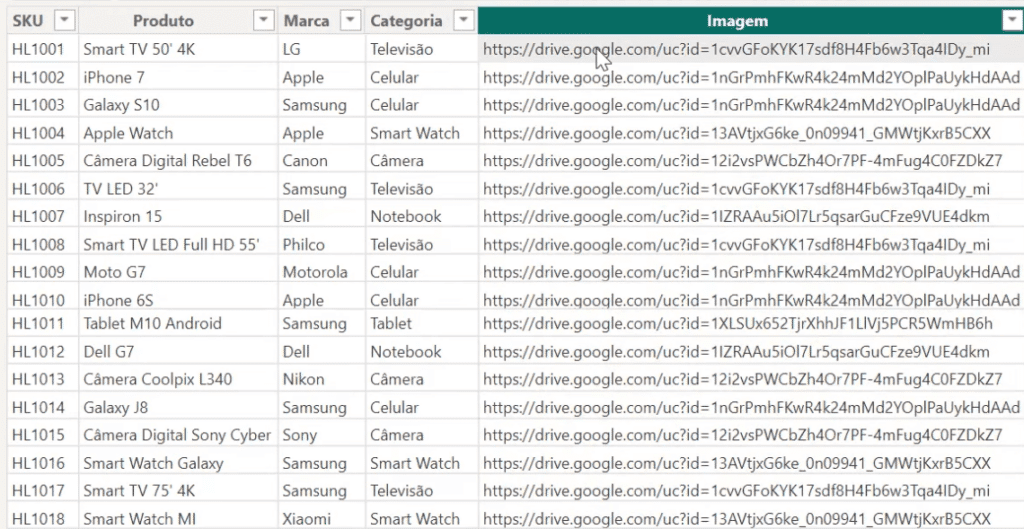
Esses links são importantes para que possamos filtrar de acordo com cada imagem, então vamos precisar dessa coluna de links, e sim, vamos ter que colocar em cada uma das linhas da tabela.
Mas vale lembrar que como são links de imagem por categoria não serão tantos assim, então você pode preencher automaticamente no Power Query ou até mesmo no Excel.
Agora você pode estar se perguntando como você encontra esse link. É uma ótima pergunta e temos 2 respostas.
A primeira delas é buscar uma imagem no Google e clicar com o botão direito e selecionar a opção copiar link da imagem.
Só que nesse método, se a pessoa que publicou a imagem, tirar ela do ar, o seu link para de funcionar e você perde a imagem.
A segunda opção é você baixar ou tirar a foto e colocar no seu Google Drive, feito isso precisa compartilhar a imagem, para que qualquer pessoa com o link consiga visualizar.
Isso é importante para que consiga visualizar dentro do Power BI, caso contrário não terá a visualização da imagem.
Agora temos um detalhe importante antes de colocar esse link dentro do Power BI, você vai notar que o link que você compartilha no Google Drive tem esse formato.
https://drive.google.com/file/d/ID_DA_IMAGEM/view?usp=drive_link
Você vai notar que temos o ID da imagem entre o d/ e o /view. Essa informação é o ID da sua imagem, é o que identifica o seu arquivo dentro do drive.
Só que para colocar dentro da sua coluna, nós vamos precisar colocar o link nesse formato:
https://drive.google.com/uc?id=ID_DA_IMAGEM
Vamos continuar tendo um link do Google Drive, mas agora é um link específico para visualização da imagem.
Então você vai pegar esse início e vai acrescentar o ID da sua imagem, dessa forma vai conseguir abrir ela em uma página que só tem a imagem e mais nada.
Com isso já está apto a utilizar a imagem dentro do Power BI para utilizarmos o recurso do Image Grid.
Nessa parte você pode utilizar o Excel ou o próprio Power Query do Power BI para atribuir o link a cada uma das categorias para não ter que fazer de forma manual.
Agora vamos utilizar o Image Grid de fato, se já tiver criado esse visual, basta ir até as opções dele para inserir a coluna com as imagens.
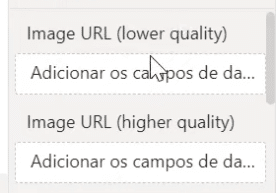
Aqui temos como inserir o link tanto com uma qualidade mais baixa, quanto com uma qualidade mais alta.
Feito isso o seu filtro já vai estar pronto para usar!
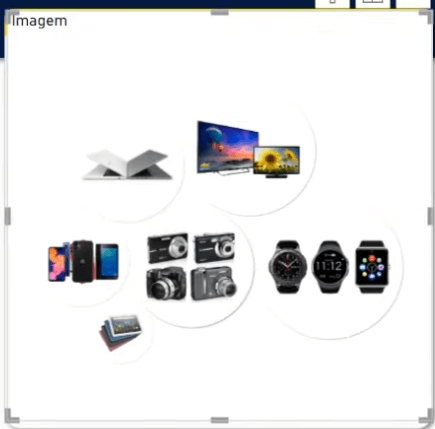
Fica bem mais visual do que ter apenas uma lista com textos não é mesmo? Aqui você já bate o olho e sabe qual é a categoria que vai visualizar.
Como é um filtro, assim que selecionar qualquer uma das categorias, o seu dashboard todo será filtrado de acordo com a sua seleção.
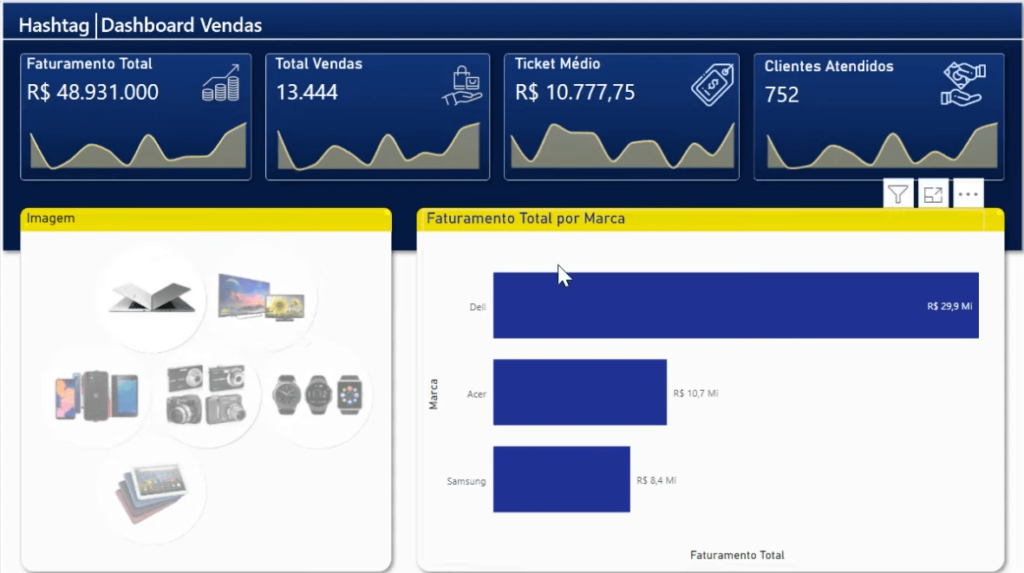
Lembrando que você ainda pode fazer alguns ajustes nas configurações desse filtro.
E aí, gostou? Vai usar esse filtro no seu próximo relatório? Se não baixou o arquivo ainda, já baixa para poder testar com as informações que você tem!
Agora que já sabemos como construir um Filtro com Imagens no Power BI com o Image Grid, vou te ensinar como utilizar o Chiclet Slicer para criar um filtro com imagens fácil de usar e muito visual!
Caso prefira esse conteúdo no formato de vídeo-aula, assista ao vídeo abaixo ou acesse o nosso canal do YouTube!
Para receber por e-mail o(s) arquivo(s) utilizados na aula, preencha:
O Chiclet Slicer é mais um dos visuais personalizados do Power BI que permite segmentar dados utilizando os nomes dos itens, ícones ou até mesmo imagens.
Assim como o Image Grid, é necessário ter uma conta no Power BI para baixar os visuais personalizados. No entanto, se você tiver feito o download do nosso arquivo, o Chiclet Slicer já estará disponível para uso.
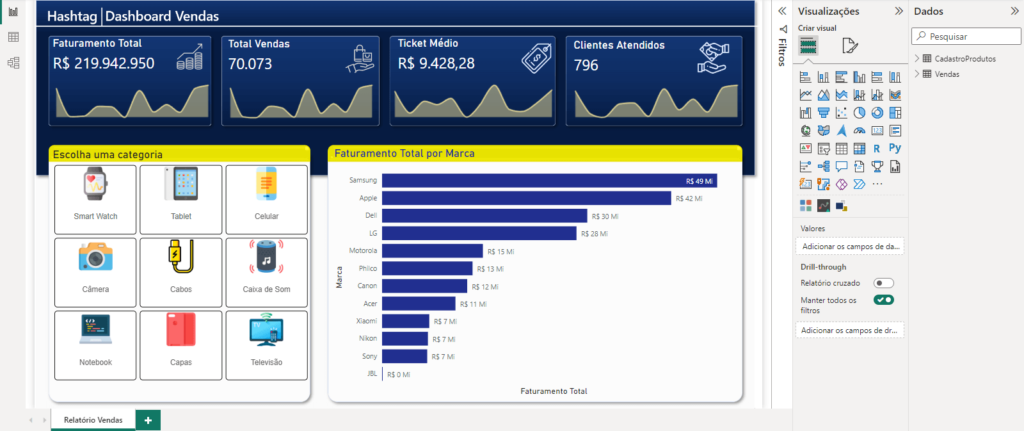
Além do dashboard, você encontrará no arquivo desta aula os ícones que vamos utilizar (baixados do site Flaticon) e uma planilha com os links para acessar nossos ícones na internet.
Outra opção para salvar suas imagens, além do Google Drive que já foi ensinado anteriormente, é utilizar o site ImgBB, onde é possível fazer upload de imagens e gerar os links para você. Lembre-se de marcar a opção “link direto” para obter os links diretos das imagens.
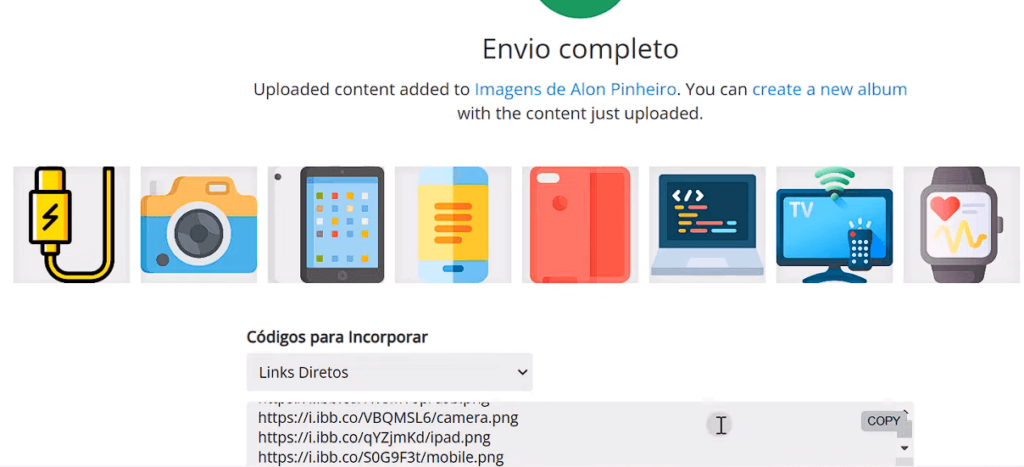
São esses links que estarão dentro da nossa guia de dados no Power BI. Certifique-se de definir essa coluna como “URL da Imagem”.
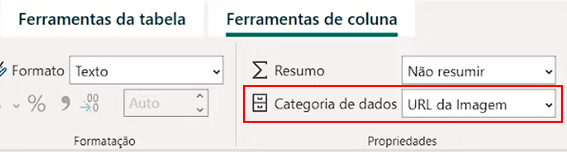
Feito isso, estamos prontos para usar o Chiclet Slicer. Clique no ícone correspondente a ele e, nas configurações, selecione a opção “Categoria”. Em seguida, escolha os dados da nossa tabela que correspondem à coluna “Categoria” para obtermos as categorias dos produtos.
Na seção de Imagem, selecione a coluna “Imagem” que contém as nossas imagens, os links diretos para os nossos ícones.
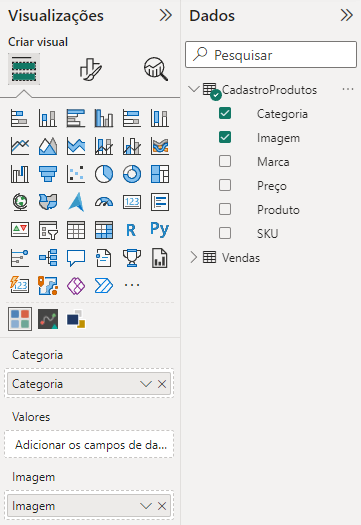
Com isso, nossa segmentação de dados com imagens estará pronta e poderemos configurar a formatação de acordo com as nossas preferências.
Nessa aula eu te mostrei como criar um filtro com imagens no Power BI de uma forma muito mais visual do que apenas uma lista de textos. Utilizando o Image Grid e o Chiclet Slicer.
Esses são recursos que não são nativos do Power BI, mas são visuais personalizados que você pode baixar para complementar seus dashboards e deixá-los ainda melhor.
Baixa o arquivo para treinar e já aproveita para usar esse recurso na sua próxima apresentação do trabalho! Vai ser um grande diferencial, pois ao invés de utilizar apenas uma lista com nomes, você poderá utilizar um painel com imagens!
Para acessar outras publicações de Power BI, clique aqui!

Expert em conteúdos da Hashtag Treinamentos. Auxilia na criação de conteúdos de variados temas voltados para aqueles que acompanham nossos canais.