Essa é uma aula especial de Excel do Zero para Iniciantes, então mesmo que não saiba nada de Excel já vai conseguir impressionar!
Caso prefira esse conteúdo no formato de vídeo-aula, assista ao vídeo abaixo (que é nossa Live Excel) ou acesse o nosso canal do YouTube!
Para receber a planilha que usamos na aula no seu e-mail, preencha:
Você já deve ter ouvido falar em Excel, mas ainda não sabe o que é direito nem como ele funciona?
Então está no lugar certo, pois nessa aula nós vamos te mostrar 2 análises que pode fazer dentro do Excel para iniciar com os seus trabalhos nessa ferramenta e claro te mostrar Excel do Zero para Iniciantes.
Vamos aproveitar para mostrar algumas funções básicas do Excel, ferramentas básicas do Excel e comandos básicos do Excel para que possa se familiarizar com o programa.
Antes de partir para como começar no Excel vamos abrir o programa com o arquivo que foi disponibilizado para que possamos fazer uma análise rápida nas informações que temos.
Esse seria o primeiro passo para saber por onde começar no Excel, verificar os dados para saber quais análises podemos fazer com esses dados que facilitem a tomada de decisões.
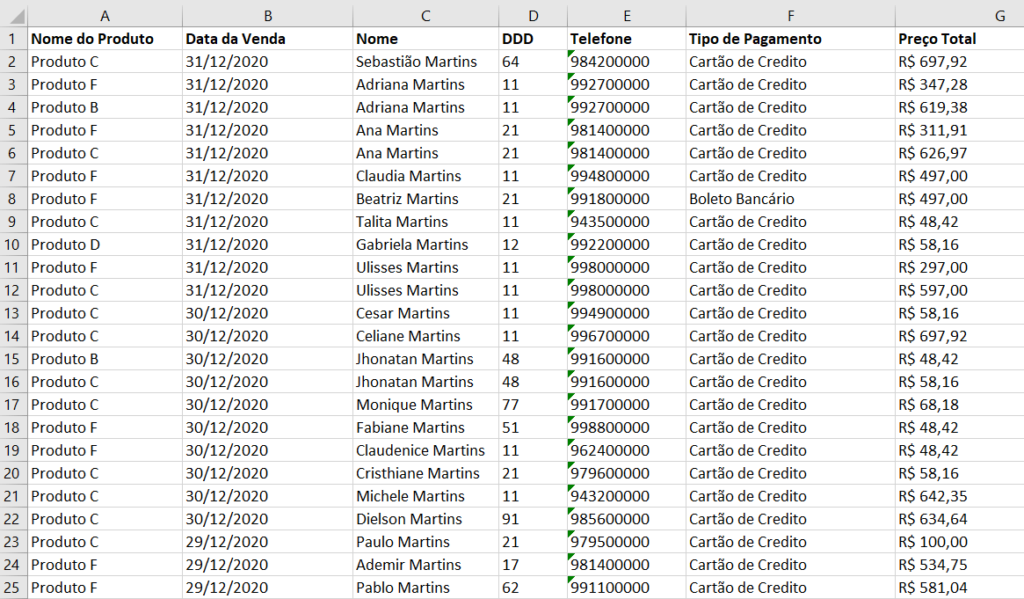
Nessa tabela é possível verificar que temos 7 colunas cada uma com uma informação específica.
Então pelos dados é possível notar que temos uma tabela de vendas, com o nome do produto, a data da venda do produto, o nome da pessoa, o DDD, o telefone para contato, tipo de pagamento e o total dessa compra.
Outro ponto importante é verificar que cada linha é um registro de venda, essa tabela possui mais de 7000 linhas, então temos mais de 7.000 registros de venda.
Já pensou como seria fazer uma análise dessa quantidade de dados de forma manual? Por isso é que utilizamos o Excel para facilitar e automatizar algumas análises.
Análise 1 – Excel do Zero para Iniciantes
Aqui vamos fazer uma análise com uma tabela dinâmica no Excel que é uma tabela que permite com que o usuário faça resumo das suas informações sem a necessidade de criar fórmulas.
Então é uma maneira rápida e eficiente de fazer uma análise geral dos dados que temos em uma tabela.
Antes de criar a tabela dinâmica temos que selecionar todos os dados da tabela. Mas você pode estar se perguntando, como é que eu vou selecionar mais de 7.000 linhas na mão?
Não vai! Vai utilizar um atalho, até porque perderia muito tempo fazendo isso com o mouse. Então pode clicar em qualquer célula (retângulo que divide a tabela) que tenha informação e utilizar o atalho CTRL + T.
Feito isso vamos até a guia Inserir, que é a guia onde temos diversos recursos muito úteis, como a tabela dinâmica, gráficos, caixas de texto, entre outros.

Nesse momento nós vamos utilizar a Tabela Dinâmica, então basta clicar na opção que será aberta uma nova janela no Excel.
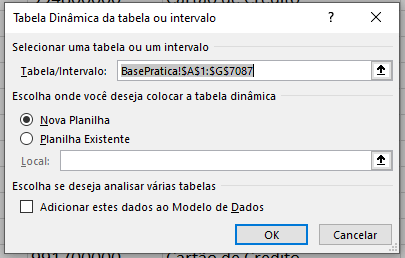
Aqui temos já o intervalo da tabela, caso você não tenha selecionado, pode fazer a seleção dos dados nessa parte.
Logo abaixo temos a opção de inserir a tabela dinâmica em uma nova planilha ou em uma planilha já existente.
Na grande maioria das vezes vamos colocar em uma nova planilha até para que o usuário não fique visualizando aquele monte de informações junto com o resumo.
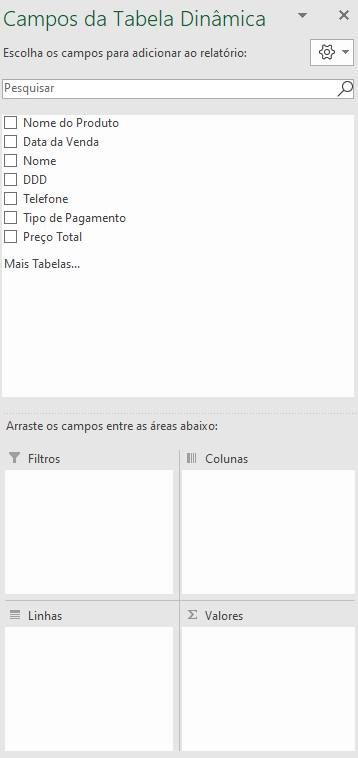
Como ela é uma tabela dinâmica acaba sendo muito versátil e muito fácil de utilizar. Basta com que o usuário arraste para os campos desejados as informações que quer ver na tabela.
Por exemplo uma análise da quantidade de produtos que temos e o percentual que cada um deles representa do nosso total.
Esse caso é bem simples, temos que pegar o nome do produto e colocá-lo 1 vez em Linhas e 2 vezes em Valores para que possamos obter a quantidade e o percentual.
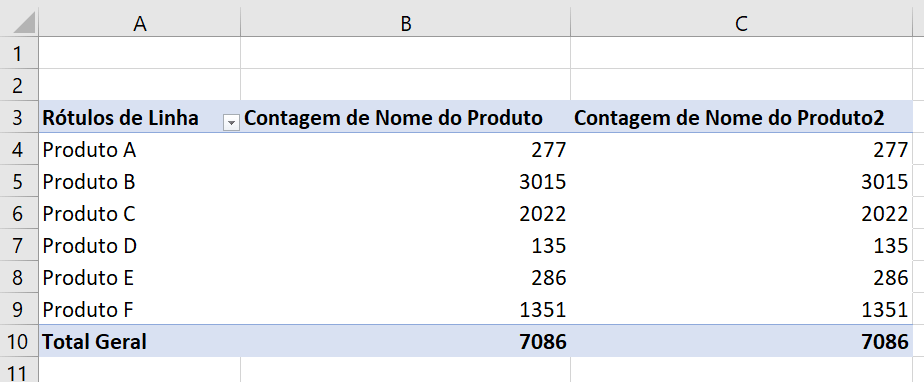
Aqui já temos a tabela feita, mas como colocamos 2 vezes na parte de valor estamos com 2 resultados iguais.
Mas basta ir até uma das opções que colocamos dentro do campo Valores e selecionar a opção Configurações do Campo de Valor.
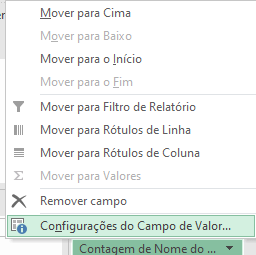
Ao selecionar essa opção podemos fazer algumas alterações bem interessantes, inclusive do nome para facilitar a leitura dos dados.
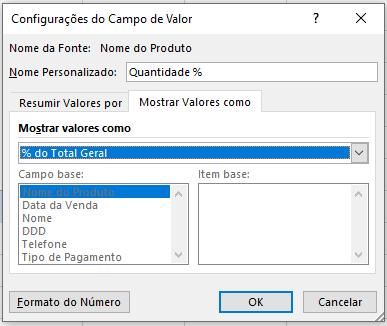
Nessa janela que foi aberta pode ir em Mostrar Valores Como para alterar o tipo dos valores que serão mostrados, neste caso vamos escolher o % do total geral.
Assim vamos ter quanto aquela quantidade equivale em porcentagem do todo!
Lembrando que o usuário pode também entrar na parte de Formato do Número para fazer suas formatações personalizadas desses valores, aumentando casas decimais, colocando formato de moeda e assim por diante.
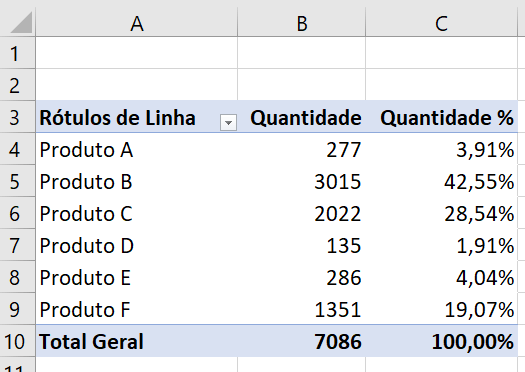
Veja que só com alguns minutinhos ou até segundos você conseguiu um resumo completo com a quantidade e o percentual de cada um dos produtos que estavam nas mais de 7.000 linhas da tabela.
Então temos a quantidade exata de cada produto que foi vendido e o percentual total para que já possa fazer uma análise dos produtos mais vendidos e menos vendidos.
Dessa forma consegue saber se continua ou não com determinado produto, se vale a pena um produto ao invés do outro, entre outras análises.
Como é uma tabela dinâmica você livre para poder fazer as alterações dos campos sempre que quiser.
Então pode modificar suas análises para visualizar os dados de uma forma diferente.
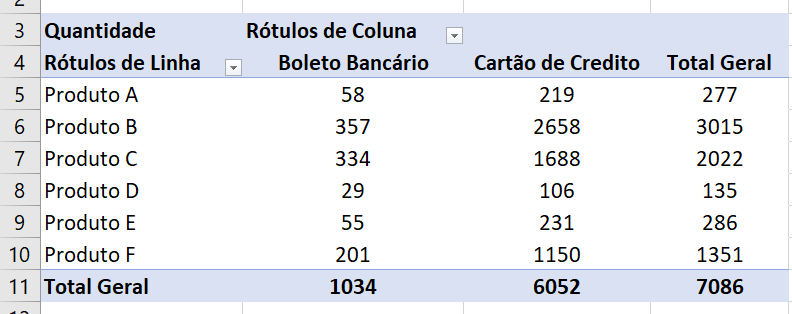
Neste caso por exemplo temos a quantidade de produtos vendidos separado pelo tipo de pagamento, que foi boleto bancário ou cartão de crédito.
Então fica muito fácil fazer vários tipos de análise sem que você tenha que ficar criando fórmulas, então mesmo com Excel Básico você pode notar que consegue fazer diversas análises sem muito esforço.
Agora você pode praticar e explorar as opções que tem para a tabela dinâmica e ver o quanto ela pode te ajudar muito em análises de dados.
Análise 2 – Excel do Zero para Iniciantes
Para essa segunda análise nós vamos fazer algumas alterações na nossa base de dados para inserir novas informações que podem te auxiliar na análise dos dados.
Vamos acrescentar inicialmente 2 novas colunas para que possamos obter as informações de mês e ano da data da venda.
Para isso você pode selecionar a coluna C, clicando de fato em cima da letra C com o botão direito e selecionando a opção Inserir.
Ou você pode selecionar a coluna C normalmente e utilizar o atalho CTRL + (control mais) para criar essa coluna.
Feito isso basta escrever as informações que vamos inserir nas colunas na primeira célula de cada coluna.
OBS: Só estamos fazendo isso na coluna C para que as novas colunas fiquem ao lado da coluna de data da venda para facilitar a visualização.

Aqui já temos as novas colunaas com seus respectivos nomes e dentro da primeira célula de mês, nós vamos utilizar uma fórmula de texto, chamada TEXTO.
Ela é bem simples e vai pegar um valor qualquer e vai transformar em um formato de texto específico.
Neste caso estamos colocando “mmm” que é um tipo de formato para mês (month em inglês) que traz apenas as 3 primeiras letras do mês. Caso queira o nome completo pode acrescentar utilizar “mmmm”.
Para o ano vamos utilizar a função ANO que vai simplesmente pegar uma data e trazer apenas o ano daquela data, não precisa de mais nada.

Agora você pode estar se perguntando, “eu tenho que repetir tudo isso para as 7.000 linhas da tabela?”.
Claro que não! O Excel também te ajuda com essa parte de automatizar processos. Nesse caso o que vai ter que fazer é ir à primeira célula que colocou sua função e dar um clique duplo no quadradinho que fica no canto inferior direito da célula.
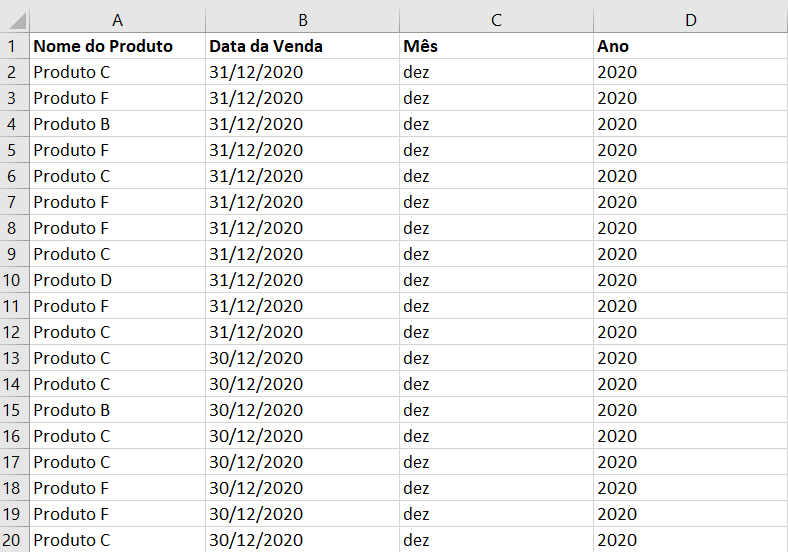
Pronto! De forma simples e rápida você conseguiu preencher todas as linhas em alguns segundos com a mesma fórmula, sem precisar alterar nada e como as referências também são modificadas automaticamente o próprio Excel vai alterando-as.
Assim os seus dados ficam corretos, pode até verificar as informações ao longo da tabela para se certificar disso!
Lembrando que essas funções são automáticas, então se você modificar uma data da coluna de data da venda o resultado será alterado de forma automática também!
Após fazer o ajuste na nossa base de dados nós vamos criar uma segunda tabela dinâmica para que possamos fazer uma nova análise.
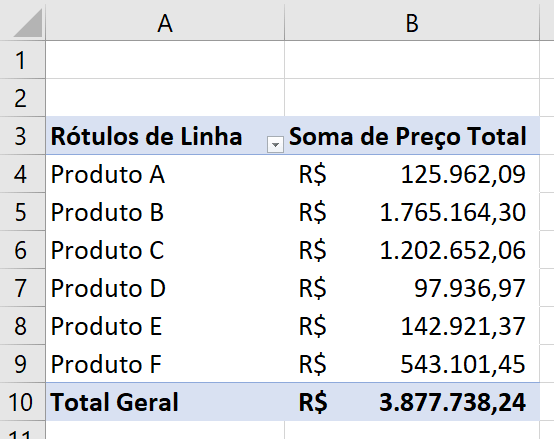
Aqui já temos uma análise do valor total de cada um dos produtos que foi vendido.
Agora para complementar essa tabela dinâmica, nós vamos utilizar a segmentação de dados, linha do tempo e gráfico dinâmico.
Caso queira mais detalhes temos um outro post falando desses 3 assuntos, basta clicar aqui para acessar!
As opções de Segmentação de Dados e Linha do Tempo ficam disponíveis na guia Análise de Tabela Dinâmica.
IMPORTANTE: Essas opções só vão estar disponíveis a partir das versões 2013 e 2016 do Excel. Então versões anteriores não terão essas ferramentas.
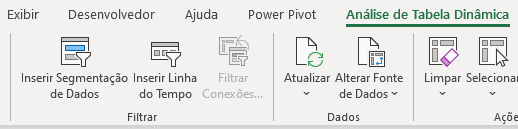
A segmentação de dados nada mais é do que um filtro em formato de botão no qual facilita muito a seleção pelo usuário.
Então mesmo que a pessoa não saiba nada de Excel vai poder visualizar os dados só selecionando o que quer ver.
Ao clicar em segmentação de dados vamos ter todas as colunas da nossa tabela para que possamos selecionar qual delas vamos utilizar de filtro.
Nesse caso podemos escolher ano e tipo de pagamento para que o usuário faça uma análise mais detalhada.
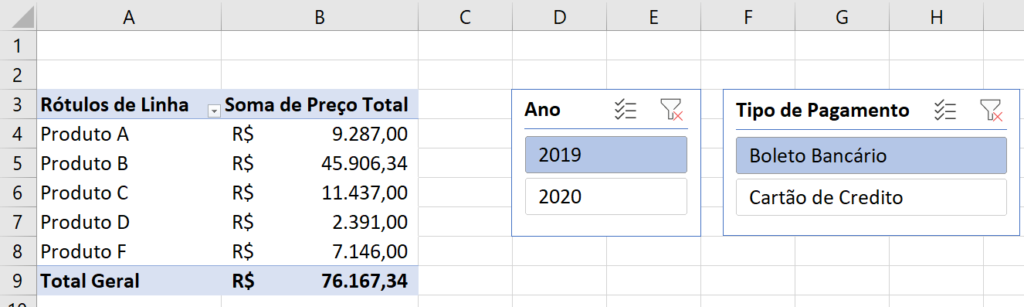
Dessa forma teremos 2 caixas, uma para ano e outra para tipo de pagamento. Ao selecionar as opções desejadas a tabela dinâmica será alterada automaticamente para os dados selecionados.
Então ela será filtrada no momento da seleção para que o usuário veja os dados específicos.
Agora caso não queira que o usuário faça a seleção de ano e meses pela segmentação de dados, podemos utilizar a linha do tempo.
Ela funciona de forma parecida, mas permite com que o usuário escolha um período específico ou um intervalo de períodos para sua análise.
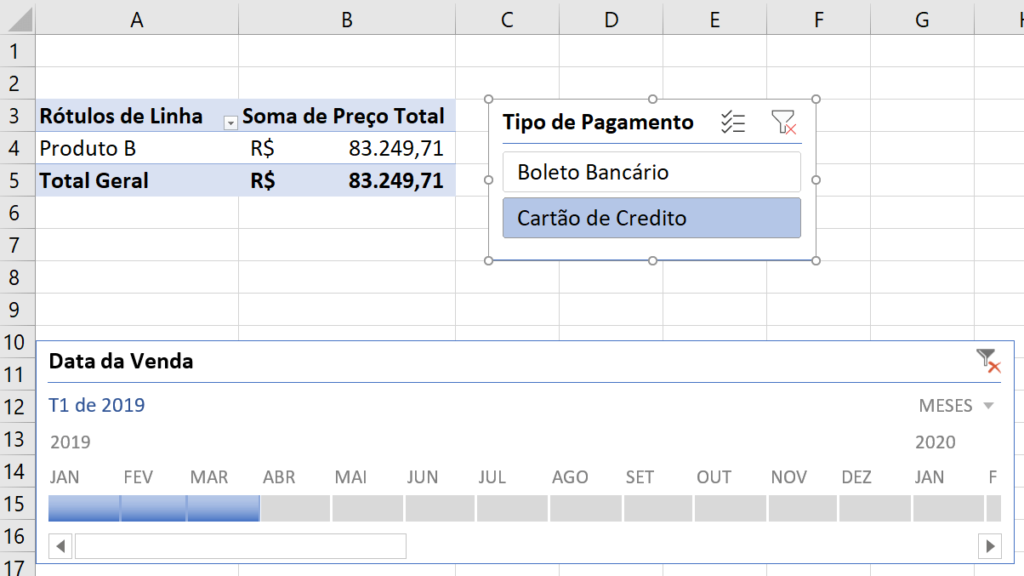
Neste caso escolhemos a opção de cartão de crédito e para a data estamos selecionando o primeiro trimestre de 2019.
Como podemos observar com essas condições só tivemos a venda do produto B.
Isso já amplia as possibilidades e facilita muito na hora de fazer diferentes análises, pois pode alterar o que quiser de forma fácil e rápida.
Para finalizar nós vamos criar um gráfico, mas não é um gráfico qualquer é um gráfico dinâmico.
Esse gráfico nada mais é do que um gráfico que foi criado de uma tabela dinâmica, então podemos ir a guia Análise de Tabela Dinâmica e escolher a opção Gráfico Dinâmico.
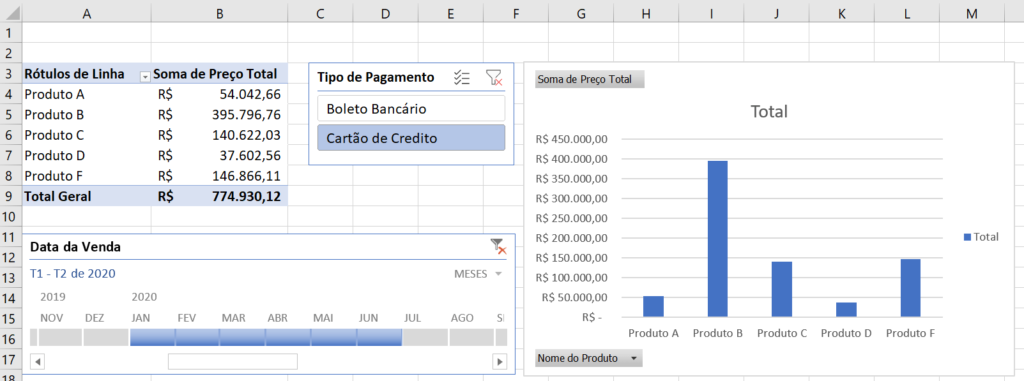
Podemos já escolher o gráfico inicial que é o gráfico de barras e você vai notar que a medida que seleciona as informações da segmentação de dados ou da linha do tempo.
Tanto a tabela dinâmica quanto o gráfico serão alterados para mostrar apenas o que foi selecionado.
Desta forma você além de ter uma tabela resumo tem também um gráfico com todas essas informações.
Viu como esse passo a passo no Excel já vai te ajudar muito mesmo que você não saiba nenhuma das funções.
Você já vai conseguir construir uma análise completa da sua base de dados, mesmo que ela seja bem grande, como foi o caso do nosso exemplo.
Então essa aula de Excel do Zero para Iniciantes já te permite fazer análises completas com gráfico, segmentação de dados e linha do tempo para impressionar!
Agora basta um pouco de prática com essas ferramentas e recursos que você já vai ter um desempenho Excelente!
Para acessar outras publicações de Excel Básico, clique aqui!
Quer aprender tudo de Excel para se tornar o destaque de qualquer empresa?

Expert em conteúdos da Hashtag Treinamentos. Auxilia na criação de conteúdos de variados temas voltados para aqueles que acompanham nossos canais.